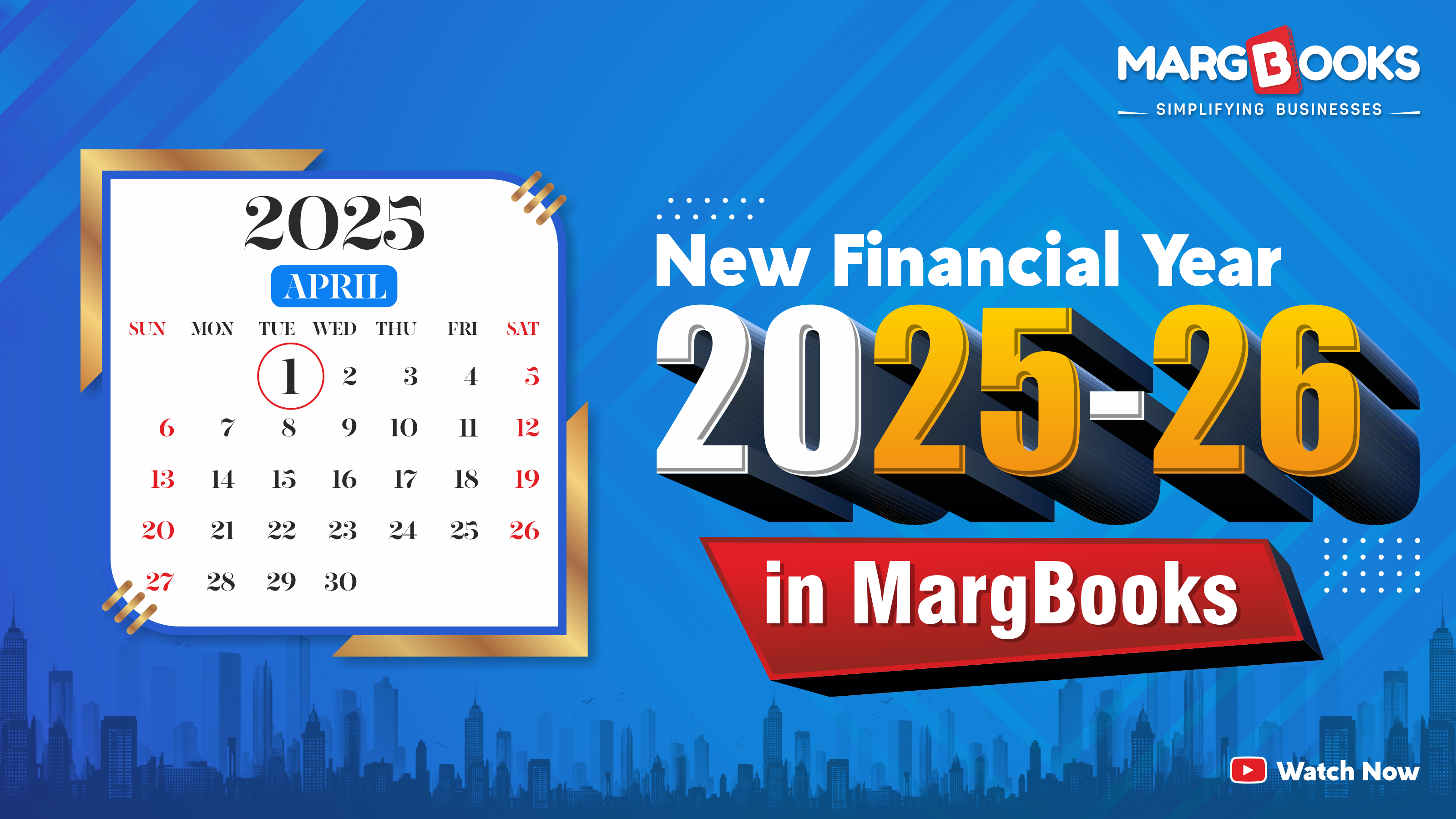Welcome to  -
Marg Books
-
Marg Books
Home > Marg Book > Inventory Master > How to Create New Item in Marg Books ?
How to Create New Item in Marg Books ?
Overview of Item Creation in Marg Books
Process to Create an Item in Marg Books
Overview of Item Creation In Marg Books
- Item Master in Marg Books is used for the creation of items or products.
- It is necessary to create items to maintain the stock in the software.
Process to Create an Item In Marg Books
Firstly, Go to Master > Inventory Master > Item.
- An ‘Item List’ window will appear in which the user will can view Description, Packing, Company, Stock, Unit, Sale Rate.
- In order to create a new item, click on ‘Create’ tab.
A ‘Create Item’ window will appear with different fields:
Note : The Fields marked with an Asterisk key (*) are mandatory to be filled.
A. Basic Info.
1. Product: Enter the name of the New item/product.
Suppose mention ‘Neurobion’.
2. Category: Select whether that particular item is a good or service.
Suppose select ‘Goods’.
3. Packing: Mention the packing of an item.
Suppose if the item is in Strip and have 10 tablets in 1 Strip then mention 1*10.
4. Unit 1st: Press ‘Spacebar’ key and select that whether the item is Tablet, Injection, Capsule or Syrup.
Suppose select ‘Tab’.
Note : The user can create new Unit by selecting ‘Create New’ option from the dropdown.
5. Unit 2nd: Press ‘Spacebar’ key and select that whether the Tablet is in Strip or Box.
Suppose select ‘Strip’.
6. Conversion: Mention the number of tablets in 1 strip.
Suppose an item which is being created is 'strip' and has 10 'tablets', so mention ‘10’.
7. Unit in Decimal: Select as per the requirement that whether to maintain the quantity of the product in decimal or not at the time of billing.
Suppose select ‘Yes’.
8. HSN/SAC: Select the HSN Code for that particular item.
Suppose select ‘30021500’.
Note : The user can create new HSN/SAC Code by selecting ‘Create New’ option from the dropdown.
9. Tax Category: Select the Tax Category i.e. the item which being created is under which Tax Category.
Suppose select ‘GST Sale- 12%’.
10. Agency/Company: Select that the item is of which Agency/Company.
Suppose select ‘Cipla’.
11. MRP: Mention the M.R.P of the item.
Suppose mention ‘45’.
12. Purchase Rate: Mention the Purchase Rate of the item as per the requirement.
13. Cost: Mention the Cost of the item as per the requirement.
14. Sales Rate: Mention the Sales Rate of the item as per the requirement.
15. Free/Scheme: Mention the Free Quantity of the item as per the requirement.
16. Scheme Type: The user will mention the Type of Scheme as per the requirement.
17. Narcotics: The user will select according to the item that whether the item is Narcotic or not.
18. Schedule H: The user will select according to the item that whether the item is Schedule H or not.
19. Schedule H1: The user will select according to the item that whether the item is Schedule H1 or not.
20. Schedule Drug: The user will select it according to the item.
21. Presc. Required: The user will select it according to the item.
22. Storage Type: The user can select whether the rate of the item is ‘Normal’ or ‘Costly’. The medicines and injections can also be categorized according to their temperature i.e. ‘8* storage’ or ‘24* storage’.
23. Status: The user can select whether this item needs to be continue or discontinue.
- If government has banned any product and that product is available in the stock but the user doesn’t want to do its billing, then in that case set this field to ‘Discontinue’ and then the billing of the product will be banned.
- Suppose set ‘Continue’ to continue this item.
24. Color Type: The user can differentiate the item on the basis of the color as per the requirement.
- If the item needs to sold only in festive season then set the color for this item through which this item will be highlighted separately in the Item list.
- If the item has any non-vegetarian ingredients, select ‘Red’ color.
- If the item has any vegetarian ingredients, select ‘Green’ color.
25. TB Item: Select the TB item as per the requirement.
B. Advance Info:
DISCOUNT
1. Discount: Select whether discount must be applicable on the item or not as per the requirement.
2. Item Discount: Enter the percent discount for this item.
Suppose enter ‘10’.
3. Maximum Discount %: Enter the maximum discount % which needs to be given on this item.
QUANTITY
1. Minimum Qty: The user will enter the minimum quantity of stock that should be available for this item.
Suppose enter ‘2’.
2. Maximum Qty: The user will enter the maximum quantity of the stock that must be available for this item.
Suppose mention ‘100’.
3. Reorder Days: It means that the reorder must be generated in how many days when the item of the quantity is less.
Suppose mention ‘10’.
4. Reorder Qty: Enter the Reorder quantity of the item which the user needs to reorder as the stock of that item has been sold.
Suppose mention ‘10’.
OTHER INFO.
1. Minimum Margin: Enter how much margin the user requires from this product.
Suppose set 5%.
2. Prohibited: This option is used to ban the products user wise like some products are costly and owner doesn’t want that operator to do the billing for that product, so owner can set prohibited on that item.
Suppose select ‘No’.
3. Visibility: This field enables the user to hide the item from the Item list.
Suppose if an item/injection is costly & only the owner wants to do the billing for that item/injection & not the operator i.e. item must not be visible to the operator at the time of billing then in this case, select ‘Hide’.
Suppose select ‘Show’.
4. MFR Name: Select the manufacturer name of that particular item as per the requirement.
Suppose select ‘API Manufacturer’.
5. Upload Image: The user can upload the image of an item as per the requirement.
Fig 1: Process to Upload Product Image
Fig 2: Process to Upload Product Image
- Now, the user will click on ‘Save’ tab to save the item.
- A message of ‘Record saved successfully’ will appear.
After following the above steps, the user can Create New Item in Marg Books.