Home > Marg Books > General > How to create User and Assign Roles to User in Marg Books ?
How to create User and Assign Roles to User in Marg Books ?
Overview/Introduction to user creation in Marg Books
Process to Create User in Marg Books
Process to Assign Role to user in Marg Books
Process to De-Activate user in Marg Books
OVERVIEW/INTRODUCTION TO USER CREATION IN MARG BOOKS
- With the help of Marg Books, users/operators can be easily created and infect with the different roles & powers (as per the owner's choice).
- With the help of user creation, different tasks can be managed by the different users and owners can also keep the track of the working of the users without any failure.
PROCESS TO CREATE USER IN MARG BOOKS
- From the right side of the dashboard window, click on ‘Settings’ icon.
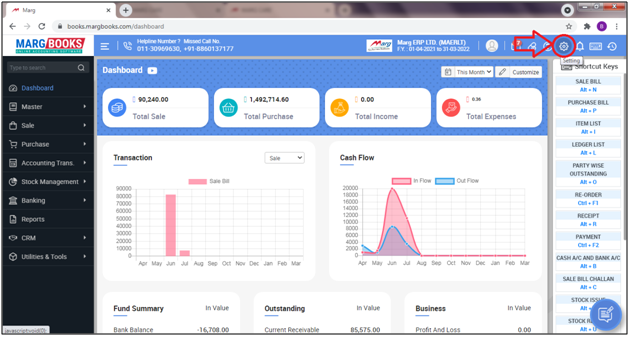
- A ‘Dashboard setting’ window will appear.
- In User Access & Privileges field, click on ‘Configure’ tab.
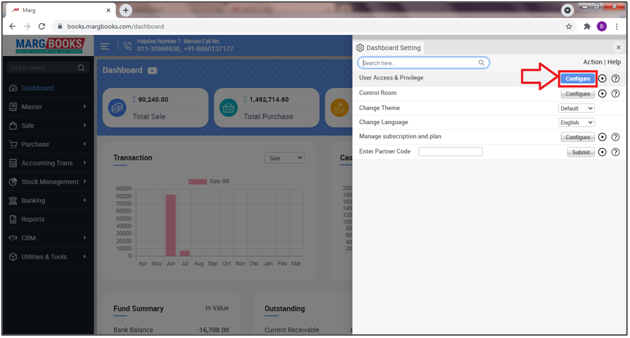
- Now a 'User list' window will appear.
- The user will click on 'Invite User'.
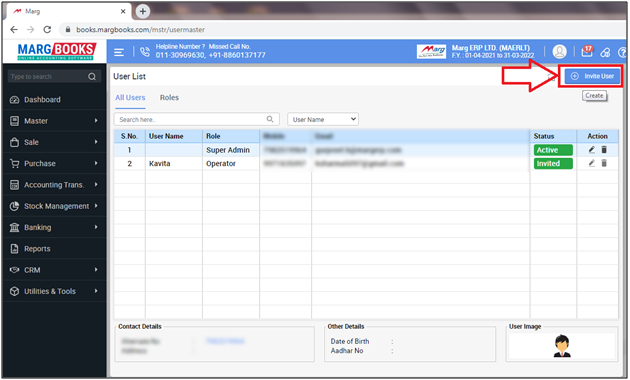
An 'Invite User' window will appear.
The user will mention the following information:
a. Email Id: Mention the email id of the user/operator.
b. Mobile No: Mention the Mobile No. of the user/operator.
c. User Name: Mention the Name of the user/operator.
d. Role: The user will mention the Role of the user in the firm i.e. Manager/Operator.
Suppose select 'Manager'
e. Company: Select the Companies whose access needs to be given to the user.
f. Info: It is an optional field to mention the additional information related to the user i.e. Alternative mobile no etc.
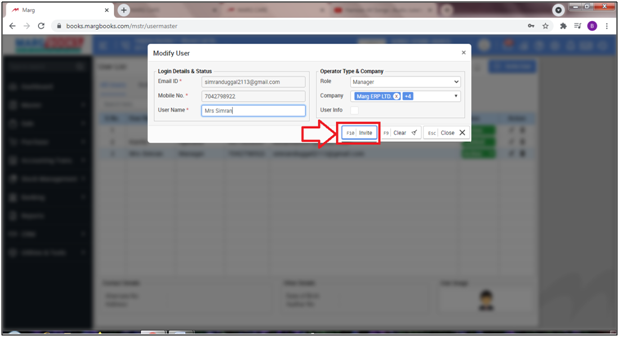
- Now the user can view that the software will show a confirmation message of 'User Invited Successfully'.
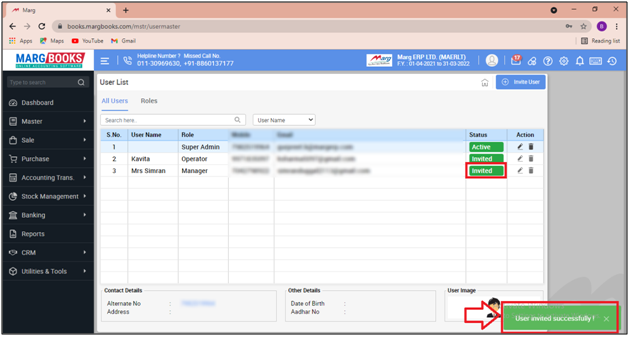
- Now the user (Who has invited to join the account) will receive a confirmation on the mentioned email id.
- Click on 'Join Account'.

- Then the user will re-directed to the Sign Up window.

- Mention the password to log in the account as per the requirement.
- Place a check Mark to agree the terms & conditions.
- Then click on 'Sign Up'.
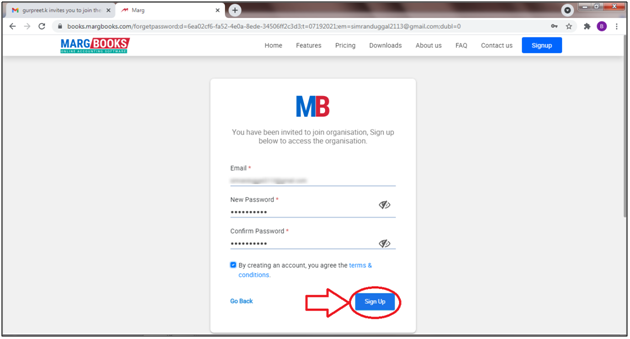
- Now the user can view that the credentials to Log in the account has been created successfully.

- Thereafter the user will get the OTP for the confirmation on the Registered Mobile No.
- Mention the Received OTP.
- Then click on 'Verify Mobile'.
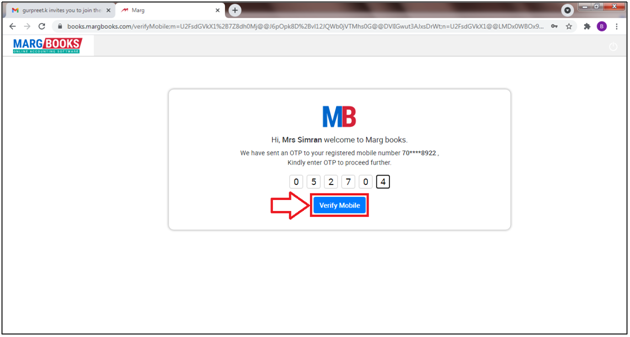
- An Organisation List Window will appear where the user can view the companies for which the owner has given the access to their user/operator.
- Suppose select 'Aakash Chemist'.
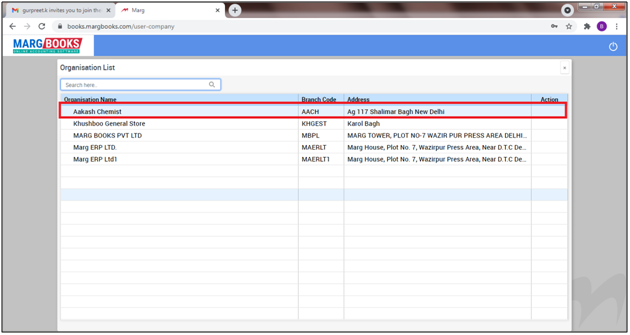
- Now simply the user can do the billing in the selected company.
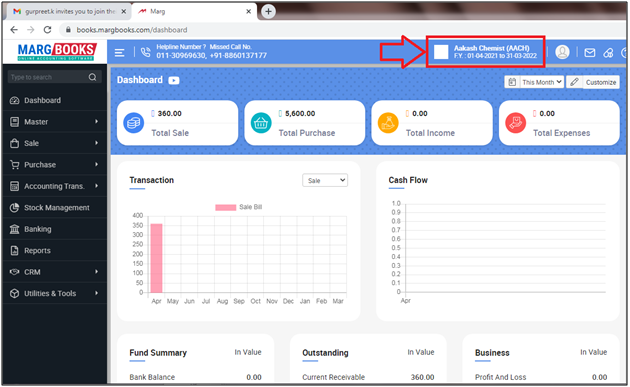
- Also, the owner can view that when the process of Invitation to the user will get done, the software will show the status of user as 'Active'.
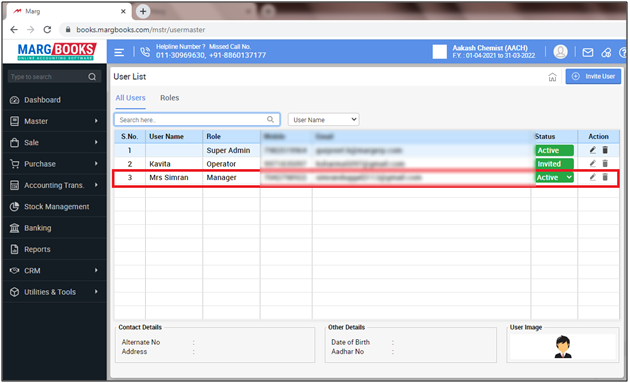
PROCESS TO ASSIGN ROLE TO USER IN MARG BOOKS
- From the right side of the dashboard window, click on ‘Settings’ icon.

- A ‘Dashboard setting’ window will appear.
- In User Access & Privileges field, click on ‘Configure’ tab.

- Now a 'User list' window will appear.
- Click on 'Roles'.
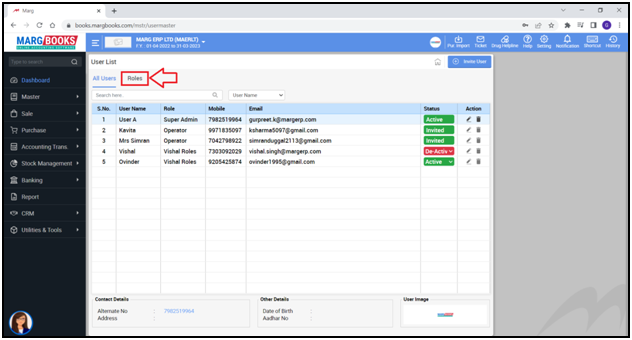
- The pre-defined roles in the software will get displayed.
- If the supervisor needs to create the new role then click on 'Create'.
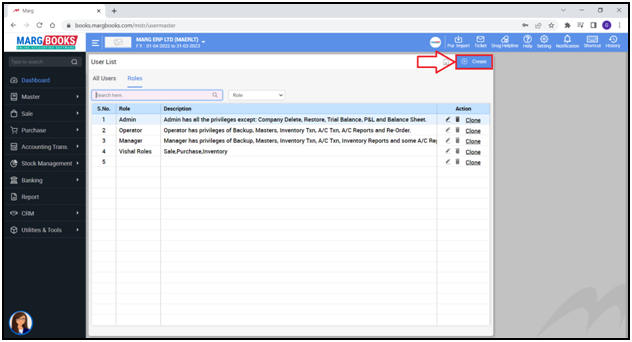
- A 'Role Configurations' window will appear.
- In 'Role' field, mention the name of Role and ‘Description’ (needs to be assigned to the user).
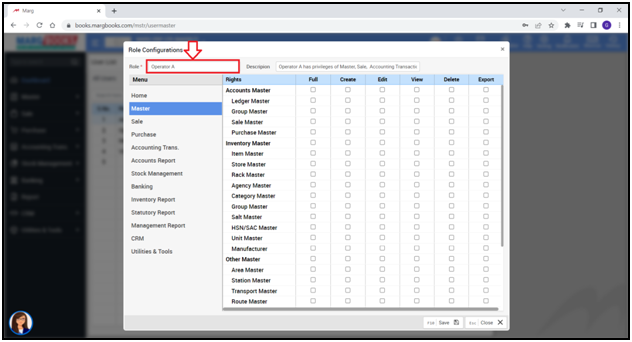
- Suppose the supervisor needs to set the role for Operator A that ‘Operator A’ can create, edit view, delete and export the ledger, then select these check boxes.
- The same process will be followed to give access to the powers to different operators.
- Select the powers that need to be given to the operators.
- Suppose on the Home screen, the supervisor needs to give the power of company creation, modification, and deletion to the ‘Operator A’.
- Click on 'Save'.

- Select the powers from 'Sale'.
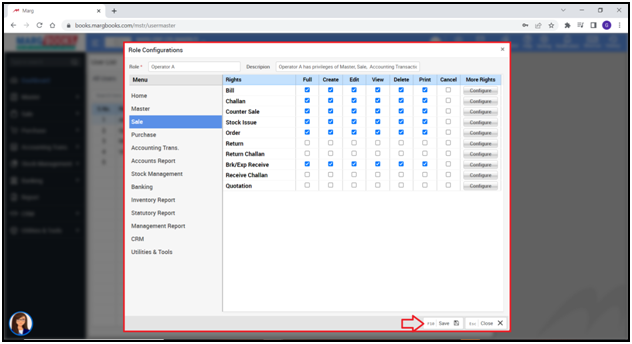
- Select the powers from ‘Accounts Report’ and other options like ‘Purchase’, ‘Accounting Trans.’, and ‘Inventory Report’ with the same process.
- Click on ‘Save’.
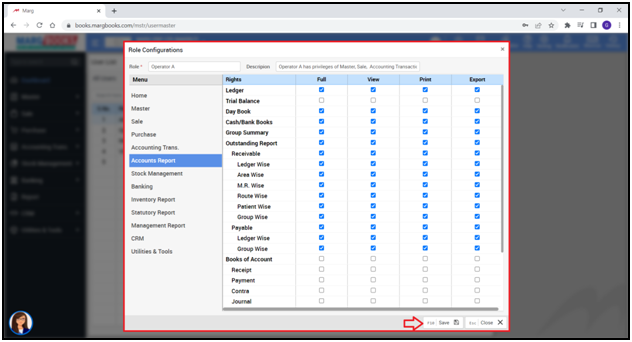
- After clicking on ‘Save’, the role will be shown in the list created by the user.
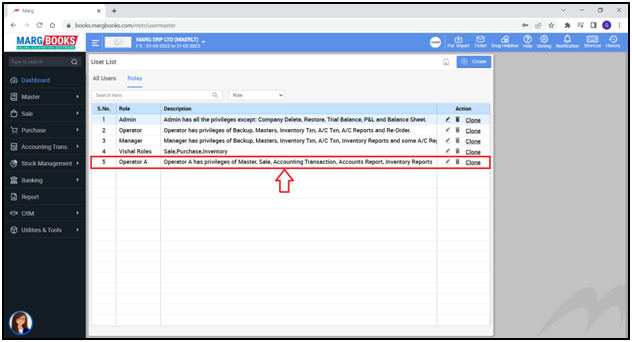
- Other than this, if the user needs to copy the predefined roles the user will click on ‘Clone’.
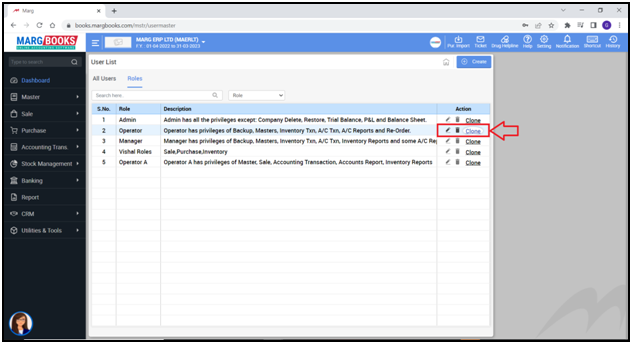
- The supervisor can give the same powers to multiple users in a single click.
- Suppose the supervisor needs to give the powers of ‘User A’ to ‘Operator A’
- The user will click on the ‘edit’ icon corresponding to the ‘User A’.
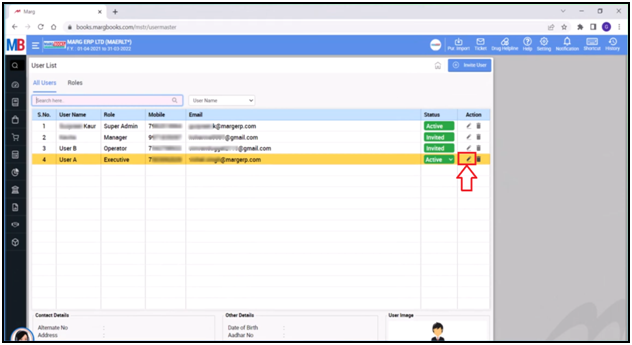
- Select ‘Operator A’ in ‘Role’.
- Click on ‘Update’.
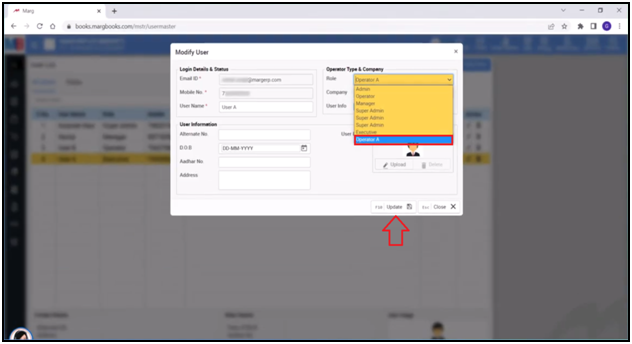
- The power of ‘Operator A’ will be assigned to ‘User A’.

- Suppose the user will do any changes in ‘Operator A’ those will be updated to ‘User A’.
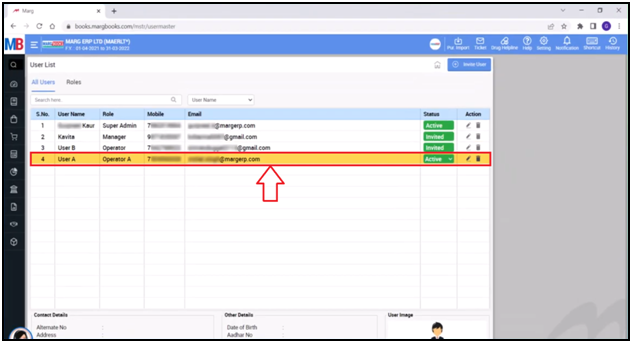
PROCESS TO DE-ACTIVATE USER IN MARG BOOKS
- From the right side of the dashboard window, click on ‘Settings’ icon.
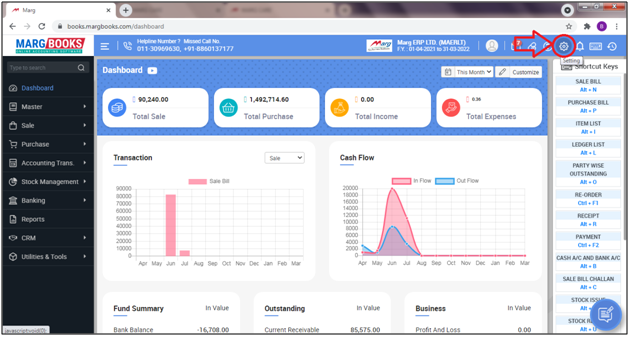
- A ‘Dashboard setting’ window will appear.
- In User Access & Privileges field, click on ‘Configure’ tab.
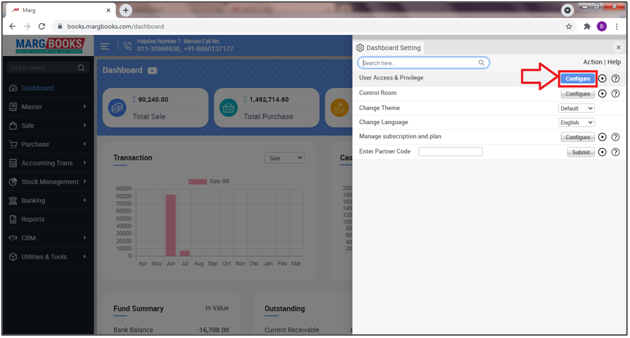
- Now a 'User list' window will appear.
- Now select the user which need to be De-activated.
- Select 'De-active' from the drop-down.
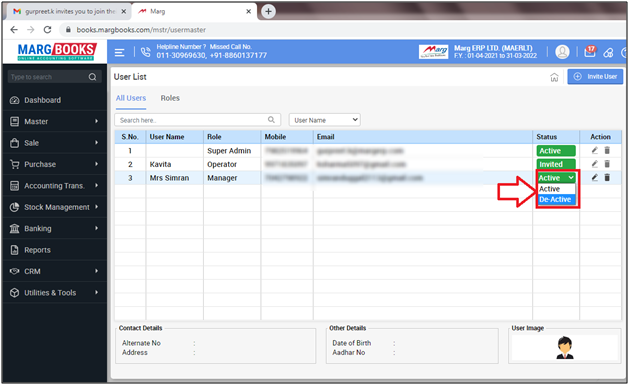
- A 'Confirmation' window will appear.
- Select 'Yes' to confirm deactivation process.
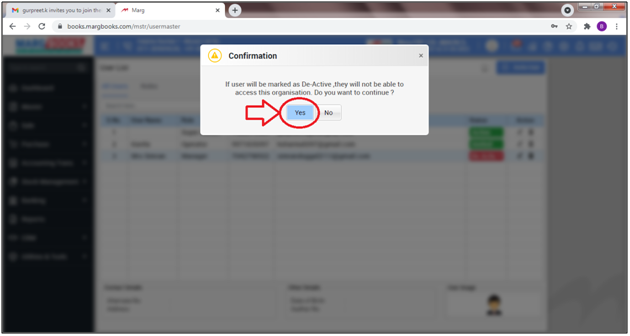
- Then the software will show the confirmation alert that the 'User deactivated successfully'.
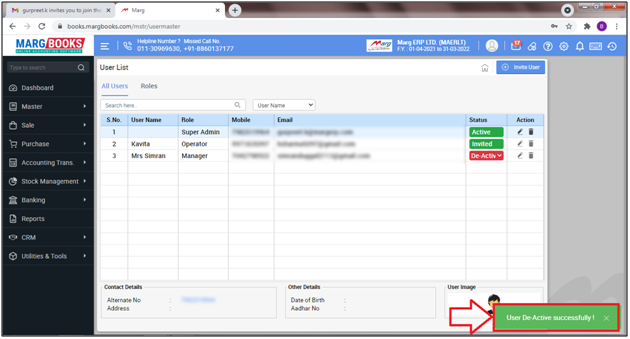
After following the above steps the user can view that software is not allowing the user to enter in the company because the owner has deactivated the user.
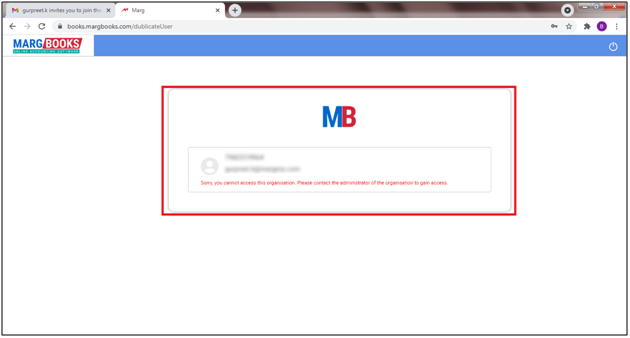



 -
Marg Books
-
Marg Books









