Home > Marg Books > Import Method > What is the process of Purchase Import from Excel in Marg Books ?
What is the process of Purchase Import from Excel in Marg Books ?
Overview to Purchase Import from Excel
Process to Create Method for Purchase Import from Excel in Marg Books
Process to Import Purchase Bill from Excel in Marg Books
OVERVIEW TO PURCHASE IMPORT FROM EXCEL
- With the help of Marg Books, purchase bill can be imported from the excel which save lots of time of user to create manual entries for every bill.
- In the article the user can easily learn to create the method for purchase import in just few steps.
PROCESS TO CREATE METHOD FOR PURCHASE IMPORT FROM EXCEL IN MARG BOOKS
- Suppose, we are importing this bill exported in Excel.
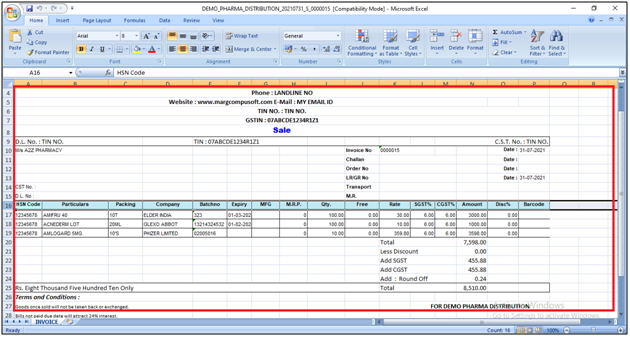
Firstly the user need to create the method to import the bill from the excel.
- Go to Utilities & Tool.
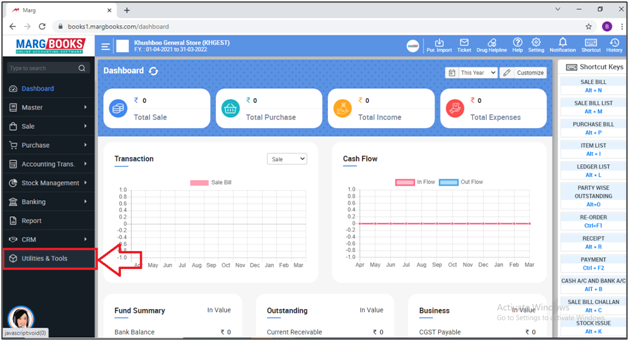
Now select 'Import Method'.
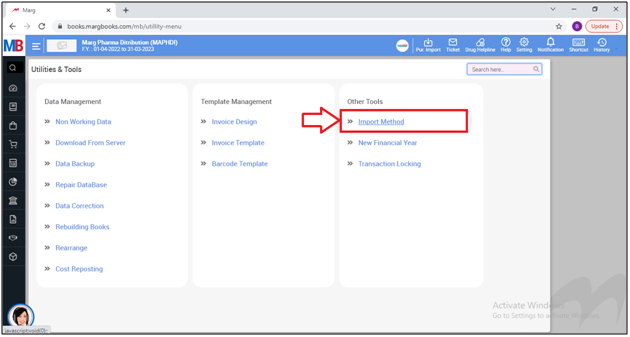
- An 'Import Method' Window will appear.
a. Import From: The user will select 'Purchase Bill'.
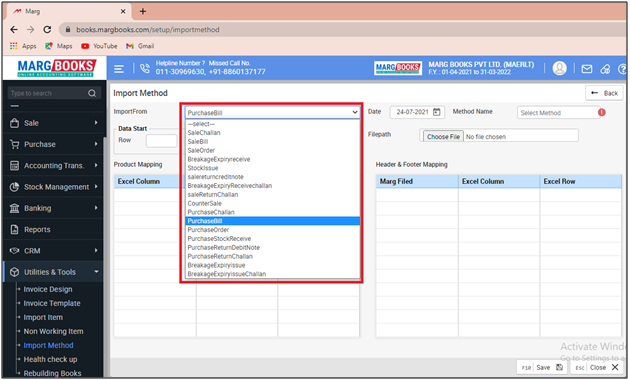
b. Date: Mention the date on which the Method is being created.
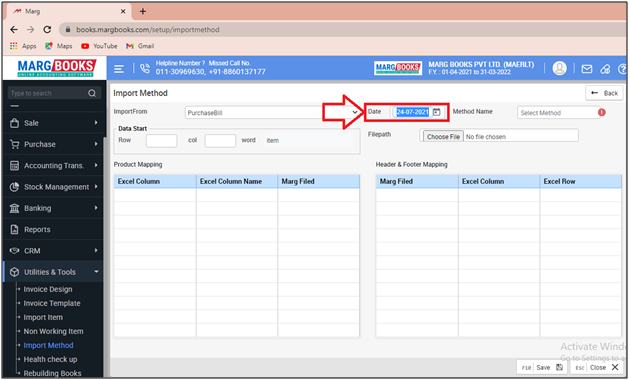
c. Method Name: If the method has already been created then select it from the drop down otherwise the user can create the new method as well.
Suppose we are creating New Method So click on 'Create New'.
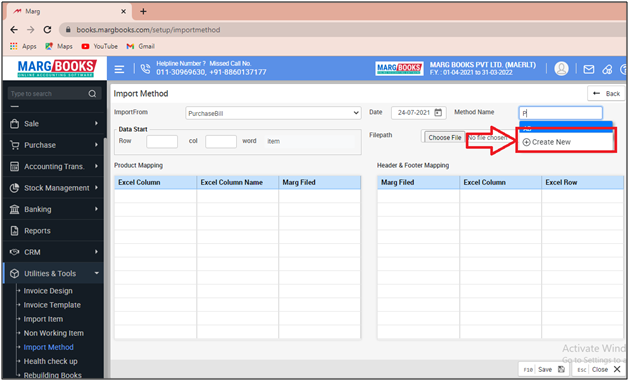
- An 'Add Import Method' window will appear.
- In 'Method Name' the user will mention the name of the Method.
- Suppose mention Purchase Import.
- Then click on 'Save'.
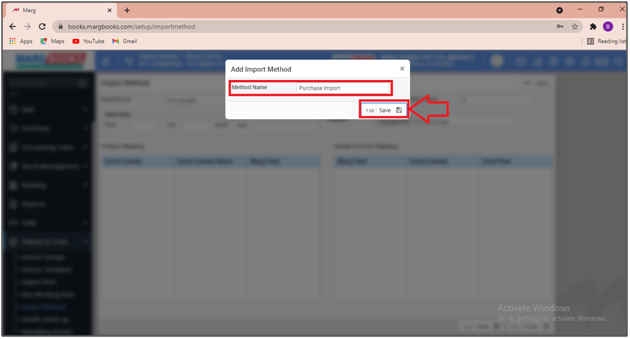
d. Row: The user will mention the Row from which the data of purchase bill in Excel is being started.
Suppose mention '16'
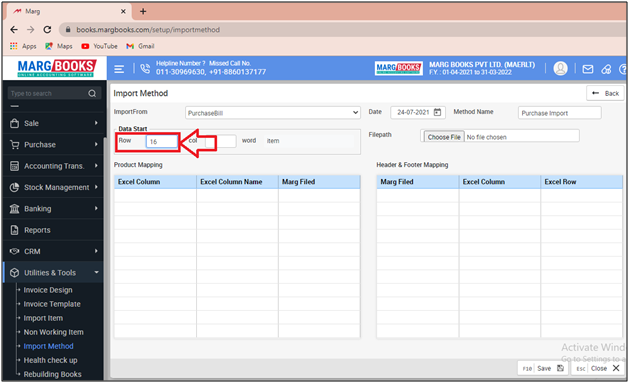
- Also, the user can view that the data is being started from the '16th Row' itself.
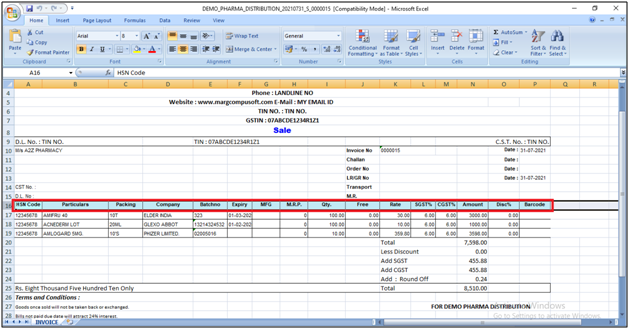
e. Col: The user will mention the Column from which the data of purchase bill in Excel is being started.
Suppose mention 'Column A'
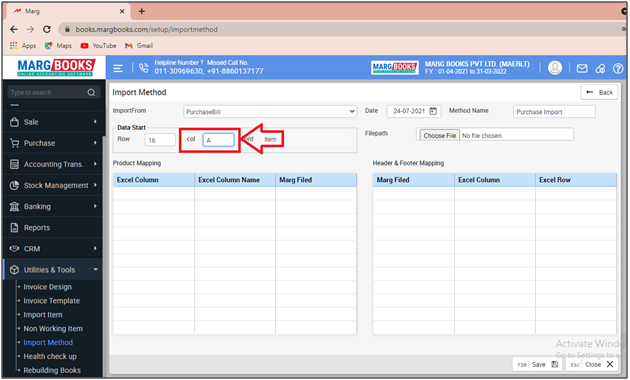
- Also, the user can view that the data is being started from 'Column A' itself.
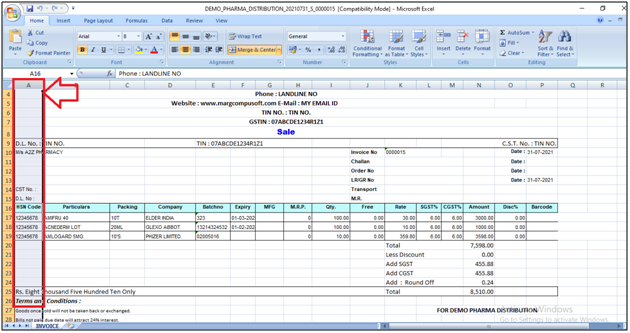
f. File Path: Now the user will select the file which needs to be imported in the Software.
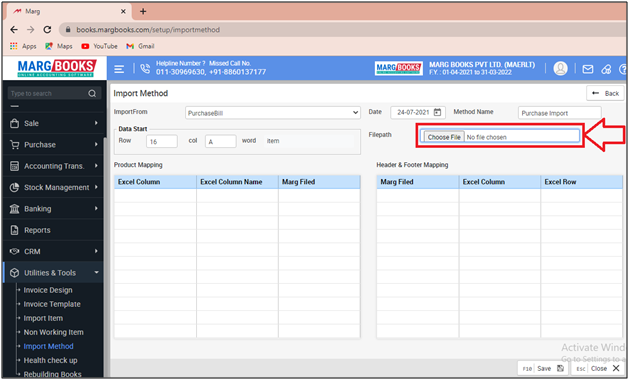
- Then select the Excel file from the location where the user has saved the file.
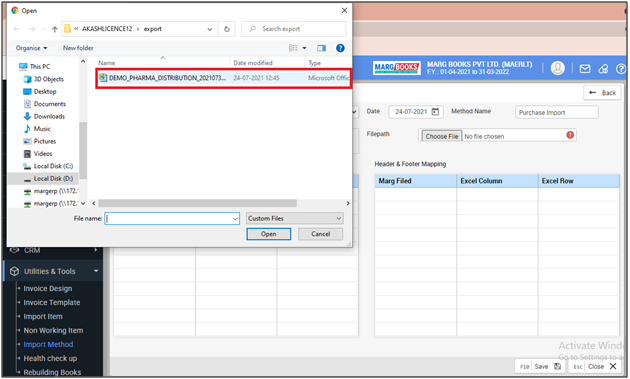
- Thereafter all the fields of the excel sheet will get loaded and the software will also show an indication of 'List Updated'.

- Now the user needs to map the excel headings of the bill with the headings of the Marg Books.
- Suppose Column A of the Excel field is 'HSN Code' so the user needs to select 'HSN code' from the dropdown for the Marg Books heading.
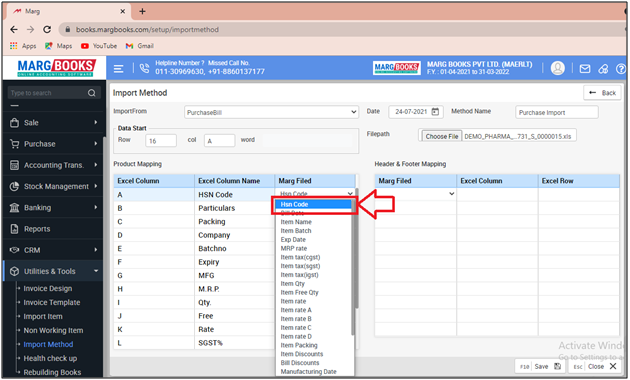
- Now 'Column B' contains Item Name in the Excel sheet So select 'Item Name' from the dropdown.
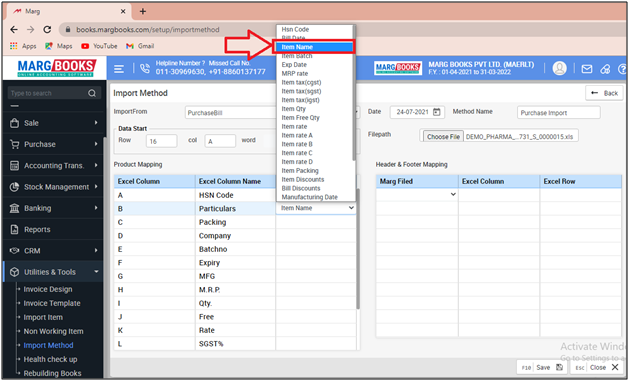
- Similarly, the user can Map all the fields of Excel fields and Marg Books.
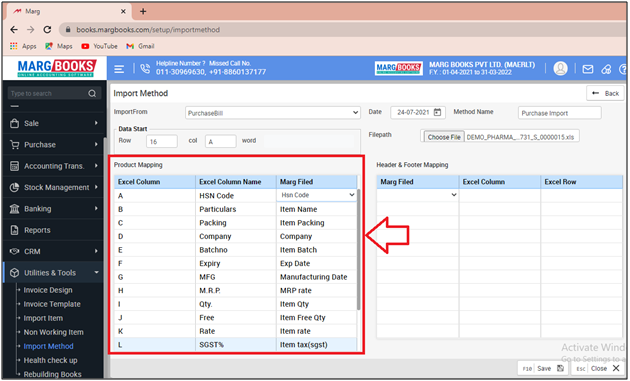
- Now click on 'Save'.
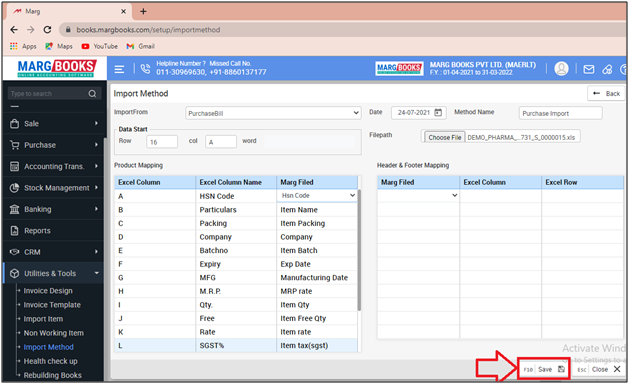
- Thereafter the software will show the confirmation alert that 'Import Method Record Saved Successfully'.
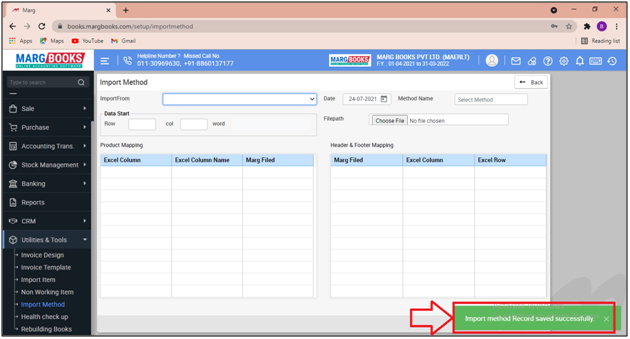
PROCESS TO IMPORT PURCHASE BILL FROM EXCEL IN MARG BOOKS
- Now Go to Purchase > Bill (+).
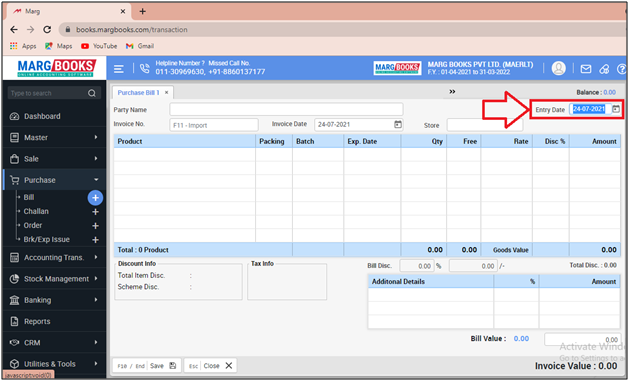
- In 'Invoice No' field the user will press 'F11' key.
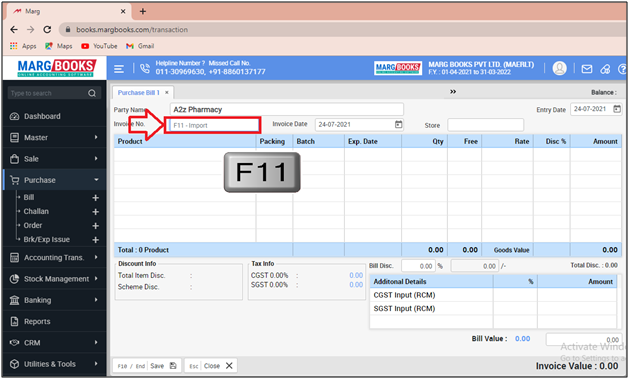
- An 'Import Bill' window will appear.
- In 'Import from', the user will select 'Purchase Import from Excel'.
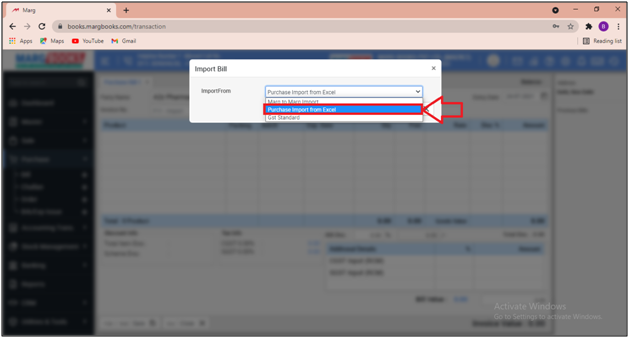
- In 'Method Name', the user will select the created method.
- Suppose select 'Purchase Import'.
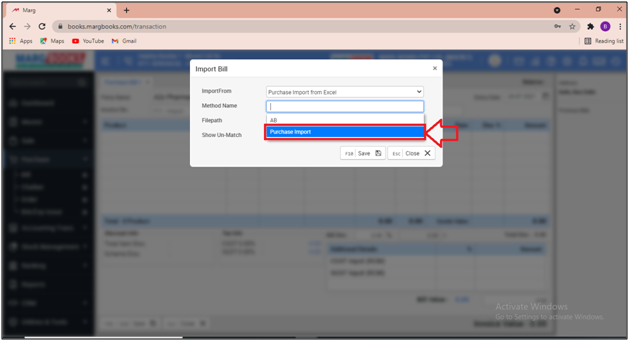
- In 'File Path' the user will select the excel file which needs to be imported.
- In ‘Show un-matched’ field, the user will select whether unmatched items must be displayed or all items that are mapped must be displayed along with the un-matched items.
- Suppose select ‘All’.
- Then click on 'Save'.
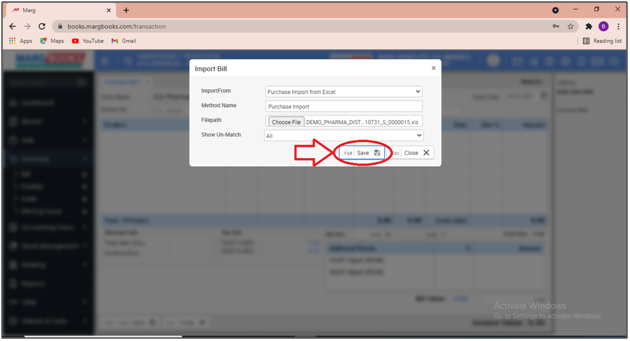
- An 'Item Mapping Bill No'. window will appear where the user can view the imported items.
- Now the user needs to press 'Enter' to Map the imported items with the software's item.
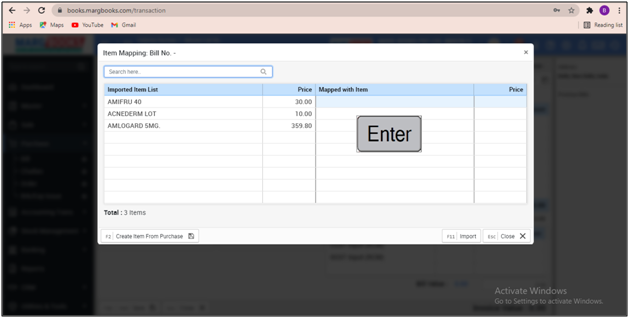
- A 'Select Item' window will appear where the user will select the item which needs to be Mapped with the items created in the software.
- Suppose select 'Amifru 40'.

- Similarly, the user can map all the items.
- Then the user will click on 'Save'.
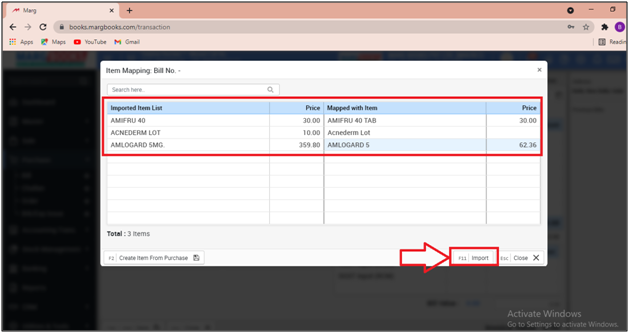
- Thereafter the user can view that the bill will get imported successfully.
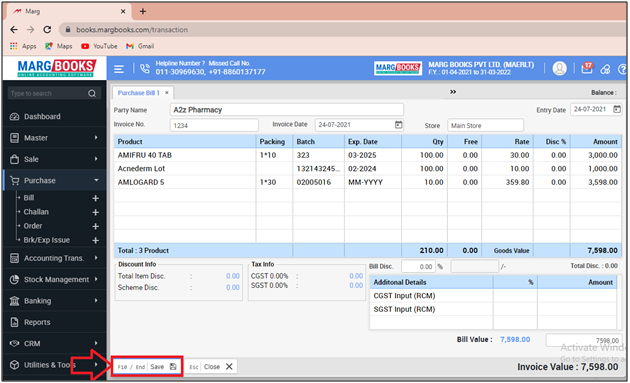
After following the above steps that the bill will get imported and saved successfully.




 -
Marg Books
-
Marg Books









