Home > Marg Books > Accounts Master > What is the process of E-Mail Setup in Marg Books?
What is the process of E-Mail Setup in Marg Books?
Overview/Introduction of Email setup in Marg Books
Process to Mention Email ID in ledger in Marg Books
Process of Email setup in Marg Books
Process to send Invoices via Email in Marg Books
OVERVIEW/INTRODUCTION OF EMAIL SETUP IN MARG BOOKS
- In Marg Books, E-mail Setup is a facility for the user to send the soft copy and PDF of sale bill/ purchase bill and other transactions.
- E-mail Setup in Marg Books allows the user to send almost all type of transactions via email with in just few simple steps.
PROCESS TO MENTION EMAIL ID IN LEDGER IN MARG BOOKS
- Firstly go to Master > Accounts Master > Ledger.
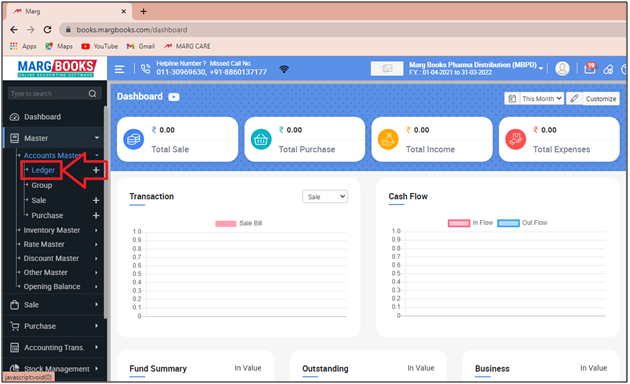
- A 'Ledger Master' Window will appear.
- The user will press 'F3' key on the selected ledger.
- Suppose select 'Aarav Medicos'.
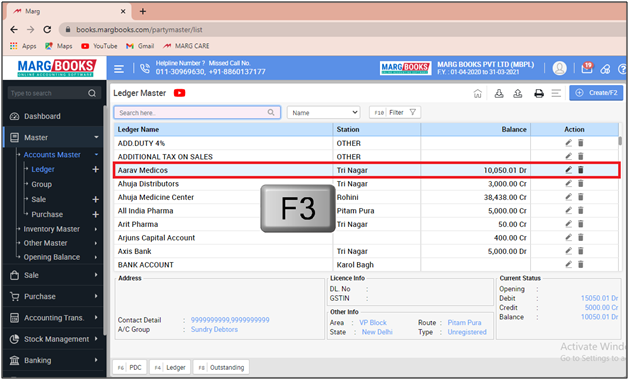
- A 'Modify Ledger' window will appear.
- The user will click on 'Contact Info'.
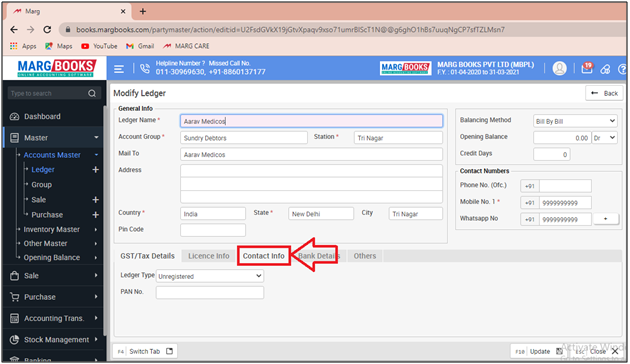
- In 'Email Id' field, the user will mention the email id of the customer as per the requirement.
- Then click on 'Update'.
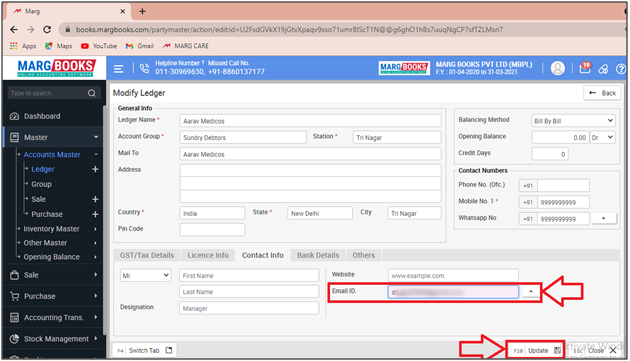
PROCESS OF EMAIL SETUP IN MARG BOOKS
- From the right side of the dashboard window, click on the ‘Settings’ icon.
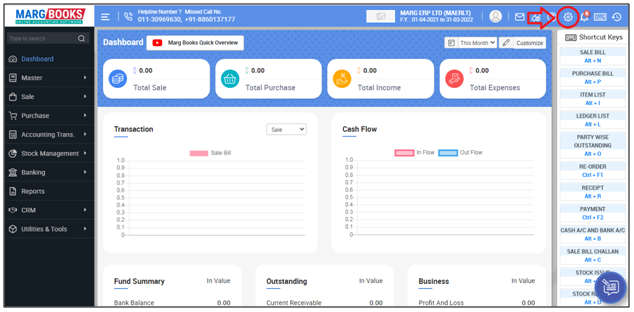
- A ‘Dashboard setting’ window will appear.
- In Control Room field, click on ‘Configure’ tab.
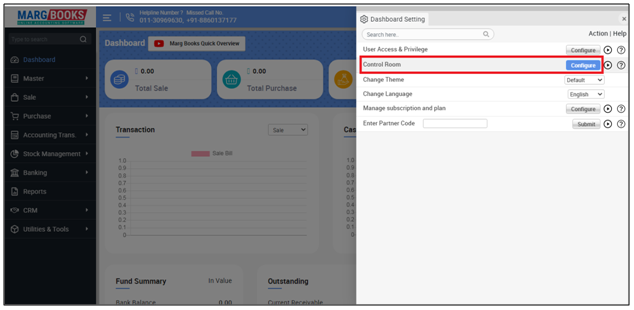
- A 'Control Room' window will appear.
- The user will click on ‘Email Settings’.
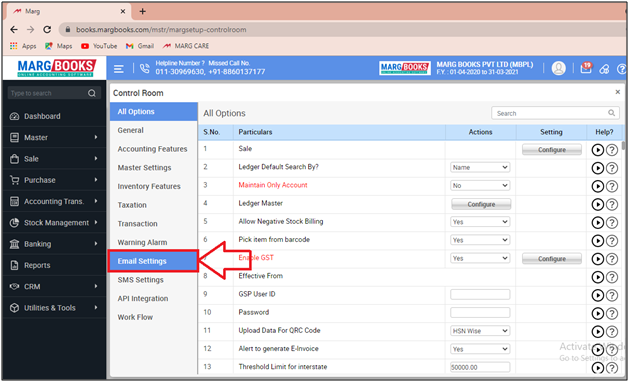
- An ‘Email Settings’ window will appear.
- Now the user will select the nature of transaction for which the emails needs to be sent.
- Suppose select 'Sale Bill'.
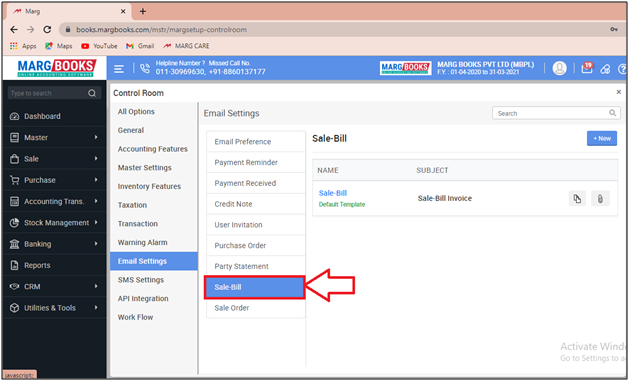
- Then click on ‘Clone’ Icon.
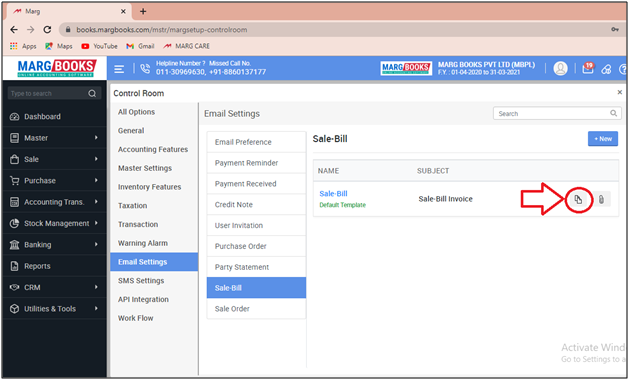
- Now an email template will get open where the user will tick the check box of ‘Set as default’.
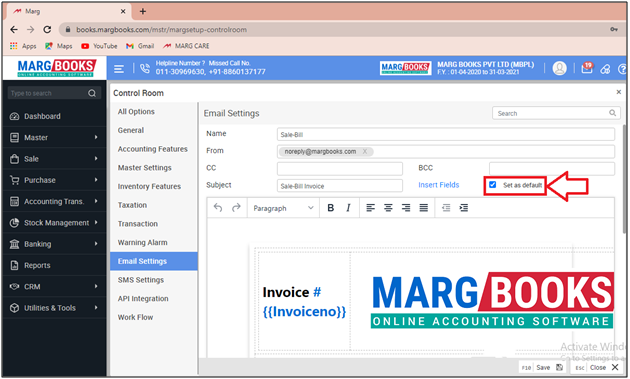
- Then the user will click on ‘Save’ to save the details.
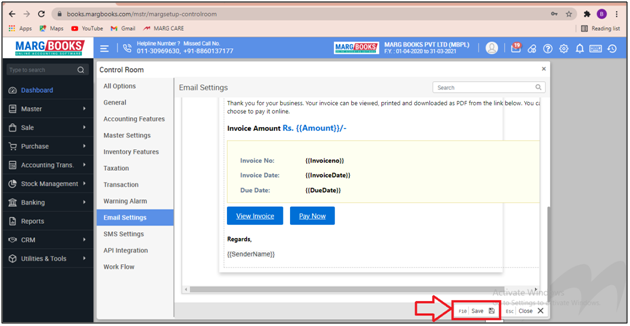
After following the steps, the user can view that the selected template has been saved successfully.
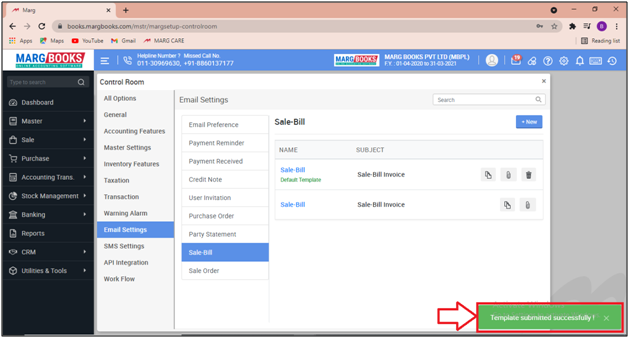
PROCESS TO SEND INVOICES VIA EMAIL IN MARG BOOKS
- Now Go to Sale > Bill (+).
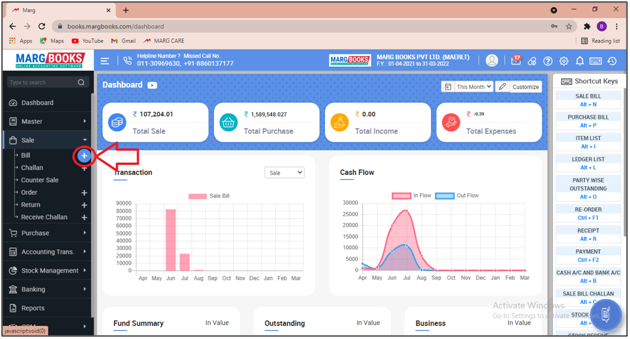
- A 'Sale Bill' window will appear.
- The user will enter the date of the transaction.
- Suppose mention '05.08.2021'.
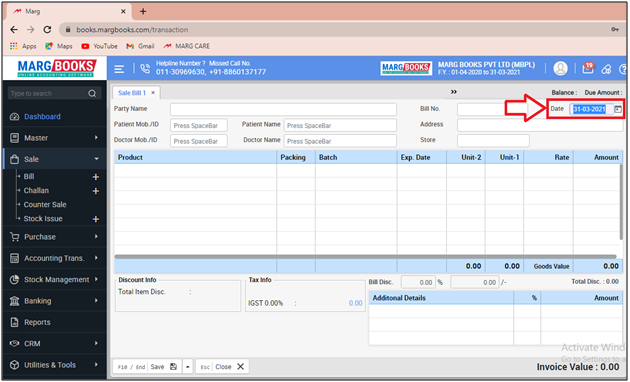
- Then 'Select Party' as per the requirement.
- Suppose select ‘Aarav Medicose’.
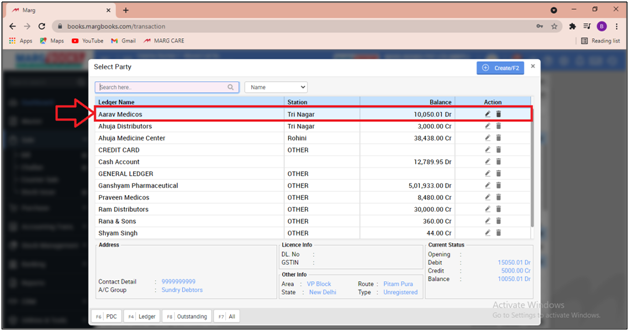
- Then the user will simply select items in the bill and will click on the ‘Up arrow’ which shows at the bottom of the sale bill.

- Now the user can view multiple options will appear in order to share the transaction via ‘SMS & Email’.
- Suppose the user is sending bills through an Email, so select ‘Save & Email’ option.
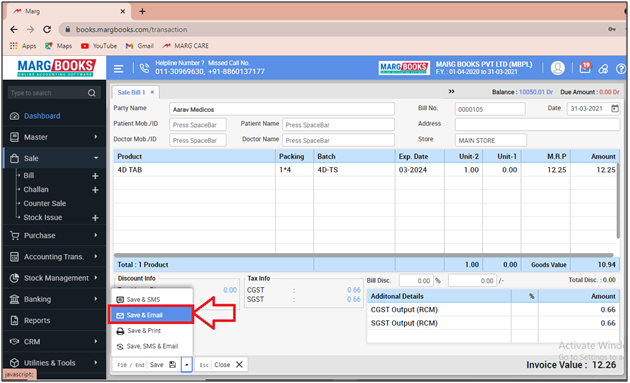
- Then click on ‘Save’.
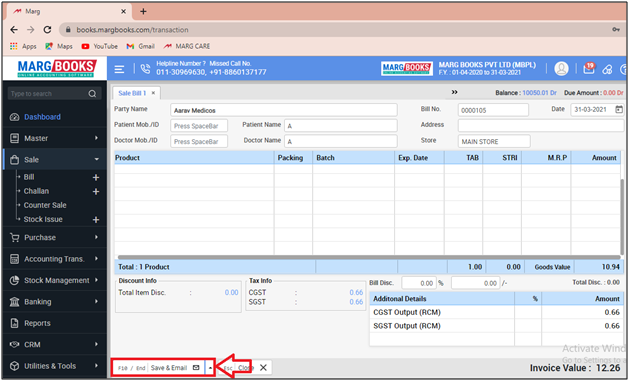
- A 'Mode of Payment' window will appear.
- The user will mention the amount in front of the modes from which they are receiving the payments.
- Suppose in our case we are receiving in cash so mention the amount in front of 'Cash Account'.
- Then click on ‘Save’.
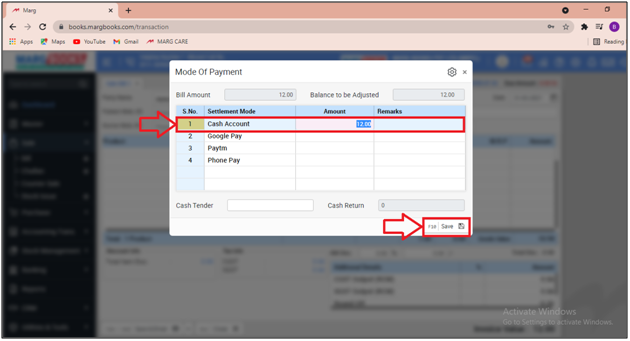
- After saving the bill, the user will click on 'Email'.
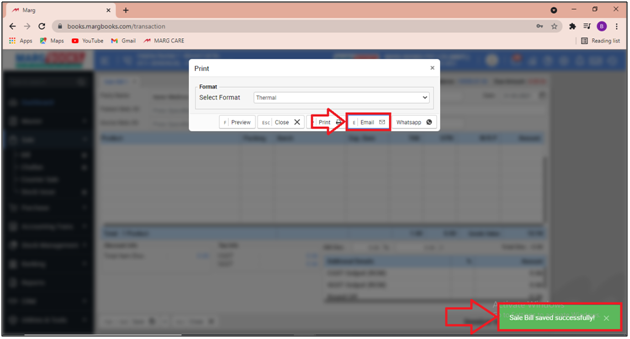
- Now the user can view the email template of the sale bill where the user will click on 'Send Email'.
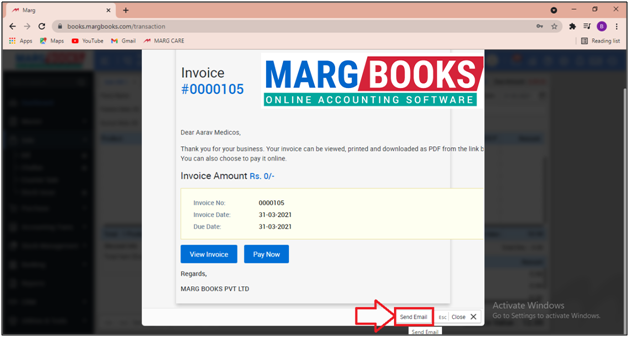
- The software will show the message that 'Email send Successfully' .
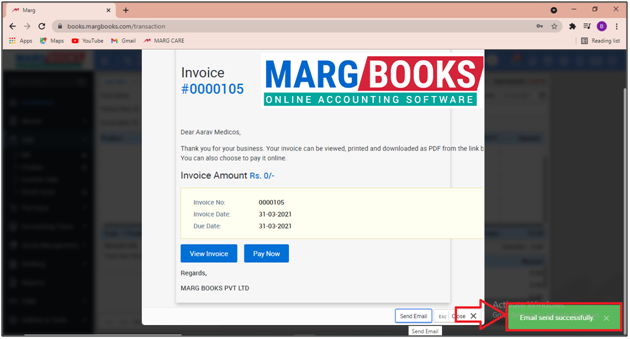
After following all the above steps, the user can view that the invoice details have been sent successfully (as shown below) to the customers on the defined email id's.
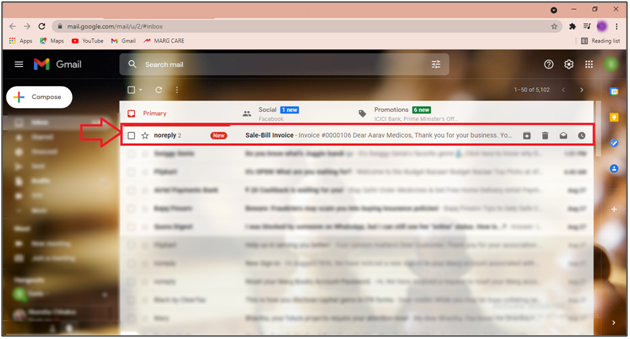
Fig: View of Email Received to Customer.



 -
Marg Books
-
Marg Books









