Home > Marg Books > Accounts Master > What is the Prescription Management in Marg Books ?
What is the Prescription Management in Marg Books ?
Overview of Prescription Management in Marg Books
Process of Prescription Management in Marg Books
Process to Set Reminders for Customers in Marg Books
Process to Modify a Prescription in Marg Books
Process to Delete a Prescription in Marg Books
OVERVIEW OF PRESCRIPTION MANAGEMENT IN MARG BOOKS
- Prescription Management option in Marg Books enables the user to easily create and maintain the records of medical evaluation of the patient’s health.
- This option also helps the user to load the prescription, modify and update the medicines as per their requirement.
- The user can easily maintain the records of the date of the patient's discharge and admission and can also view the pending prescription report.
- Prescription Reminder Option also helps the user to send a reminder for medicines to the customers via SMS, Phone, or WhatsApp, resulting in a better customer relationship.
PROCESS OF PRESCRIPTION MANAGEMENT IN MARG BOOKS
- Go to Master >> Other Master >> Prescription.
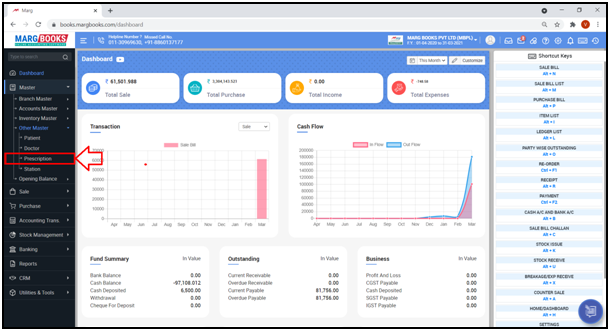
- A ‘Prescription List’ window will appear.
- Click on ‘Create’ tab.
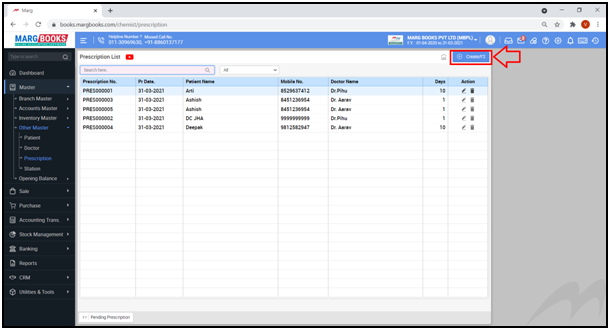
- A ‘Create Prescription Master’ window will appear with different fields:
a. Prescription No.: The Prescription No. will be Auto Filled.
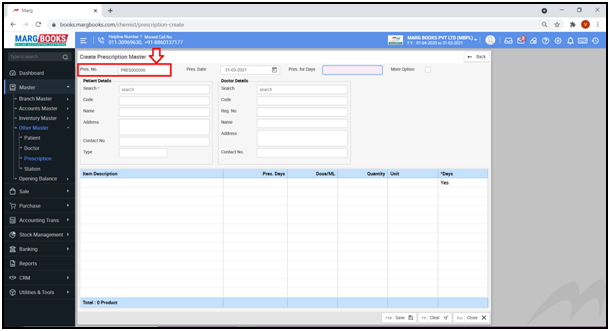
b. Prescription Date: The user will select the Prescription Date as per the requirement.
Suppose select ’31-03-2022’.
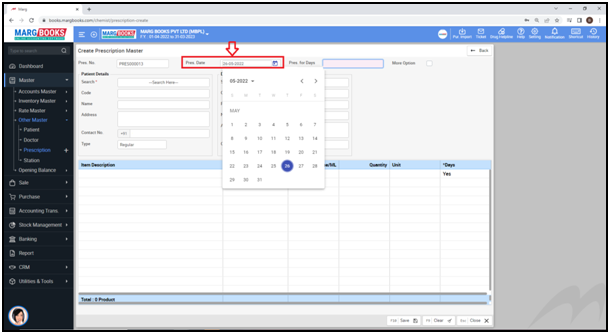
c. Prescription for Days: The user will mention the number of days for which the prescription is being created.
Suppose mention’10’ in ‘Pres. for days’ field.
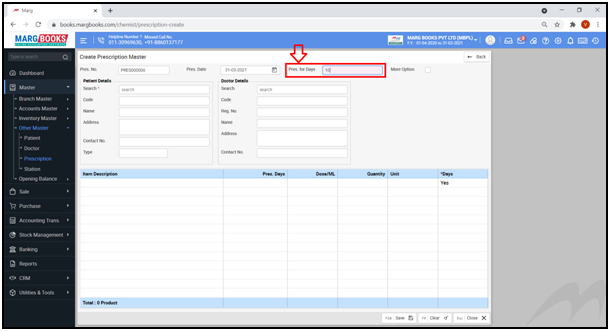
A. Patient Details
Search: Press ‘Spacebar’ in the ‘search’ field.
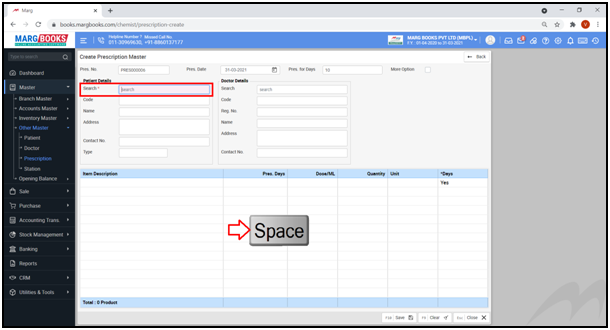
- A ‘Patient List’ window will appear.
- Select the patient name from the ‘Patient List’.
- Suppose select ‘Deepak’. Press ‘Enter’.
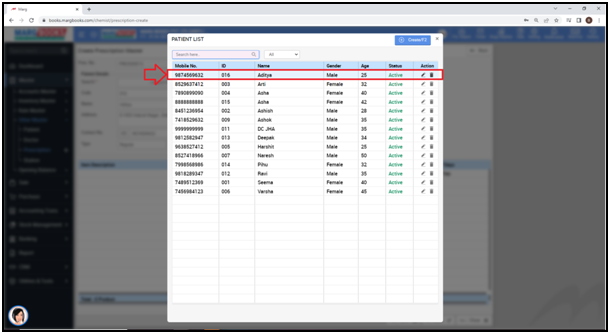
If the user needs to create a new patient, then click on ‘Create’ tab & enter the patient details as per the requirement.
- Now the user can view that the Patient details i.e. Code, Name, Address, Contact No. and Regular will get Auto filled.
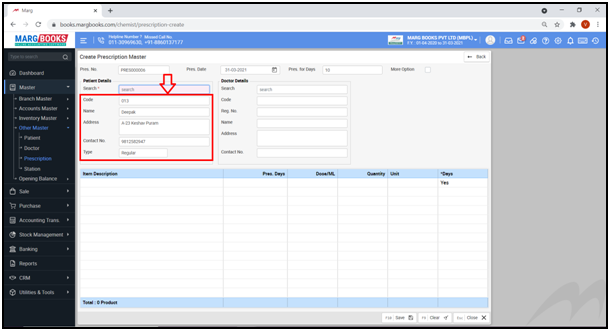
B. Doctor Details
Search: Press ‘Spacebar’ key in the ‘search’ field.
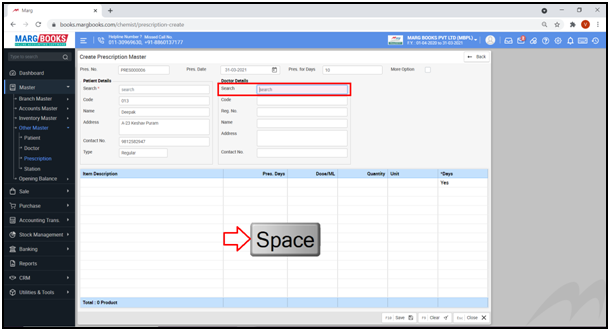
- A ‘Doctor List’ window will appear.
- Select the Doctor name from the ‘Doctor List’.
- Suppose select ‘Dr. Aarav’. Press ‘Enter’.
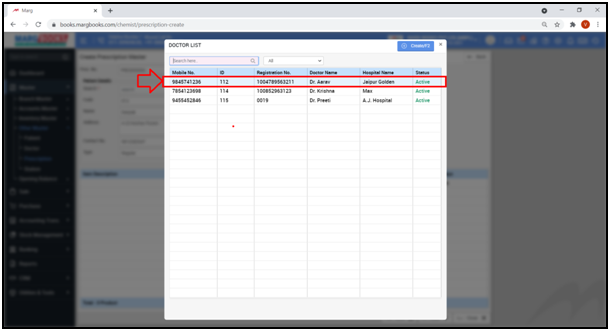
If the user needs to create a new Doctor, then click on ‘Create’ tab then click on ‘Create’ tab & enter the doctor details as per the requirement.
- Now the user can view that the Doctor details i.e. Code, Reg. No., Name, Address and Contact No. will get Auto filled.
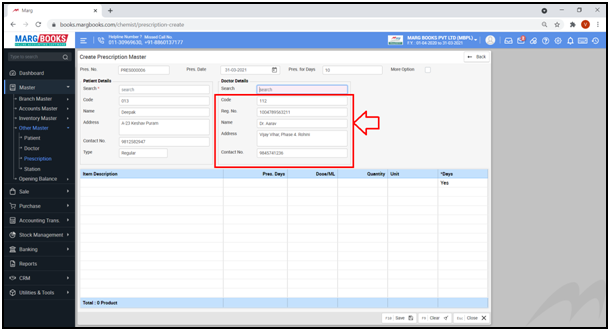
- After coming to ‘Item Description’ field, the user can view that the ‘Prescription Days’ has been auto filled.
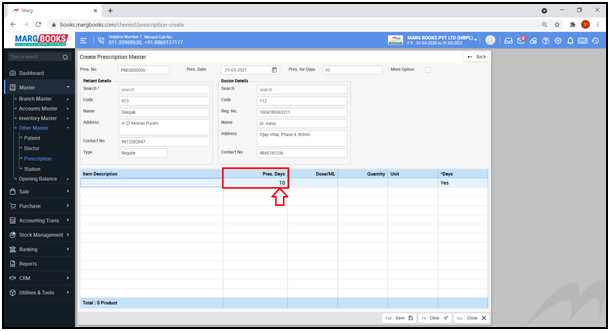
- Now Press ‘Spacebar’ key on the Item Description field.
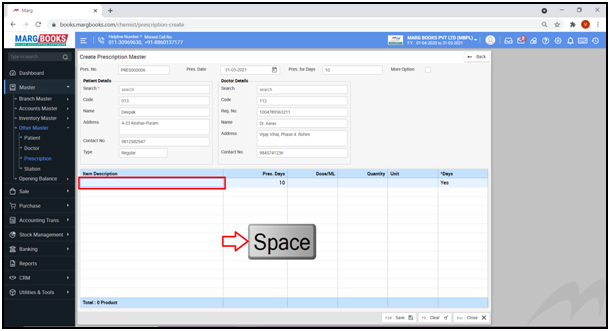
- A ‘Select Item’ window will appear.
- The user will select the item as per the requirement.
- Suppose select ‘Acnederm Lot’.

- Dose/ML: The user will mention how many doses of that tablet should patient take in a day.
- Suppose mention ‘2’in ‘Dose/ML ’field.
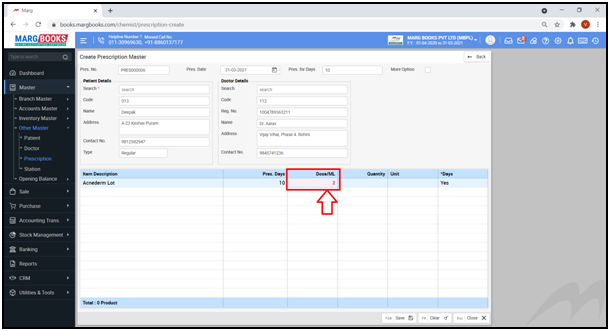
- Quantity: The quantity will be Auto calculated as per the mentioned ‘Doses’ or the user can also change the quantity according to customer’s requirement.

- Unit: The user will select the ‘Unit’ from the dropdown.
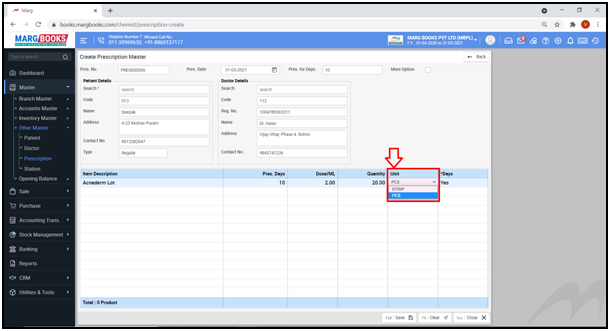
- Days: The user can choose whether the items should get multiplied according to the days or not.
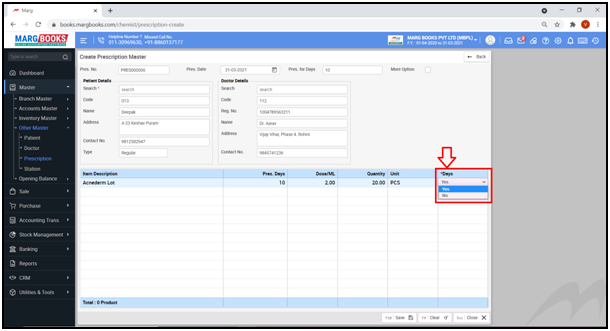
- Similarly the user can select more items as per the requirement.
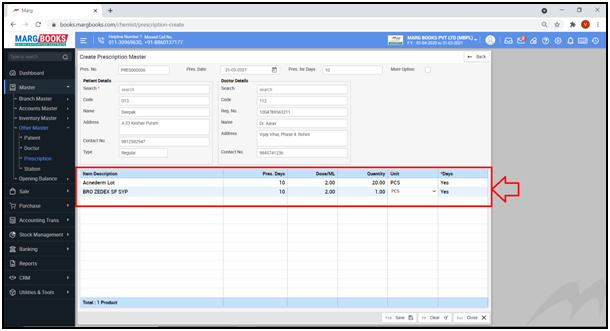
- The user can also mention the other details by clicking on ‘More Option’ tab.
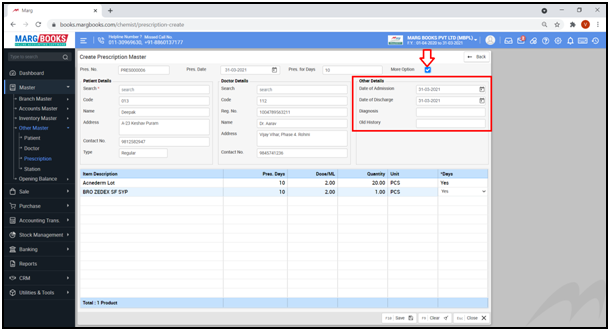
- Then click on the ‘Save’ tab to save the prescription.
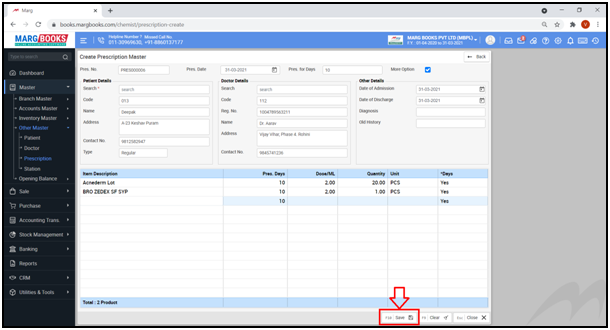
- A message of ‘Record Saved Successfully’ will appear.
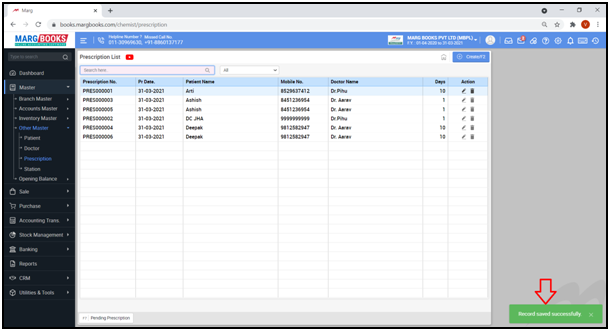
PROCESS TO SET REMINDERS FOR CUSTOMERS IN MARG BOOKS
- The user can send prescription reminders to customers in 2 ways i.e. after generating the customer’s prescription & Sale Bill.
- After generating it, when the user will login to Marg Books then the list of the created prescriptions will get displayed on the dashboard screen.

- The user can send daily reminders to their customers.
- This reminder will get displayed whenever the user will login until and unless the Sale Bill is not been created.
- Now in order to send the prescription reminder to the customer, click on the ‘checkbox’ and select that prescription.
- Then click on ‘Send SMS’ tab to send the SMS on the Registered Mobile No.
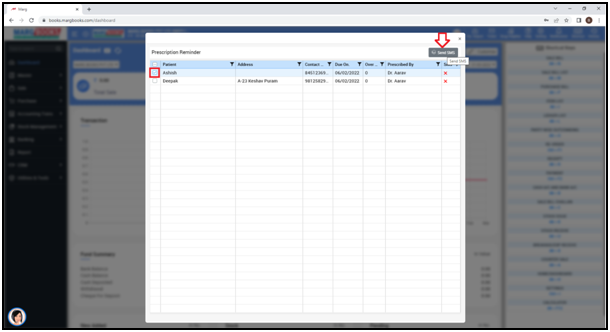
- A ‘SMS Sent Successfully’ message will appear.
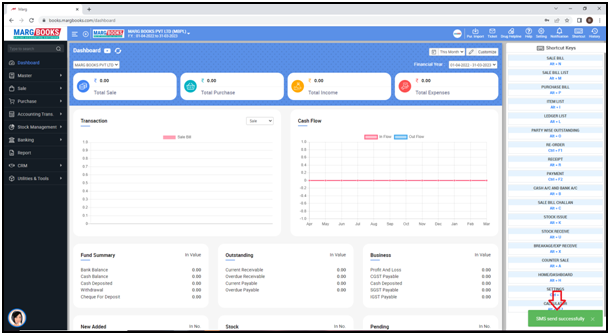
- Secondly, from the given menu bar on the dashboard; go to CRM >> Prescription Reminder’.
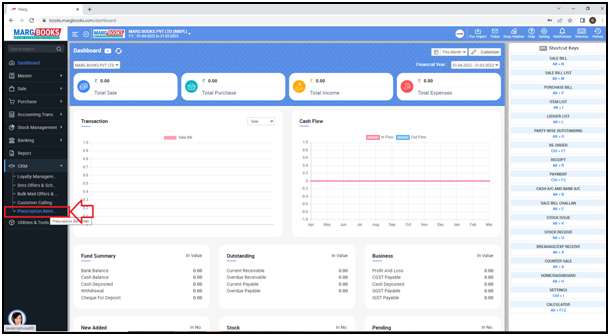
- The user can view that all the prescriptions along with the due dates will get displayed that are been created.
- Now to whichever customer the user needs to send the prescription reminder, tick on the checkbox given next to the prescription of that customer.

- Then by clicking on send SMS tab, the user will send them the reminder.
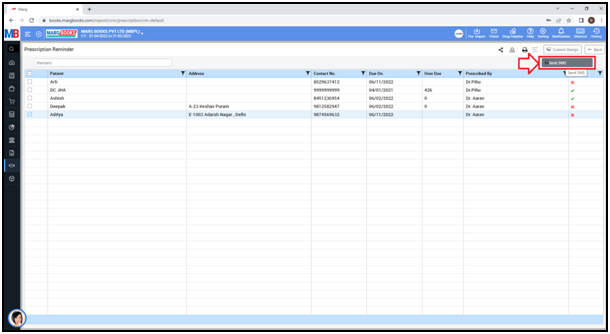
- A ‘SMS Sent Successfully’ message will appear.
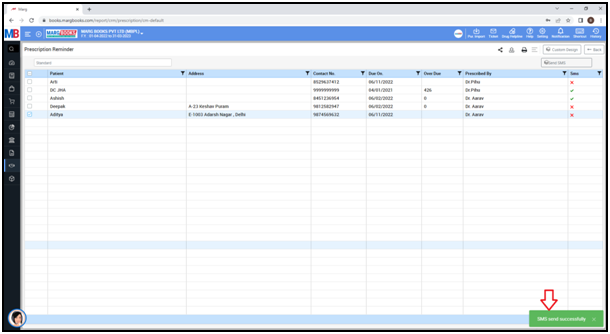
- Apart from this, the user can ‘share’ the prescription via Email, WhatsApp or Google Drive, ‘export’ it and take the ‘print’ out of the prescription as per the requirement.
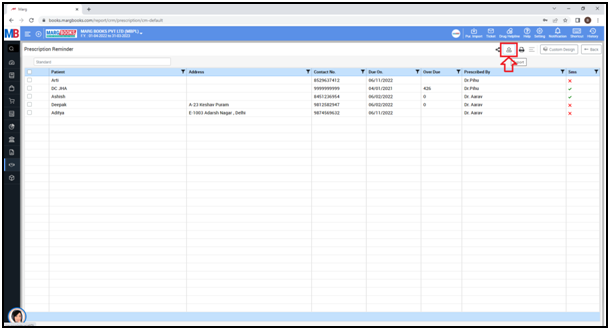
Fig 1: Process to Share Prescription Report through Marg Books
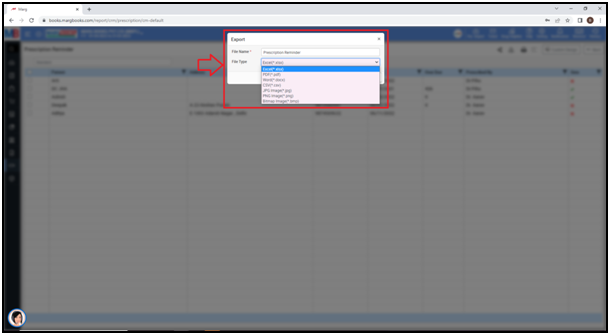
- The user can also ‘Day Wise’ and ‘Amount Wise’ provide prescribed medicines to the customer in Marg books as per the requirement.
- Suppose one of the customers comes to purchase medicines for 10 days and the user has generated the prescription & the sale bill of the customer according to 10 days.
- But now the customer says that they need medicine for 5 days instead of 10 days or need medicine of some particular amount
- So for that the user will press Shift & Left slash (/) key on the sale bill window.
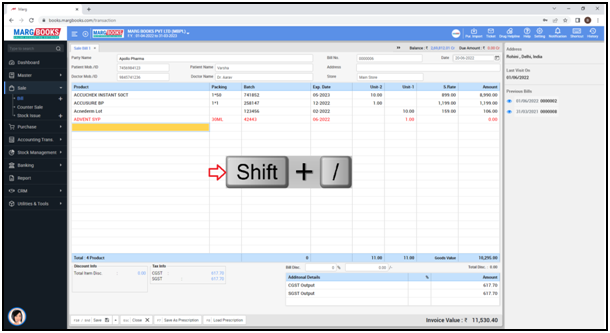
- A ‘Conversion’ window will appear.
- Now if the user needs to reduce day wise medicine and amount then firstly:
- In ‘Prescription feed for’ field, mention that number of days which is mentioned in the prescription like 10 days.
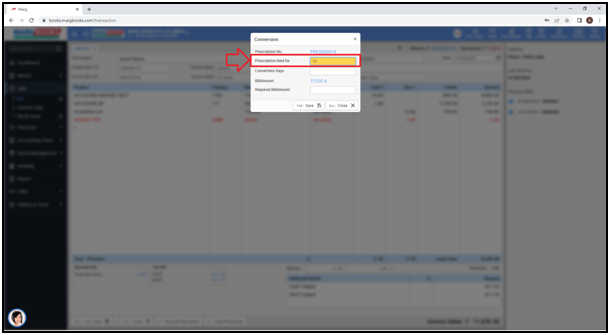
- ‘Convert into Days’ field, mention that number of days which the customer needs to purchase the medicine now like 5 days.
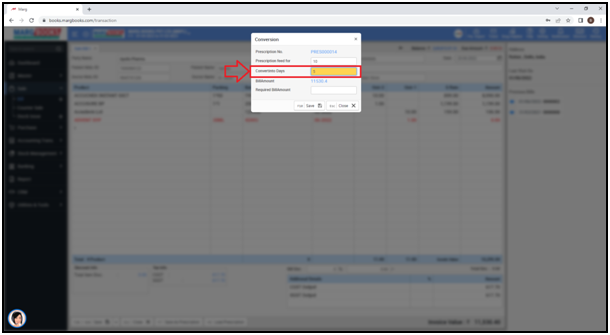
- Then click on ‘Save’ tab.
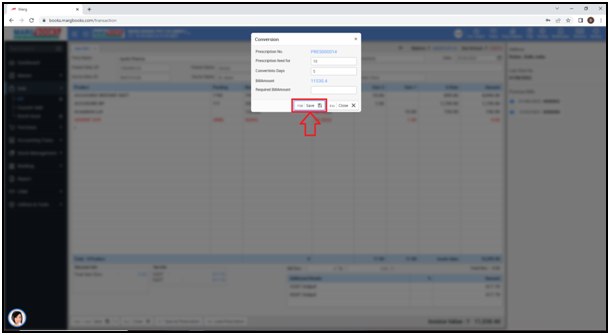
- The user will view in the software that 10 days medicine has been converted into 5 days medicine according to convert days and the amount is also reduced according to the 5 days.
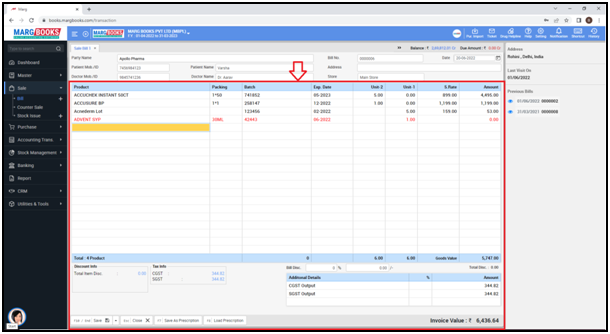
- Similarly, if the customer needs to purchase medicines amount wise, then in the required bill amount field, mention that amount which the customer needs to purchase the medicines now.
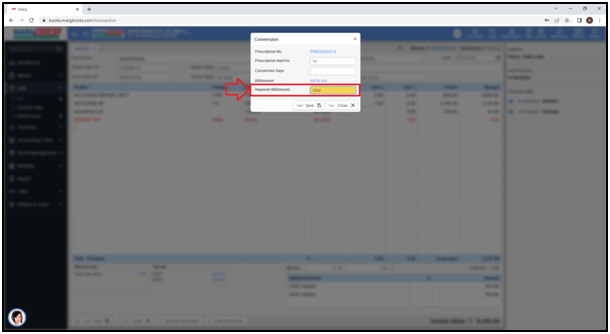
- And then click on ‘Save’ tab.
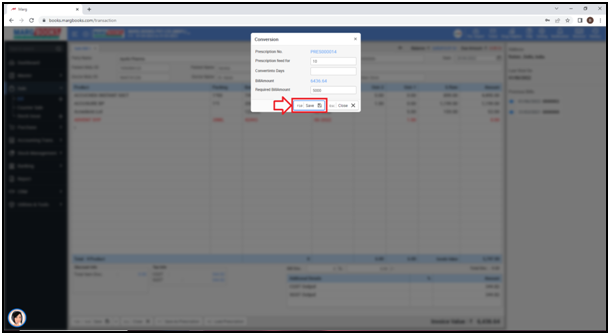
- In this way, the user can also manage the prescription amount wise as per the customer’s requirement.
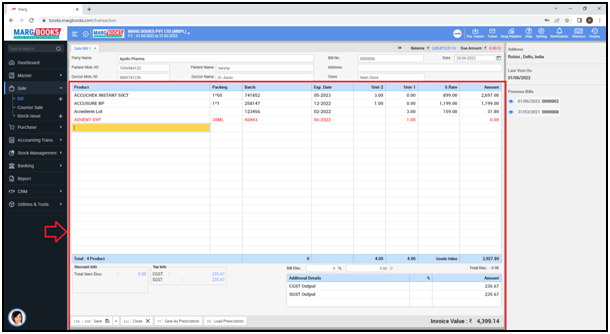
PROCESS TO MODIFY A PRESCRIPTION IN MARG BOOKS
- Go to Master >> Other Master >> Prescription.
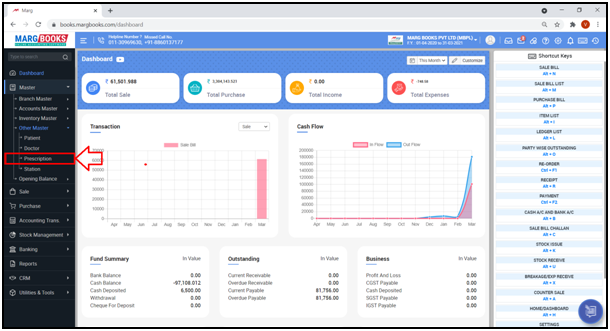
- A ‘Prescription List’ window will appear.
- In order to modify a Prescription like if an item needs to modified/changed/added, quantity needs to be increased or decreased for an item, etc., the user will click on ‘modify’ icon against that particular Prescription.
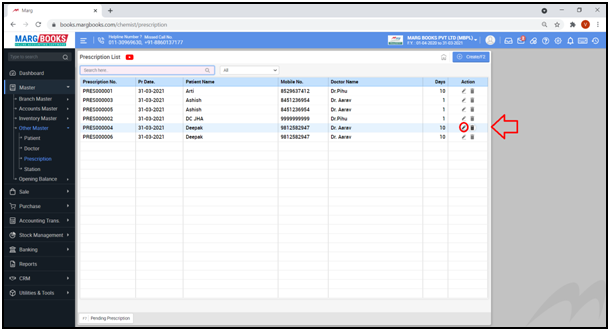
- A ‘Modify Prescription Master’ window will appear.
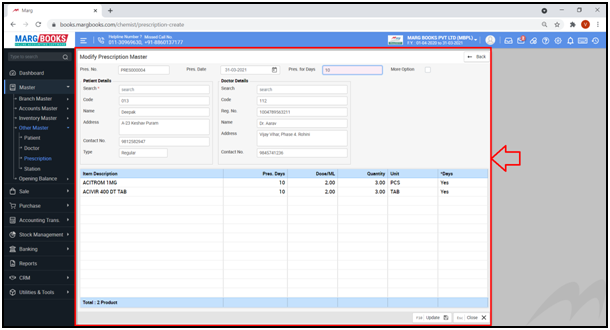
- The user will now modify the Prescription as per the requirement.
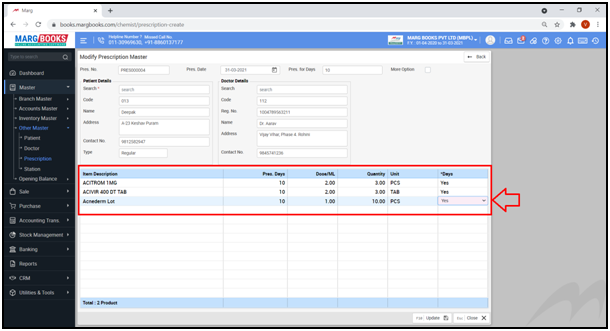
- Then click on ‘Update’ tab.
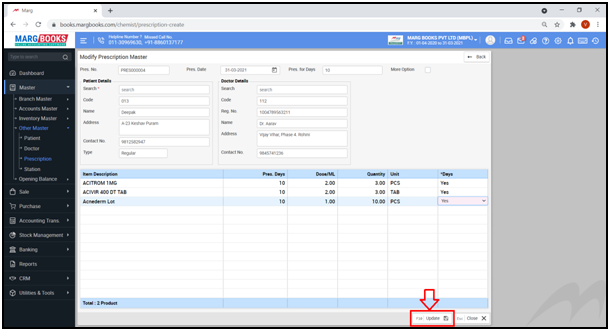
- A message of ‘Record updated successfully’ will appear.
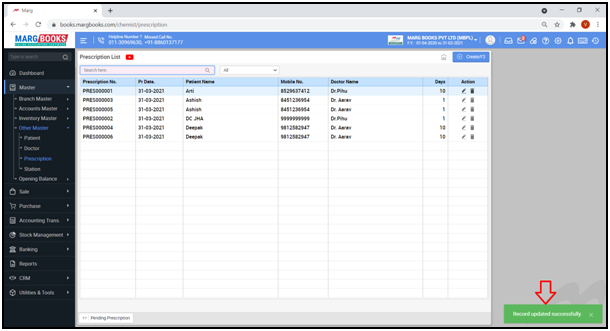
PROCESS TO DELETE A PRESCRIPTION IN MARG BOOKS
- Go to Master >> Other Master >> Prescription.
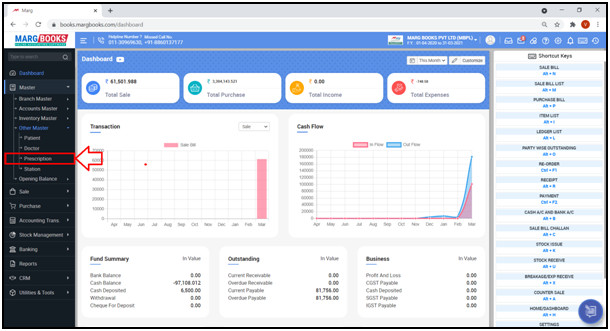
- A ‘Prescription List’ window will appear.
- In order to delete a Prescription, click on ‘Delete’ icon against particular Prescription.
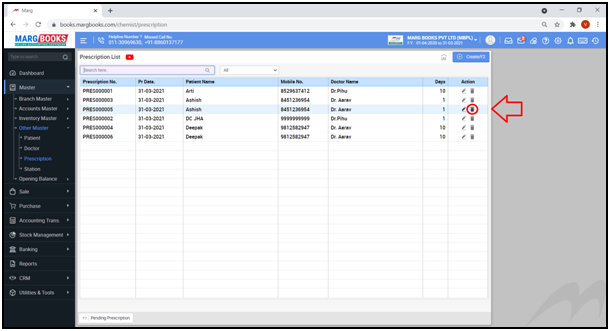
- A ‘Confirmation’ message of ‘Are you sure you want to delete the selected record’ will appear.
- The user will click on ‘Yes’ to delete that particular Prescription.
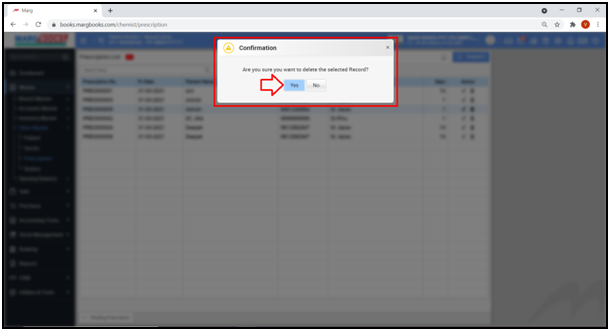
- A message of ‘Record deleted successfully’ will appear.
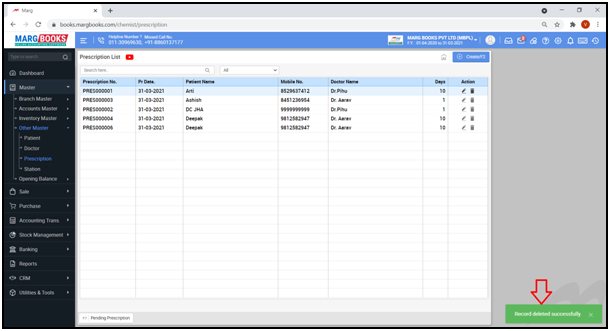



 -
Marg Books
-
Marg Books









