Home > Marg Books > Accounts Report > What is the process to view Cash & Bank Book in Marg Books?
What is the process to view Cash & Bank Book in Marg Books?
Overview of Cash & Bank Book in Marg Books
Working of Cash and Bank Book in Marg Books
Shortcut Keys of Cash & Bank Book in Marg Books
OVERVIEW OF CASH & BANK BOOK IN MARG BOOKS
- Cash & Bank option in Marg Books enables the user to view all the transactions created by the company whether in cash or through cheque/DD for a specific period.
- With the help of this option, the user can modify the previous transactions as per their requirement.
- Apart from this, the user can export and import the ledger of the parties in any format (Excel, PDF, CSV, etc.), take a printout of it & also share the ledger details with parties/customers via WhatsApp, Email & Google drive as per the requirement.
WORKING OF CASH AND BANK BOOK IN MARG BOOKS
- Firstly, click on 'Reports'.
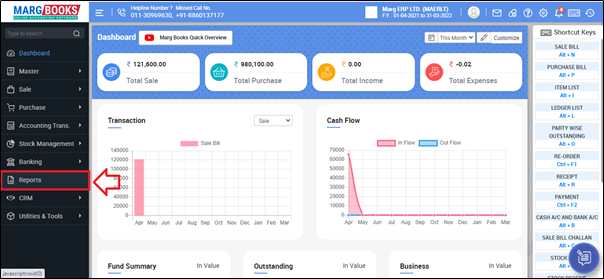
- Select 'Cash/Bank Books'.

- A 'Cash Bank Book: Report' window will appear with all the created Account ledgers.
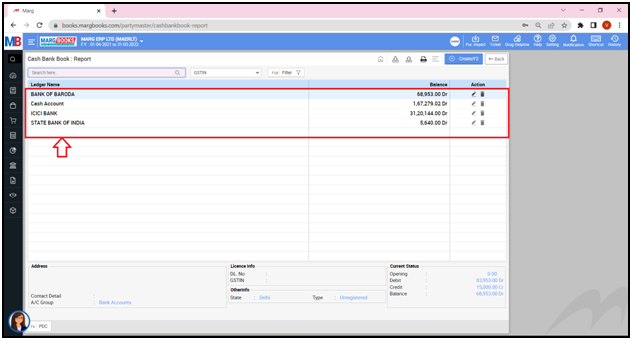
-
The user can view all the Cash and Bank book with some options which are described below:
1. Search Bar: With the help of this option user can search the ledger/party on the different basis i.e. Name, Mobile, Address, GSTIN etc. as per the requirement.
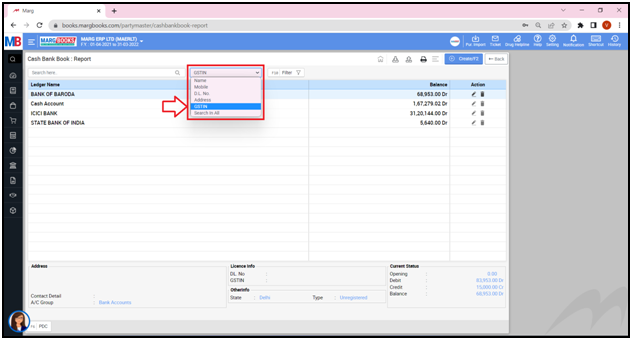
- 2. F10- Filter: With the help of this option, the user can filter the report on different basis which are mentioned below:
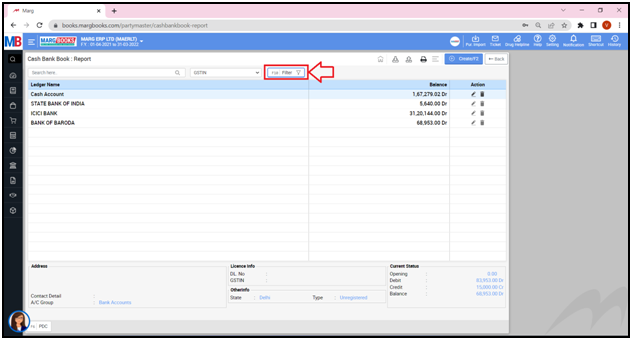
a. Account Group: In this option, select the Group i.e. for which group the user needs to generate the report Like Sundry creditors, Sundry debtors, Capital, Cash etc.
b. Ledger Category: In this option, select the category of the ledger i.e. for which category the user needs to generate the report Like Retailer, Stuckist and Distributors, etc.
c. Country: In this option, select the country i.e. for which country the user needs to generate the report.
d. State: In this option, select the state i.e. for which state the user needs to generate the report.
e. Status: In this option, select the party status i.e. Continue or Discontinue for which the user needs to generate the report.
f. Pin Code: In this option, mention the Pin Code of that party for which the user needs to generate the report.
g. M.R. : In this option, select the M.R.(Salesman) i.e. for which M.R. the user needs to generate the report.
h. Area: In this option, select the Area i.e. for which Area the user needs to generate the report.
i. Route: In this option, select the Route i.e. for which Route the user needs to generate the report.
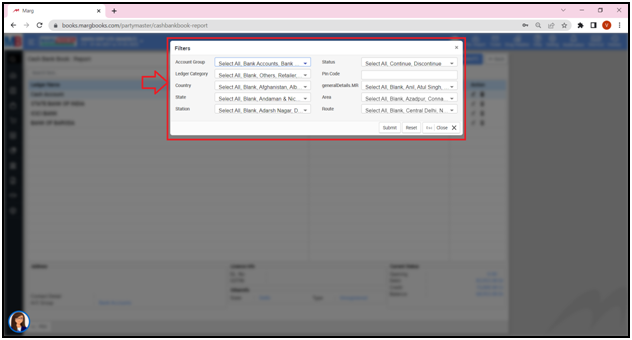
The user can select the below options as per the requirement:
i. Export: With the help of this option, the user can export the list of all the ledgers in an Excel format.
ii. Import: With the help of this option, the user can import the list of all the ledgers in any format.
ii. Print: With the help of this option, the user can take the print out of all the ledgers as per the requirement.
iii. Refresh List: With the help of this option, the user can refresh the list of all the ledgers.
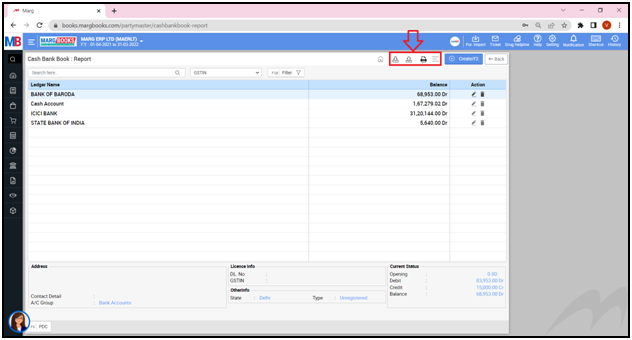
- In order to view the detail of any ledger, click on that particular ledger.
Suppose click on ‘ICICI Bank’.
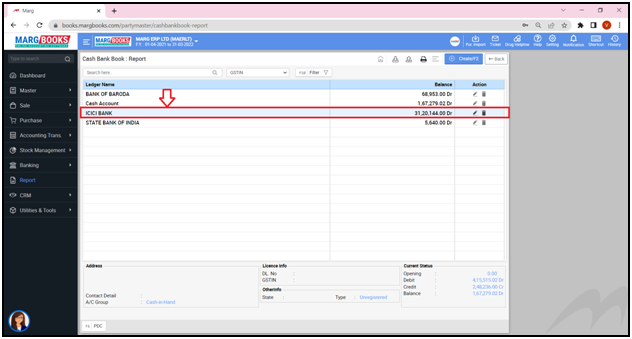
- The user can view that the details of the month wise transactions generated of the selected ledger for a specific period will appear.
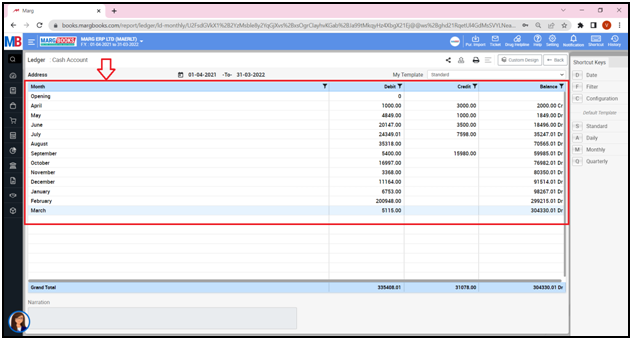
- In order to view the Cash and Bank Book transactions of a particular month, click on that particular month.
- Suppose select ‘July’.
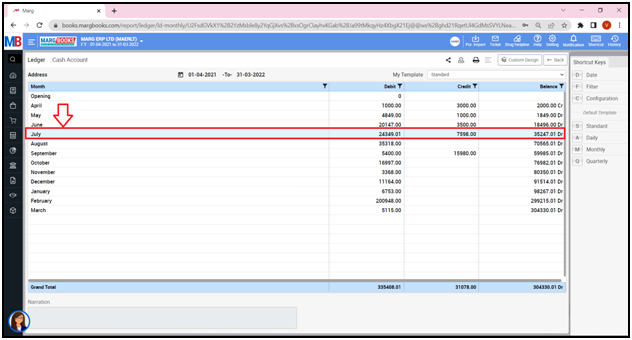
- The user can view that all the transactions done for that selected month will appear i.e. which transaction is done on which date and against which voucher type along with the Voucher/Bill No., Balance, etc.
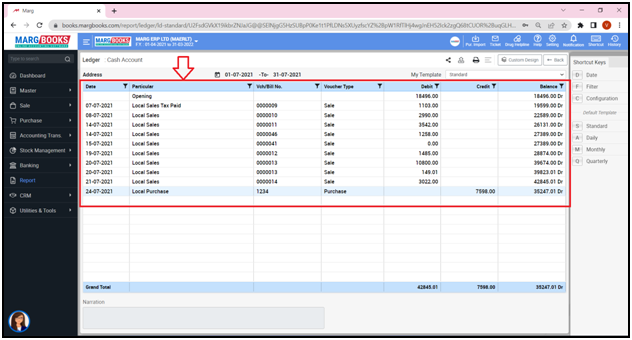
- In order to modify a voucher of any date, then press enter on that particular entry.
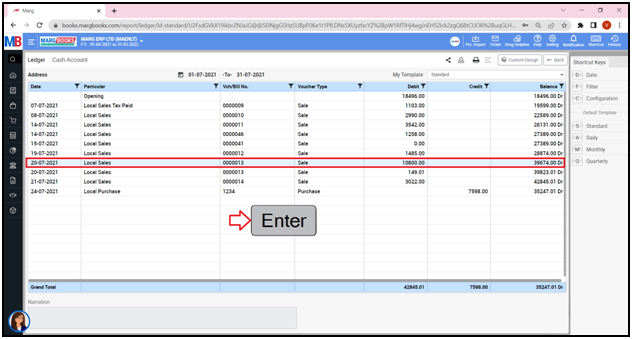
- A ‘GST Invoice’ window will appear.
- The user will click on ‘Modify’ tab & can do the modifications in the Sale Bill as per the requirement.
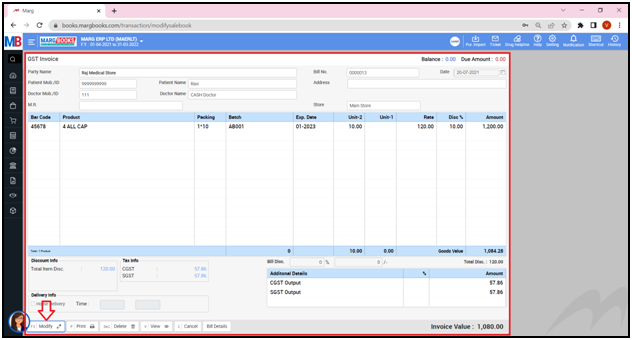
Now press ‘Escape’ key and come back to ‘Cash Account’ window.
- A 'Ledger: Cash Account' window will appear.
Date
Now in order to select the date, click on the 'Date' option which is showing in the shortcut keys on the right side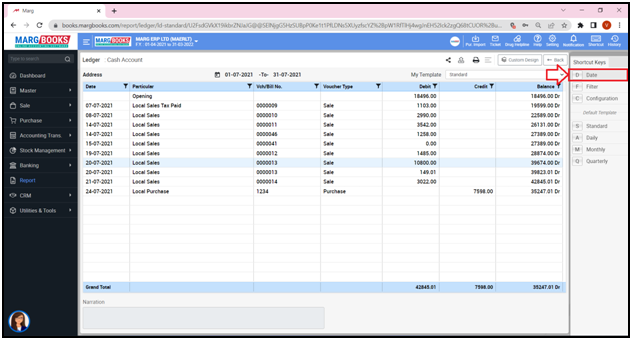
- A 'Date Filter' window will appear.
- In ‘From’ and ‘To’ fields, the user will enter the date i.e. from which date till which date the Cash and Bank Book needs to be viewed.
- Then click on 'Ok'.
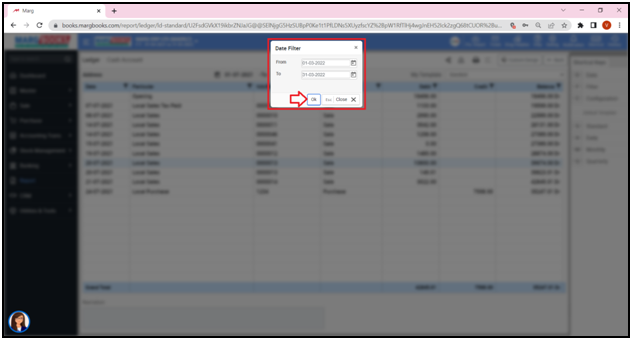
- The user can view the Cash and Bank Book transaction entries which are done according to the selected date and month.
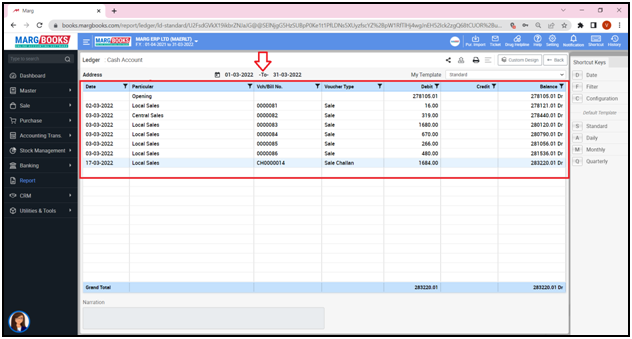
Filter
With the help of Filter button, the user can set the advanced filters as per the requirement.
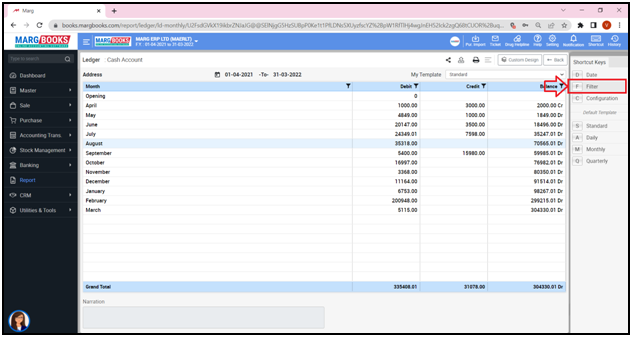
Fig 1: Process to Set Filters in the Cash & Bank Book in Marg Books
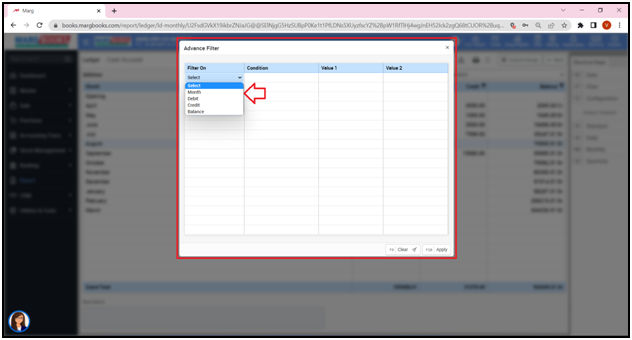
Daily, Monthly & Quarterly
With the help of Daily, Monthly & Quarterly options, the user can select the option as per the requirement in order to view the Cash and Bank Book.
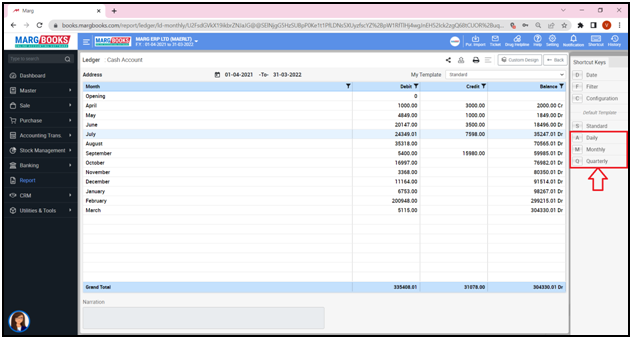
- In order to share the Cash and Bank Book with customers/parties, the user will click on the 'Share' icon.
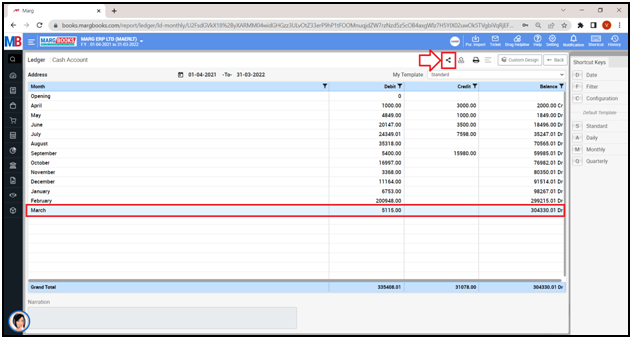
Now the user will select the share options as per the requirement.
1. WhatsApp: Select this option if the user wants to share the Cash and Bank Book through WhatsApp.
2. Email: Select this option if the user wants to share the Cash and Bank Book through E-mail.
3. Drive: Select this option if the user wants to share the Cash and Bank Book through Google Drive.
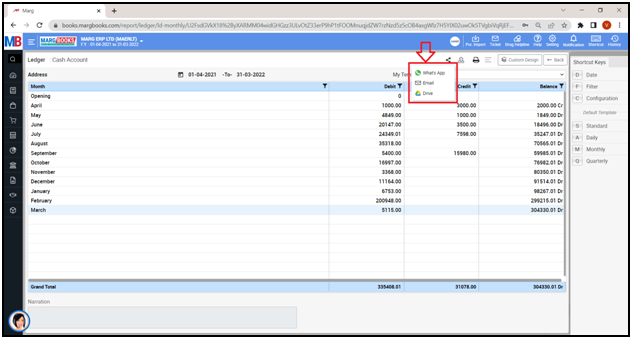
SHORTCUT KEYS OF CASH & BANK BOOK IN MARG BOOKS
| # | Use | Shortcut Key |
|---|---|---|
| 1 | Date wise Cash/Bank Book | D |
| 2 | Filter options | F |
| 3 | Cash/Bank Book in Standard Format | S |
| 4 | Daily Cash/Bank Book | A |
| 5 | Monthly Cash/Bank Book | M |
| 6 | Quarterly Cash/Bank Book | Q |



 -
Marg Books
-
Marg Books









