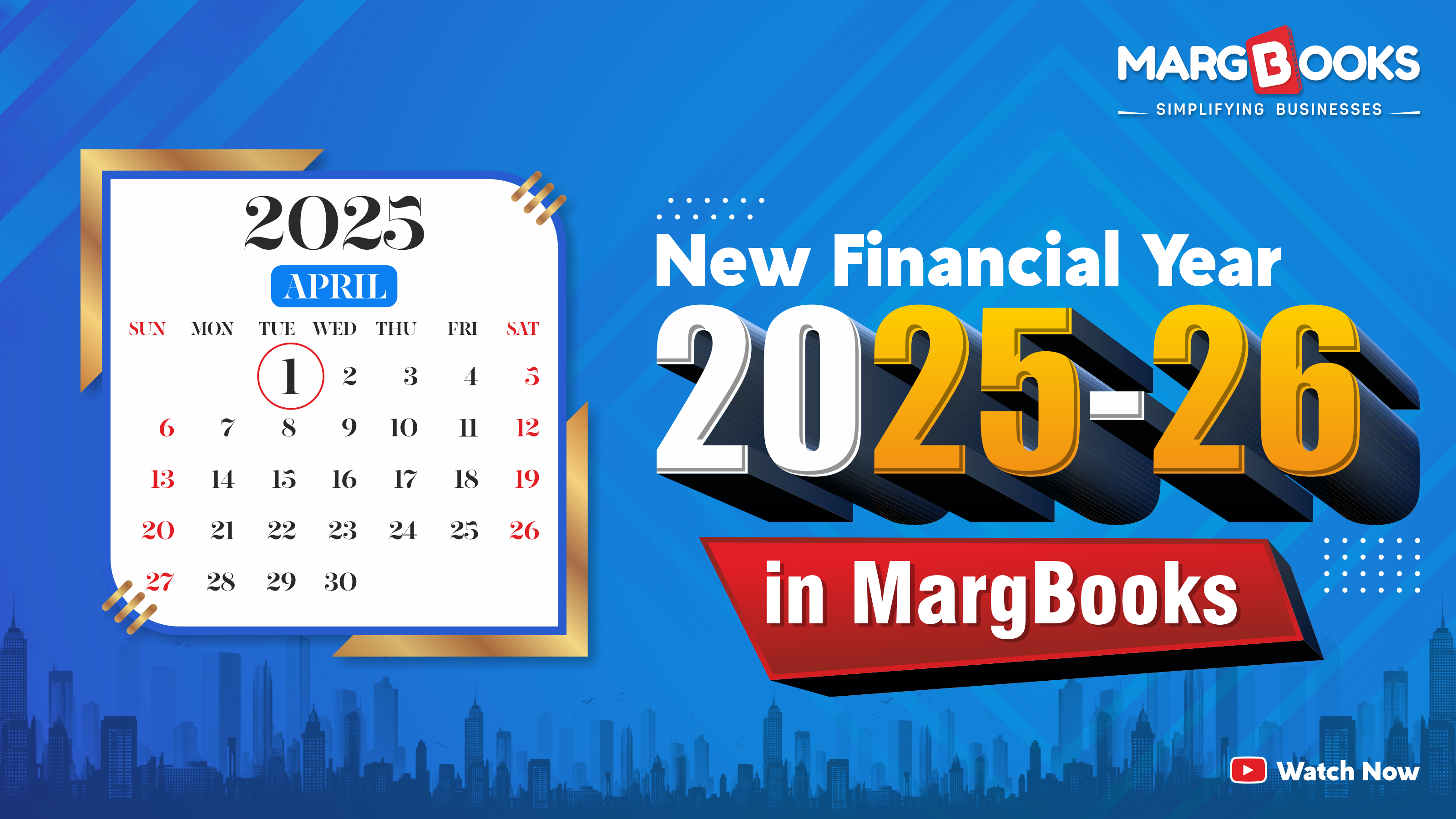Home > Marg Book > Admin Panel > What is the process of Registration for Marg Mart ( Online Store ) in Marg Books ?
What is the process of Registration for Marg Mart ( Online Store ) in Marg Books ?
Overview / Benefits of Marg Mart ( Online Store )
Process to do Registration of Marg Mart ( Online Store ) in Marg Books
Overview / Benefits of Marg Mart ( Online Store )
Marg Books has introduced the Marg Mart Website, providing a seamless way for users to establish their own personalized websites swiftly. This platform facilitates the creation of fully customized e-commerce sites directly integrated with the user's Marg Books database. Individuals from any sector can now effortlessly create their own website.
Process to do Registration of Marg Mart ( Online Store ) in Marg Books
- Firstly, click on 'Online Store'.
- In 'Change Image' option, the users will click to upload the logo, as it is essential for creating an e-commerce platform; every company must have its logo represented.
- The user will select Logo as per the requirement and click on 'Open' button.
a. Store Name: Enter 'Store' name.
b. Email Address: Enter company's 'Email Address'.
c. Mobile No.: Enter company's 'Mobile No.'.
d. Store Type: Select company's 'Store Type i.e. Retailer, Distributor or both.
e. Business Type: Select company's 'Business Type'.
f. GSTIN: Enter company's 'GSTIN'.
g. State: Select company's 'State'.
h. Address: Enter company's 'Address'.
In 'Working Hours', the user will select the timing for the business.
a. Whole Day: Select the option if working hours are for whole day.
b. Day shifts: Select the option if work timing are in shift.
In 'Working Days', the user will select days on which day business remains open as per the requirement
Suppose place check on 'All Days'.
- Then, click on 'Save' button.
- The user can view company details will get auto pick for website registration.
- The user will again add Company Logo for Website.
- Click on 'Choose File'.
- The user will enter the Name of the Proprietor.
- Now the user will click in 'Short URL', where suggested URL for the website can be viewed.
- Select URL and can also mention URL as per the requirement.
- Suppose select 'PharmalinkDistributors'.
- Then, click on 'Next' button.
- Marg Mart has provided two themes to users for their website, which they can preview before selecting.
- Suppose click on 'Preview' button of First Theme.
Fig.1: The user can view the preview of the Marg Mart theme.
- Now, the user will select theme as per the requirement.
- Suppose click on First Theme and click on 'Select Template' button.
- A pop-up of 'Account created Successfully' will appear.
- The user will select the way to Buid Website.
- Suppose select 'Auto Build'.
- The user can view 'Your Store Qrcode' is displaying on the page. Using this QR code, customers can be redirected to the company's website.
- Click on 'Download' option to download the Qrcode.
- Now the user will click on 'Next'.
- A 'Congratulations on Completing' popup will appear.
- The user will click on 'Login to Admin'.
- A Webpage will open to login for the panel.
- The user will receive email for generating password to login on the panel.
- Click on 'Click here for generate Password'.
- The user will mention the password which needs to be generate for Website panel as per the requirement.
- Click on 'Submit'.
- An alert of 'Your account has been activated successfully' will appear.
- Click on 'Back to Login'.
- Website login panel will get open.
- The user will mention the generated Id and Password and click on 'Log In'.
- The user can view the Registration process will get completed and Website panel will get open.
Process to Activate Website
Note: After registration, users must activate their website; otherwise, it will be shown under maintenance.
- Firstly, click on 'Profile Icon > Settings'.
- Then, click on 'Shipping Charges with Order Amount' tab.
- Then, click on 'Website Activation'.
- In 'Active / Deactivate your website' option, the user will click on 'Activate' button and the website will get activated.
After following the above steps, the user can easily do Registration for Marg Mart ( Online Store ) in Marg Books.



 -
Marg Books
-
Marg Books