Home > Marg Books > Bill > Process of SMS setup in Marg Books
Process of SMS setup in Marg Books
Overview/Introduction of SMS setup in Marg Books
Process of SMS setup in Marg Books
OVERVIEW/INTRODUCTION OF SMS SETUP IN MARG BOOKS
- With the help of Marg Books the user can easily send invoice details to the customer via SMS i.e. Item Name, No of items in the bills, Invoice Value etc.
- SMS setup of Marg Books provides the detailed information of the particular bill and even provides the customer a payment link in the same SMS and the user can also pay their dues by clicking on the same link.
PROCESS OF SMS SETUP IN MARG BOOKS
- From the right side of the dashboard window, click on ‘Settings’ icon.
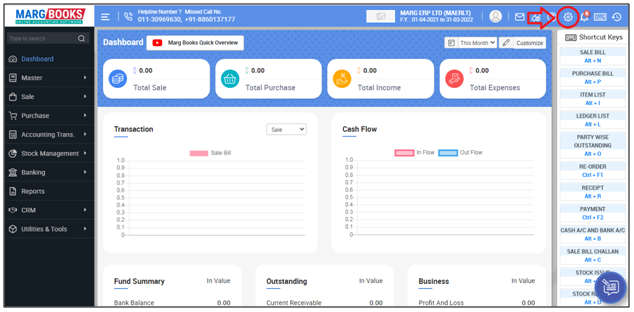
- A ‘Dashboard setting’ window will appear.
- In Control Room field, click on ‘Configure’ tab.
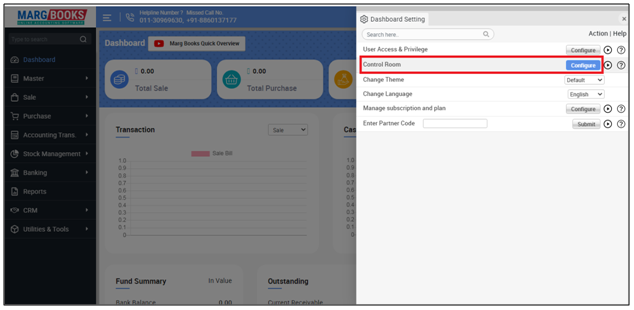
- A 'Control Rooms' window will appear.
- The user will select ‘SMS’ settings.
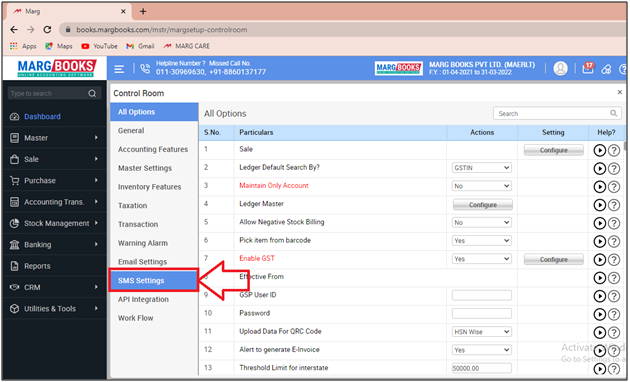
- A ‘SMS Settings’ window will appear.
- Now the user will click ‘Configure’.

- Now from the left side the user will select the type of transaction i.e. sale, sale order etc whose details needs to be sent via SMS.
- Suppose select ‘Invoice’.
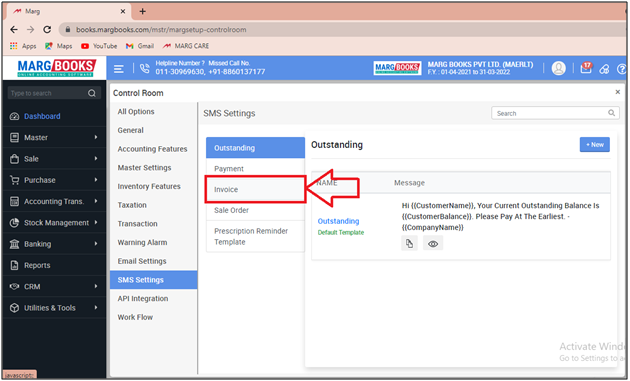
- Now the user will click on ‘Clone’ Icon.
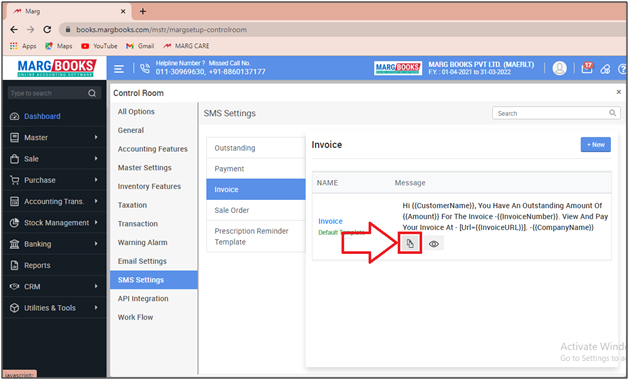
- An ‘Invoice’ window will appear.
- Then the user will place a check mark in the option of ‘Set as default’.
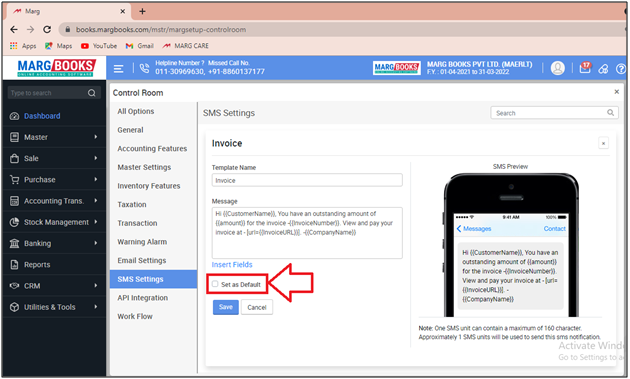
- Thereafter the user will click on ‘Save’ to save the details.
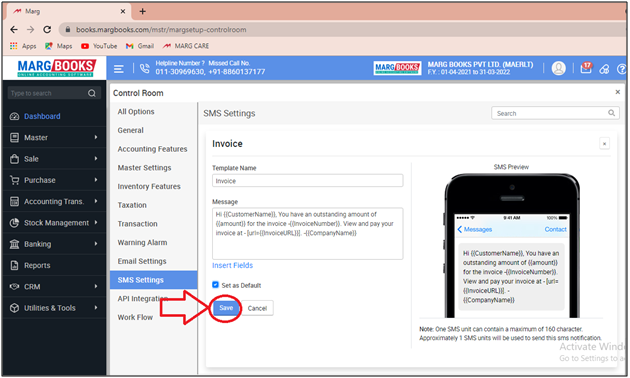
- After following the steps, the user can view that the selected template has been saved successfully.
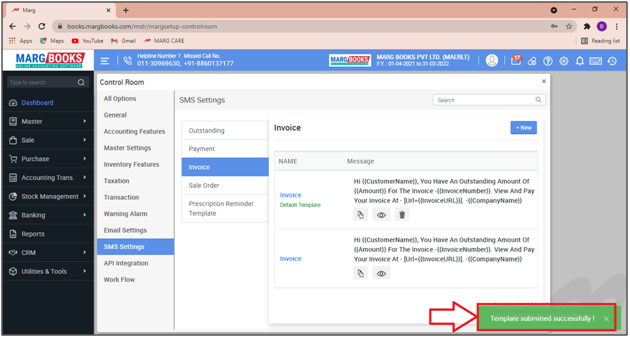
- If the user needs to view the ‘Preview’ of the saved template then user needs to click on ‘Preview’ Icon
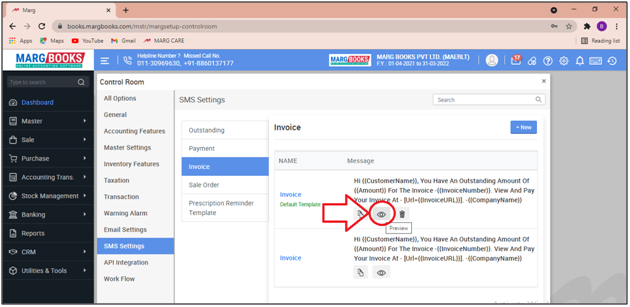
- Therefore, the template of saved format will get appeared to the user.
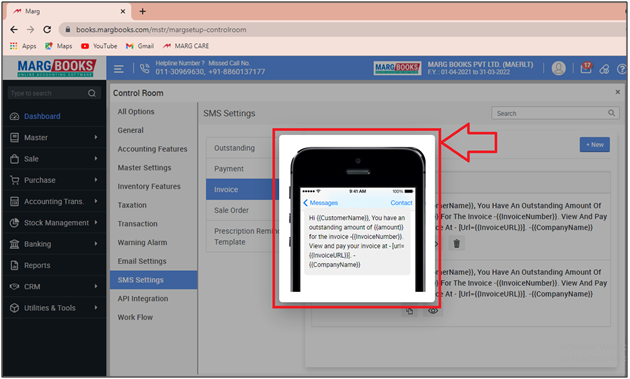
- Now Go to Sale > Bill (+).
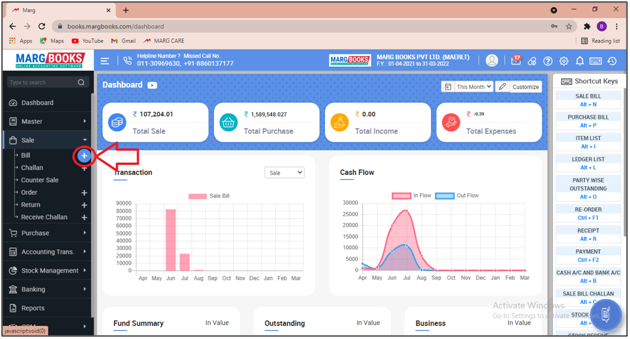
- A 'Sale Bill' window will appear.
- The user will feed the date of the transaction.
- Suppose mention 05.08.2021.

- Then Select a party as per the requirement.
- Suppose select ‘Raj Medical Store’.
Note: The user needs to make sure that the Mobile Number on which the invoice details of the selected customer/party need to be sent must be updated in the Ledger Master of the selected party.
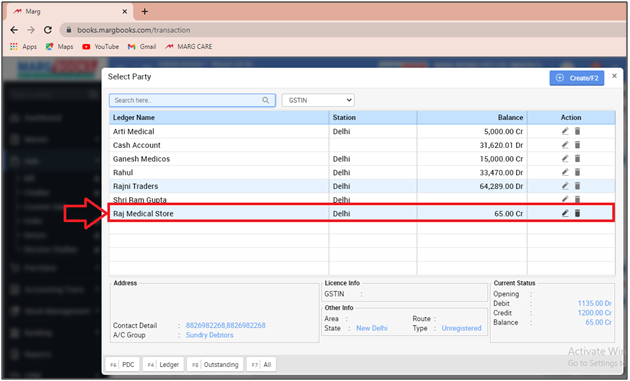
- Then simply the user will select the items in the bill and will click on the ‘Up arrow’ which shows at the bottom of the sale bill.
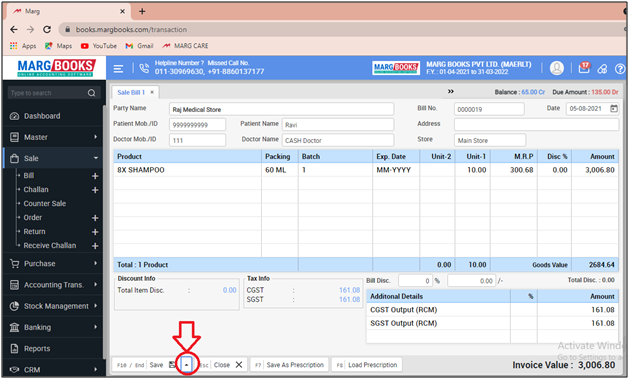
- Now the user can view multiple options to share the transaction via ‘SMS & Email’.
- So, in our case we are sending bills from SMS, so selecting ‘Save & SMS’.

- Then simply click on ‘Save’.
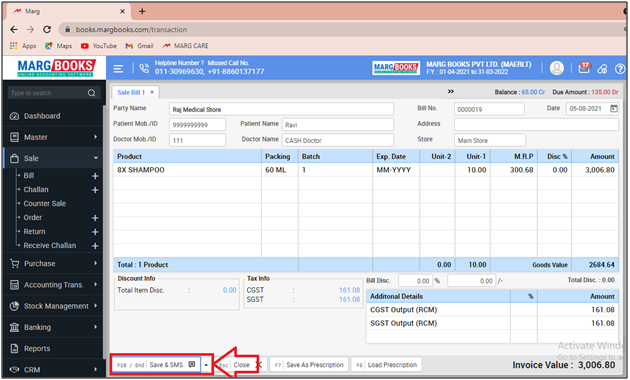
- Thereafter a 'Mode of Payment' window will appear.
- The user can easily mention the amount in front of the modes from which they are receiving the payments.
- Suppose in our case we’ve sold goods on credit, so not mentioning the amount in any head.
- Then simply click on ‘Save’.
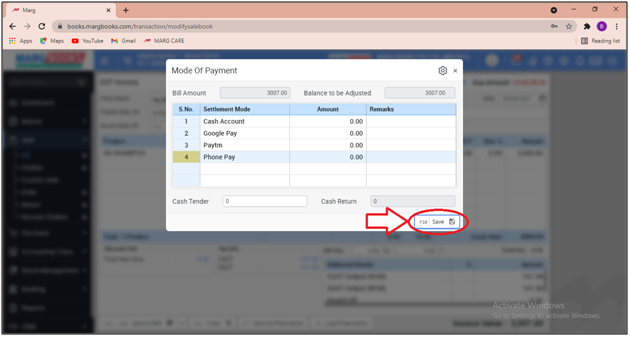
- After saving the bill, the user can view the confirmation alert of ‘Sale Bill Saved Successfully’.
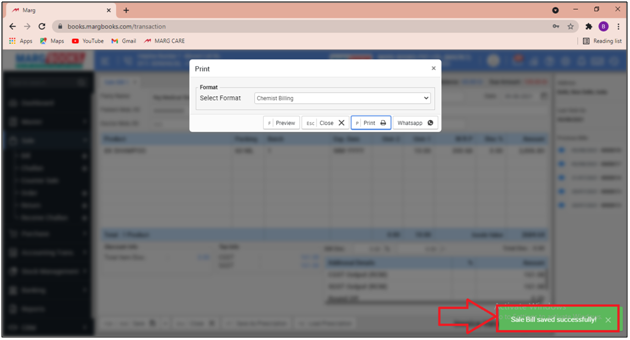
After following all the above steps the user can view that the invoice details has been successfully sent (as shown below) to the debtor along with the Invoice date, Invoice Number, Amount details etc.
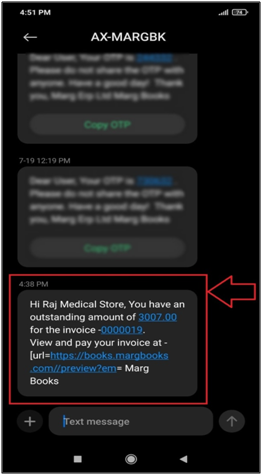
Fig: View of SMS received to Debtor.



 -
Marg Books
-
Marg Books









