Home > Marg Books > Bill > How to enable or disable Round off in Sale Bill in Marg Books ?
How to enable or disable Round off in Sale Bill in Marg Books ?
Overview Of Round Off In Sale Bill In Marg Books
Process To Enable Round Off In Sale Bill In Marg Books
Process To Disable Round Off In Sale Bill In Marg Books
OVERVIEW OF ROUND OFF IN SALE BILL IN MARG BOOKS
- In Marg Books, the user can easily enable or disable auto Round Off option in Sale Bill. With the help of this option the Bill value will get auto Round Off at the time of creating Bill.
PROCESS TO ENABLE ROUND OFF IN SALE BILL IN MARG BOOKS
- From the right side of the dashboard window, click on the 'Settings' icon.
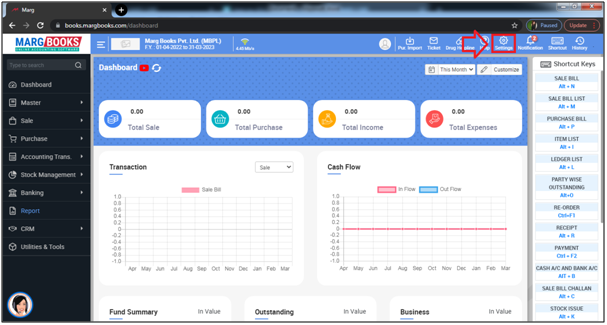
- A 'Dashboard Setting' window will appear.
- In 'Control Room' field, click on 'Configure'.
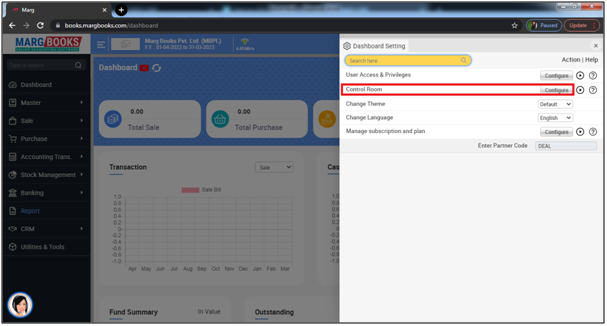
- In the search Box, the user will type 'Round Off'.
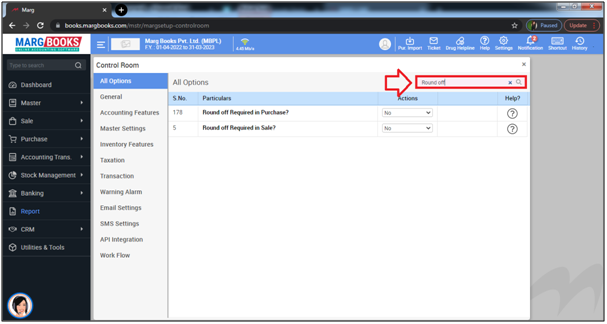
- In 'Round Off Required in Sale ?' option, the user will select 'Yes'.
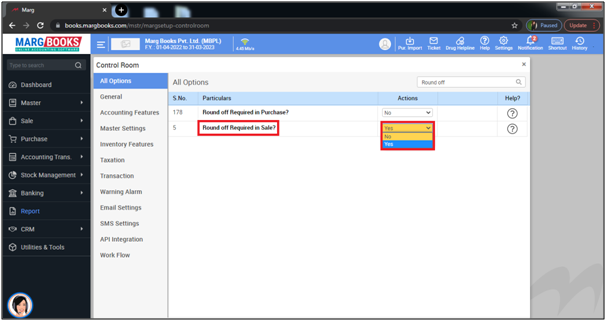
- Now the user will press 'ESC' key to save the changes.
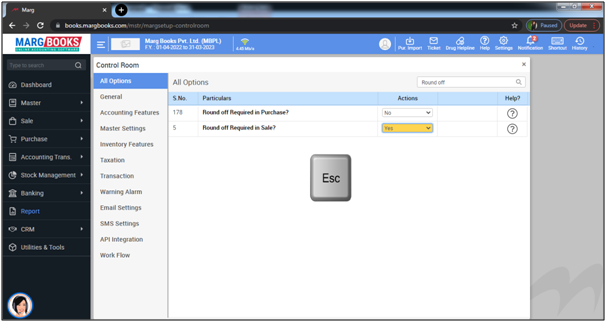
- An alert of 'Save Changes' window will appear.
- Click on 'Save' to save the changes.
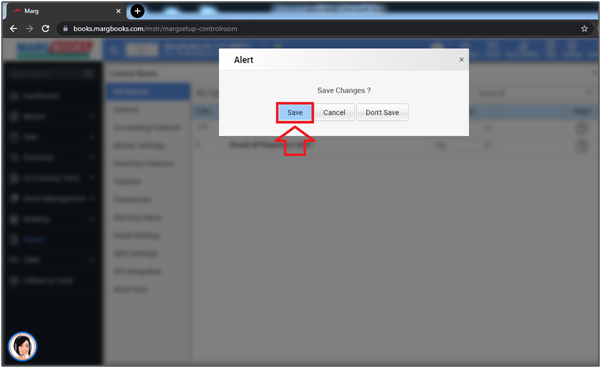
- Again an alert of 'Changes in control room setting, page need to refresh' window will appear.
- Click on 'Ok'.

After following the above steps, the user can view Round off will get enabled in Sale Bill.
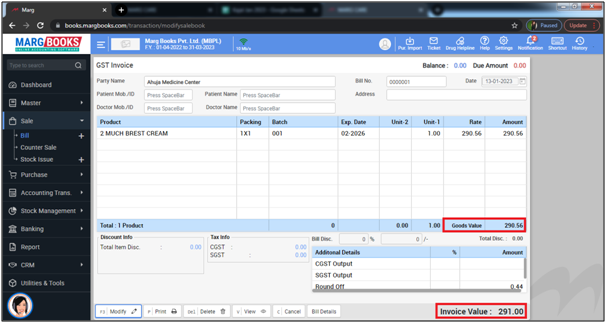
PROCESS TO DISABLE ROUND OFF IN SALE BILL IN MARG BOOKS
- From the right side of the dashboard window, click on the 'Settings' icon.
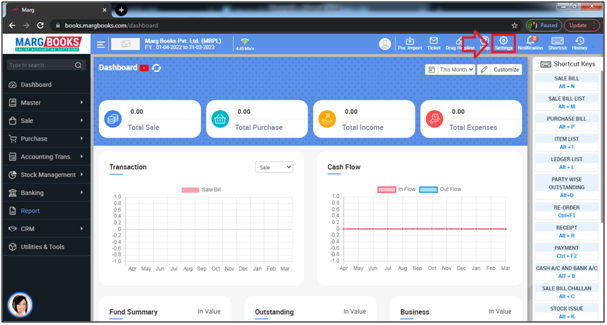
- A 'Dashboard Setting' window will appear.
- In 'Control Room' field, click on 'Configure'.
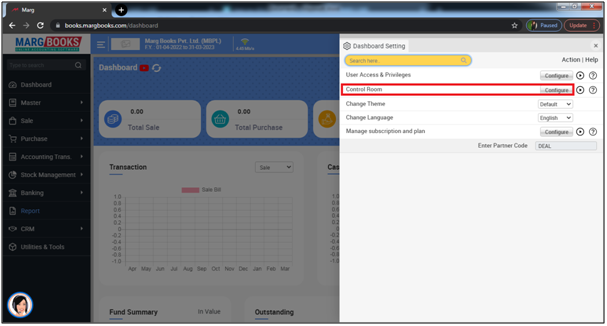
- In the search Box, the user will type 'Round Off'.
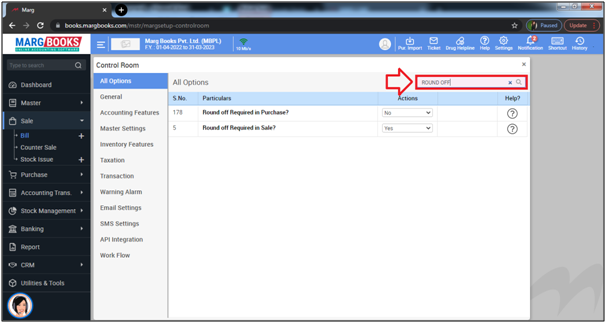
- In 'Round Off Required in Sale ?' option, the user will select 'No'.
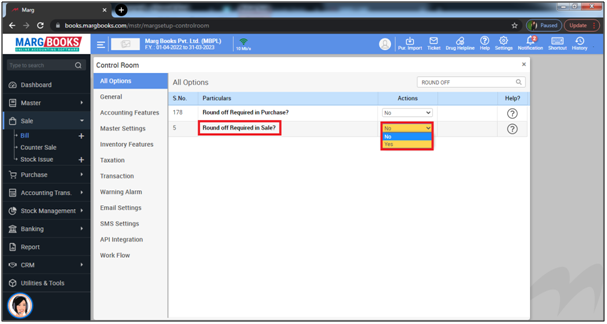
- Now the user will press 'ESC' key to save the changes.
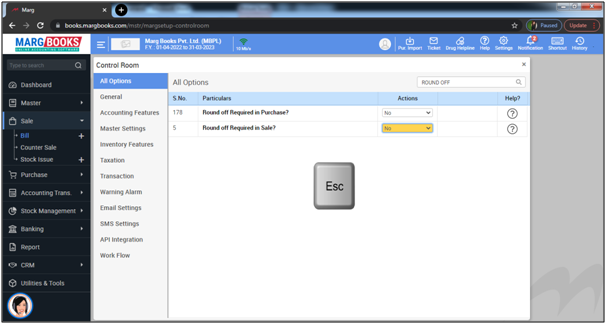
- An alert of 'Save Changes' window will appear.
- Click on 'Save' to save the changes.
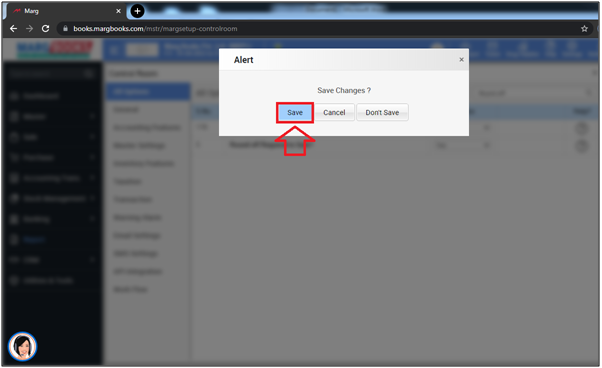
- Again an alert of 'Changes in control room setting, page need to refresh' window will appear.
- Click on 'Ok'.
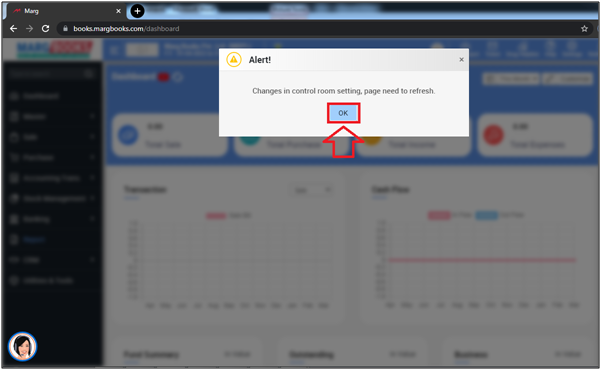
After following the above steps, the user can view Round off will get disabled in Sale Bill.




 -
Marg Books
-
Marg Books









