Home > Marg Books > Bills > What is the process of Purchase Bill in Marg Books ?
What is the process of Purchase Bill in Marg Books ?
Overview of Purchase Bill in Marg Books
Process of Purchase Bill Creation in Marg Books
Process to Modify Purchase Bill in Marg Books
Process to Delete a Purchase Bill in Marg Books
OVERVIEW OF PURCHASE BILL IN MARG BOOKS
- In Marg Books, Purchase Bill is basically the receipt which is received to the customers along with the specified amount against the goods purchased.
- This acts as a proof against the goods which are purchased from the supplier.
PROCESS OF PURCHASE BILL CREATION IN MARG BOOKS
- Firstly from the left side of the Dashboard, go to Purchase >> Bill (+).
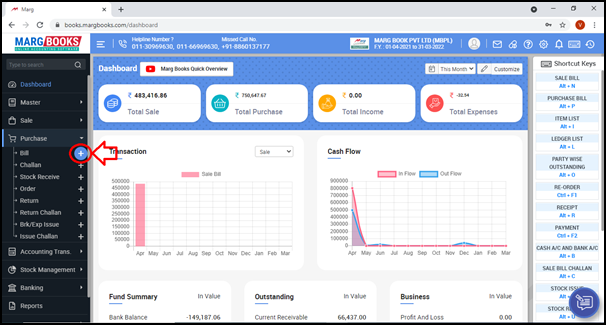
- A Purchase Bill window will be displayed.
The user can create multiple Purchase Bills for different parties by clicking on the (+) sign given besides the ‘Purchase’ option.

- Let’s create a single Purchase Bill.
- Party Name: The user will click on ‘Party Name’ field.
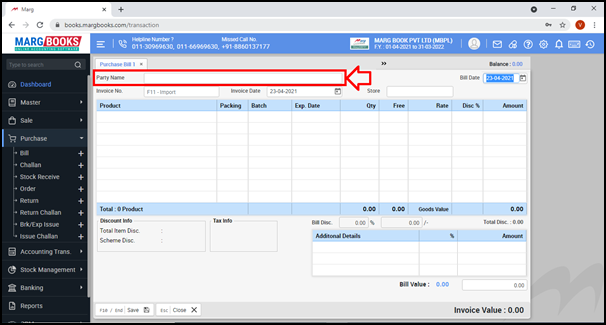
- A Select Party window will appear. The user will select the ledger of that party or supplier for whom the Purchase bill is being created.
- Suppose select ‘Arit Pharma’. Press ‘Enter’.
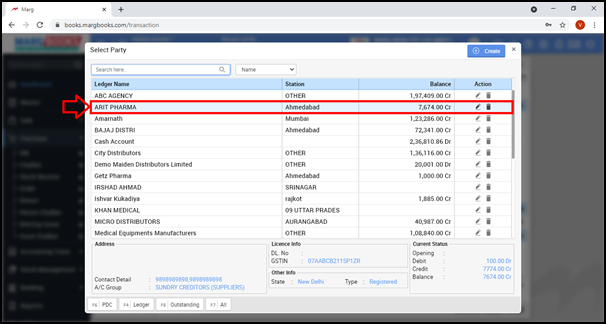
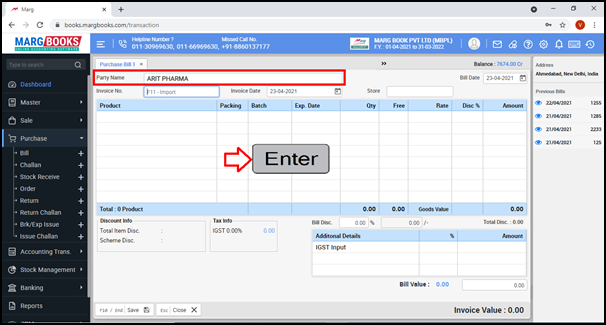
- The cursor will switch to ‘Invoice No.’ field.
- Invoice No.: The user will mention the ‘Invoice No.’ and press ‘Enter’.
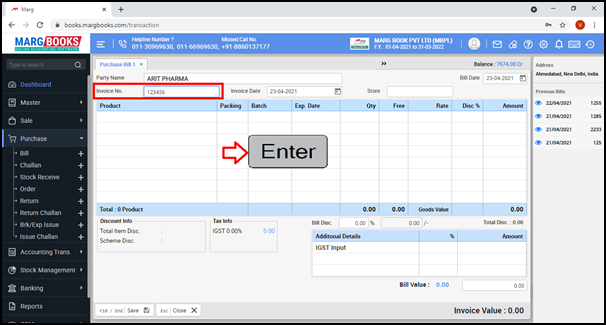
- Invoice Date: The invoice date will be auto selected on the basis of the bill date. Press ‘Enter’.
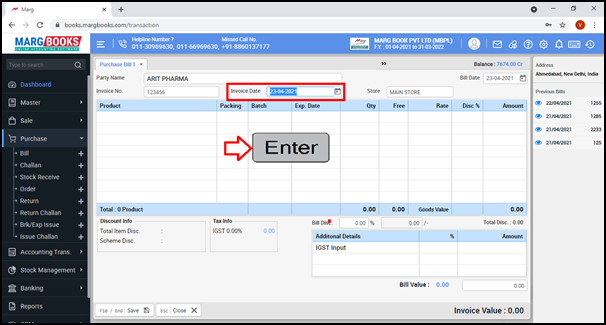
- Now the user will either press ‘Spacebar’ key or ‘Enter’ key in the ‘Product’ column.

- A ‘Select Item’ window will appear. The user will select the item for which the purchase bill needs to be generated.
- Suppose, select ‘Amlogard 10 MG’. Press ‘Enter’.
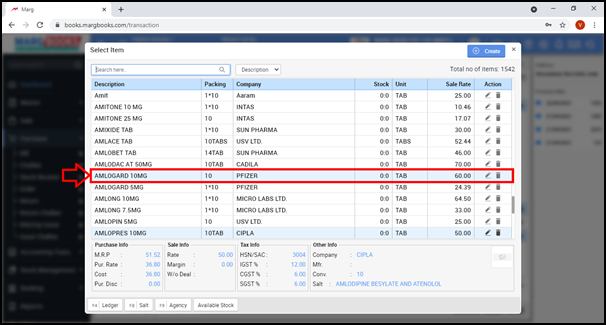
- Mention the ‘Batch No.’ & ‘Exp Date’ of the item.
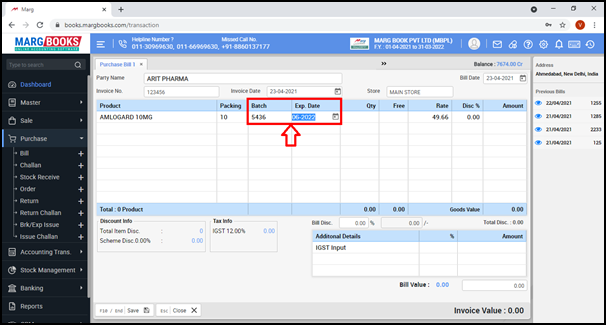
- The user will enter the ‘Qty.’ as per the party’s/supplier’s requirement.
- Suppose enter ‘10’. Press ‘Enter’.
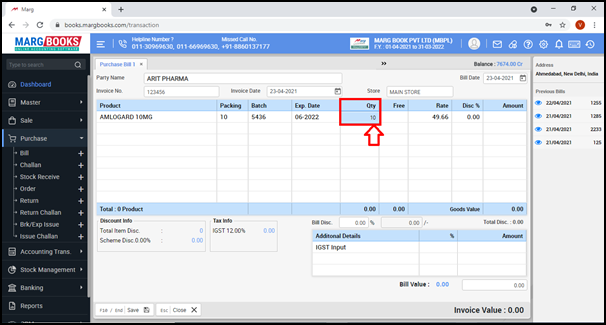
- The user will enter the ‘Free’ scheme as per the requirement.
- Suppose enter ‘1’. Press ‘Enter’.
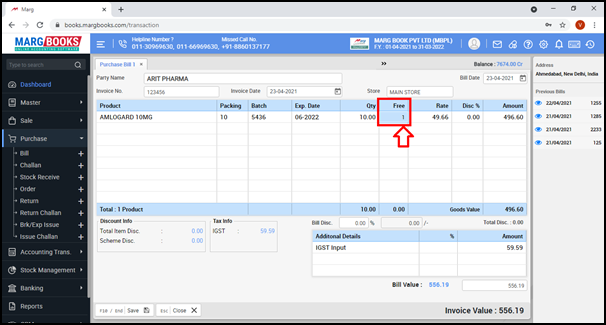
- The user will enter the ‘Disc %’ as per the requirement.
- Suppose enter ‘2’. Press ‘Enter’.
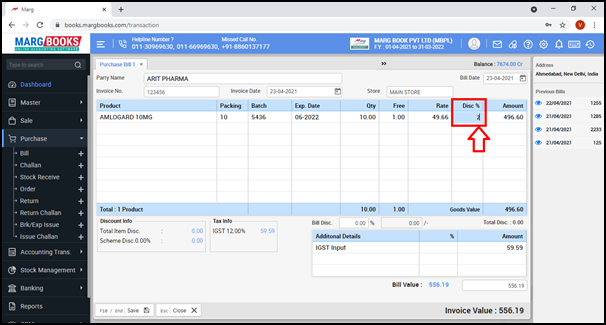
- A ‘Batch Details’ window will appear.
- The user can view the ’Batch details’ and can modify it as per the requirement otherwise press ‘Esc’ key.
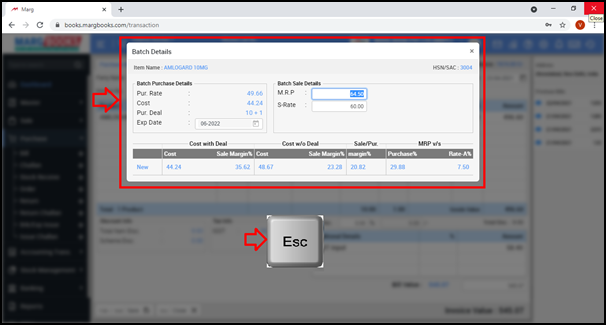
- In this way according to the requirement, the user can add items in the Purchase Bill. Press ‘Enter’.
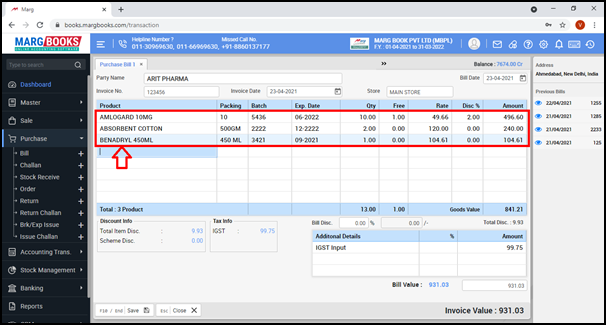
- If the user needs to provide a discount on overall bill to the party/supplier then in ‘Bill Disc.’ field, the user will mention the discount to be provided to the party/customer.
- Suppose mention ‘5’.
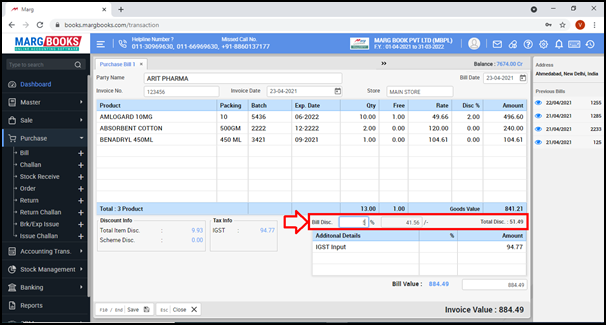
- The user can also view the GST Summary as per the requirement.
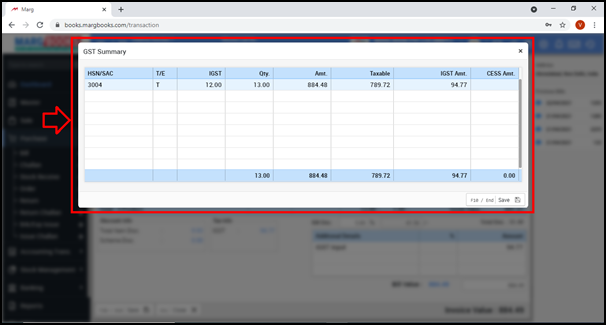
- Now in order to save the bill, press ‘Save’ tab or ‘F10’ key.
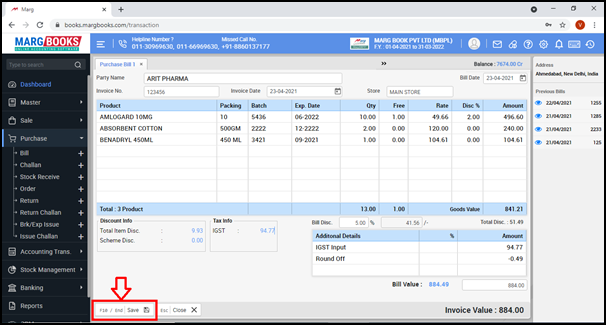
PROCESS TO MODIFY PURCHASE BILL IN MARG BOOKS
- Firstly from the left side of the Dashboard, go to Purchase >> Bill (+).

- A ‘Purchase Bill List’ window will appear.
- The user can filter the bills by clicking on 'Today' button as per the requirement.
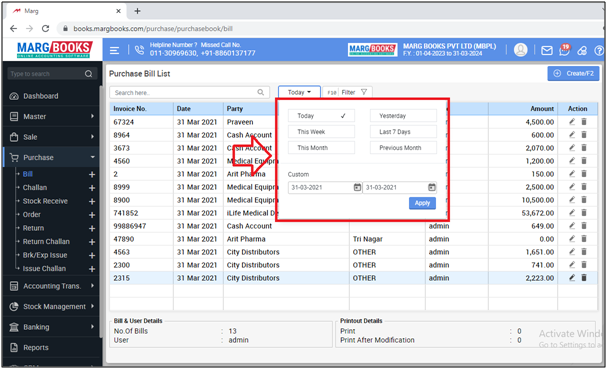
- In order to modify a Purchase bill like if an item needs to modified/changed, quantity needs to be increased or decreased for an item, etc., the user will click on ‘modify’ icon against that particular Purachse Entry.
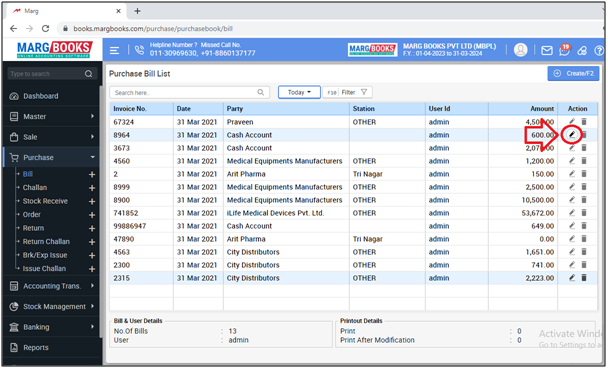
- A ‘Purchase Bill’ window will appear.
- The user will now modify the Purchase Bill as per the requirement.
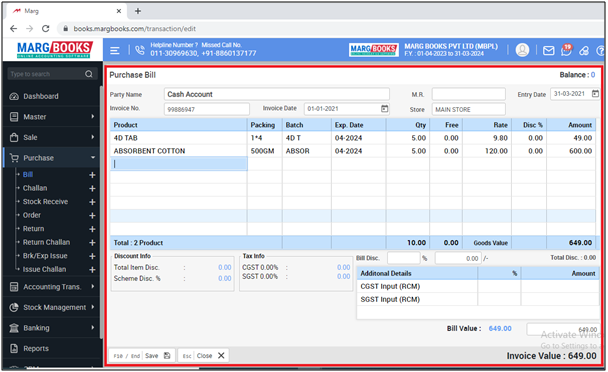
- Then click on ‘Save’ tab.
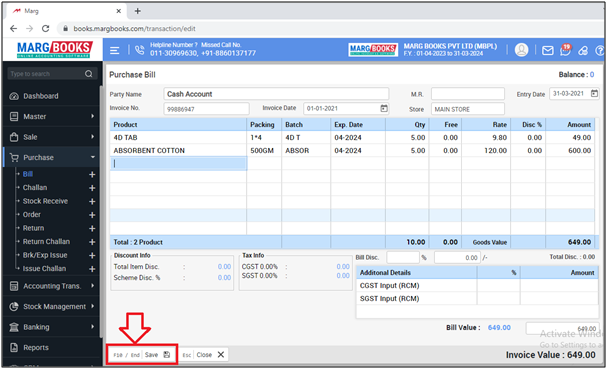
- A message of ‘Purchase Bill updated successfully’ will appear.
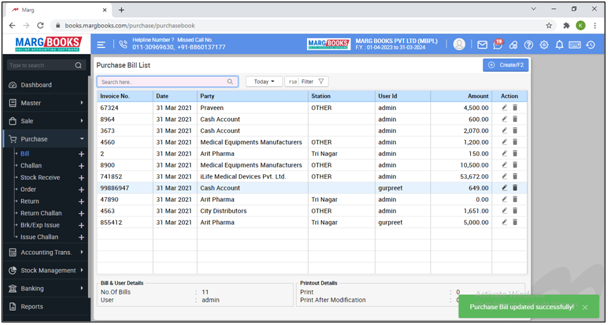
PROCESS TO DELETE A PURCHASE BILL IN MARG BOOKS
- Firstly from the left side of the Dashboard, go to Purchase >> Bill (+).

- A ‘GST Invoice List’ window will appear.
- The user can filter the bills by clicking on 'Today' button as per the requirement.
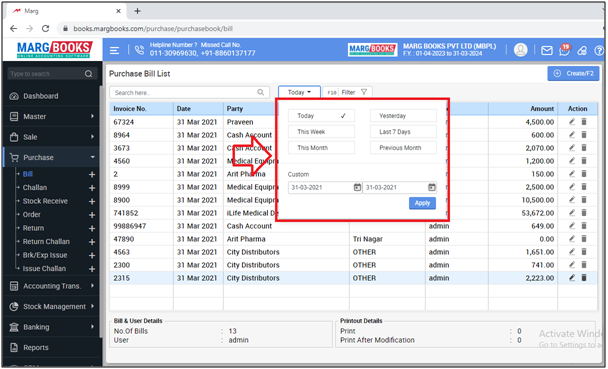
- In order to delete a Purchase Bill, click on ‘Delete’ icon against particular Purchase Bill.
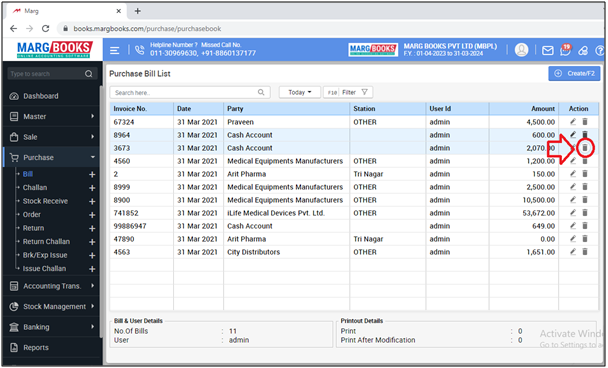
- A ‘Confirmation’ message of ‘Are you sure you want to delete the selected record’ will appear.
- The user will click on ‘Yes’ to delete that particular Purchase Bill.
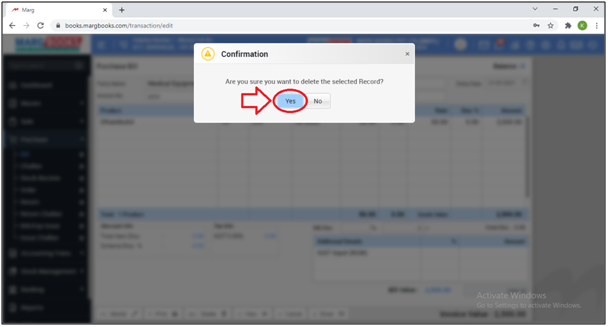
- A message of ‘Record deleted successfully’ will appear.
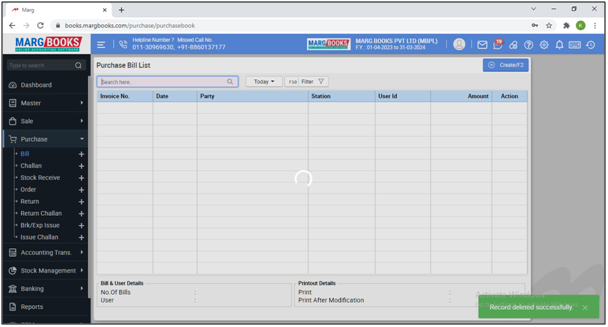



 -
Marg Books
-
Marg Books









