Home > Marg Books > Bills > How to view Purchase Bill List in Marg Books ?
How to view Purchase Bill List in Marg Books ?
Overview of Purchase Bill List in Marg Books
Process to View Purchase Bill List in Marg Books
OVERVIEW OF PURCHASE Bill LIST IN MARG BOOKS
- Purchase Bill is basically the receipt which is received to the customers along with the specified amount against the goods purchased. This acts as a proof against the goods which are purchased from the supplier.
- Marg Books has provided a very beneficial provision in the software through which the user can easily view the list of all the created Purchase Bills along with the details (Invoice No., Date on which the Purchase Bill is created, Party Name, User ID, and Amount).
- The user can easily modify, delete, print, export, and e-mail the Purchase Bill in Marg Books as per the requirement.
- Apart from it, the user can search the Purchase Bill based on the Invoice No. and can also apply a filter as per the requirement.
PROCESS TO VIEW PURCHASE BILL LIST IN MARG BOOKS
- Go to Purchase >> Bill.
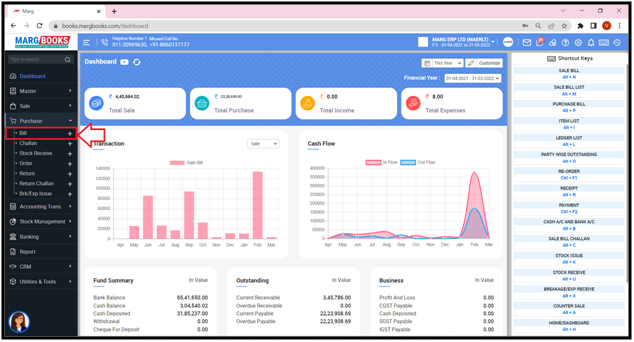
- A ‘Purchase Bill List’ window will appear.
- The user can easily view that the list of all the created Purchase Bills along with the details i.e. Invoice No., Date on which the Purchase Bill is created, Party Name i.e. name of the party against which the Purchase Bill is generated, User ID (Name of the user who has generated the Purchase Bill) and Amount will get displayed.

- The user can also modify and delete any Purchase Bill as per the requirement.

- In order to modify any Purchase Bill, click on the ‘Modify’ icon given corresponding to that Purchase Bill.
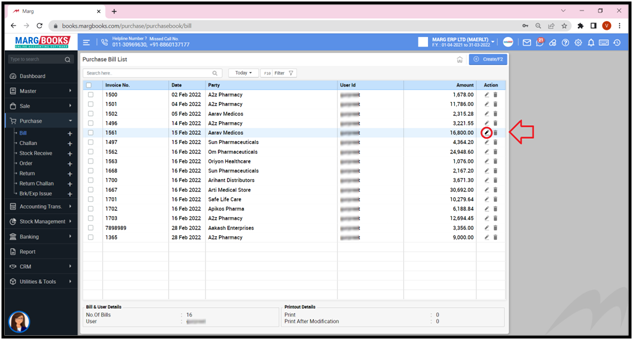
- A ‘Purchase Bill’ window will appear.
- Click on the ‘Modify’ tab and modify the Purchase Bill as per the requirement.

- Press ‘ESC’ key and come back to the ‘Purchase Bill List’ window.

- In order to search any Invoice on the basis of the Invoice No., type that particular Invoice No. in the ‘Search’ box.
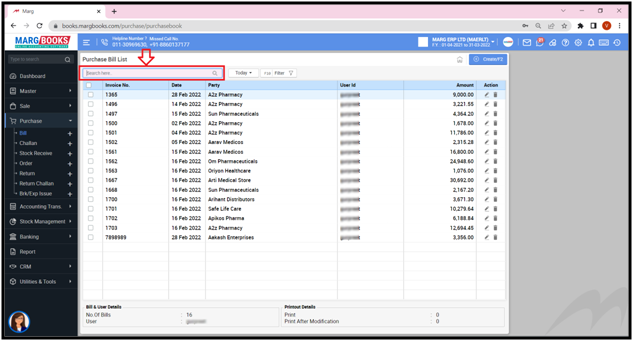
- The user can view that the invoice which is been searched will appear at the top of the Purchase Bill list.

- The user can apply filter i.e. whether the user needs to view the Bills of Today, Week or Last 7 Days, etc. as per the requirement.

- Apart from it, the user can mention the dates i.e. from which till which date the Purchase Bills needs to be viewed.
- Suppose mention ’01-02-2022 till 15-02-2022’.
- Then click on ‘Apply’.

- The user can view that the Purchase Bills of the selected dates will appear.

- Now click on ‘Filter’ button.
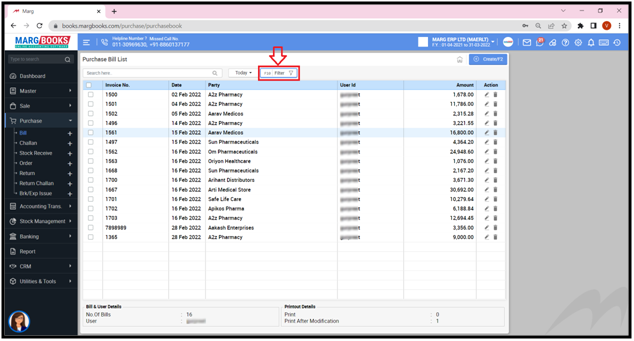
- A ‘Purchase Bill Filters’ window will appear with different fields:
a. Invoice No. From & Invoice No. To: Mention the Invoice No. i.e. from which Invoice No. till which Invoice No. the user needs to viewed.
Suppose mention ‘1500 to 1600’.
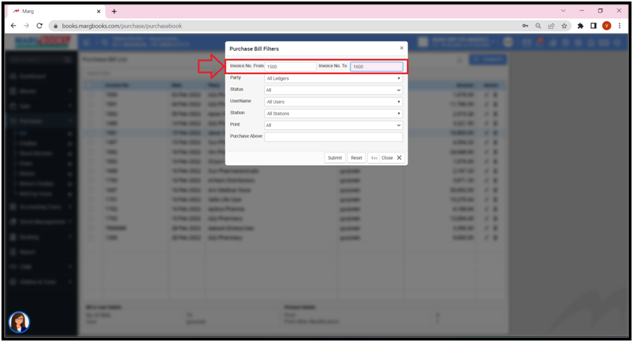
b. Party: Select the party of whose Purchase Bills needs to be viewed or can select all the parties.

- Then click on ‘Ok’.
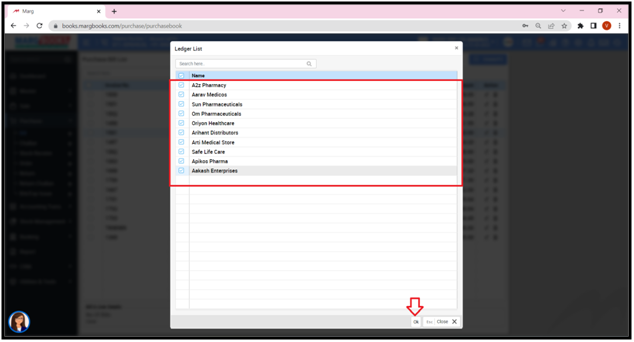
c. Status: Select the Status i.e. Pending, Paid or Partial as per the requirement.
Suppose select ‘All’.

d. User Name: Select the user of whose Purchase Bills needs to be viewed as per the requirement.
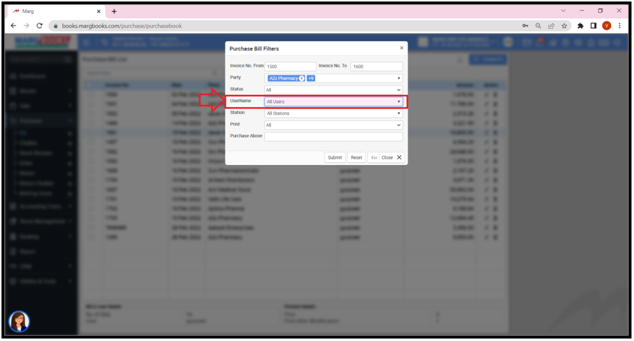
- Then click on ‘Ok’.

e. Station: Select the Station as per the requirement.
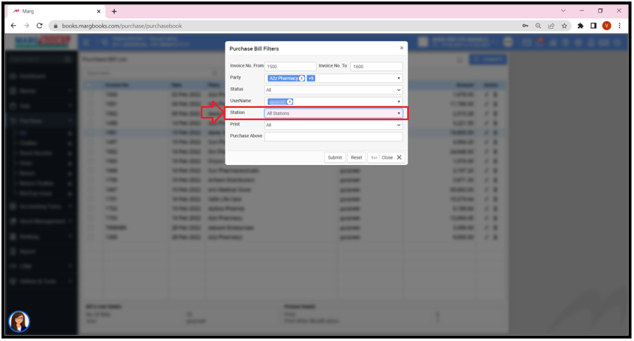
- Then click on ‘Ok’.

f. Print: Select the Purchase Bills i.e. All (Print & Unprint print), Print Bills (Bills created & Printed), Unprint Bills (Bills created but not printed) as per the requirement.
Suppose select ‘All’.

g. Purchase Above: It means that the user will mention the amount of which the purchase bills needs to be viewed.
Suppose mention ‘Rs. 5000’ in Purchase Above field.
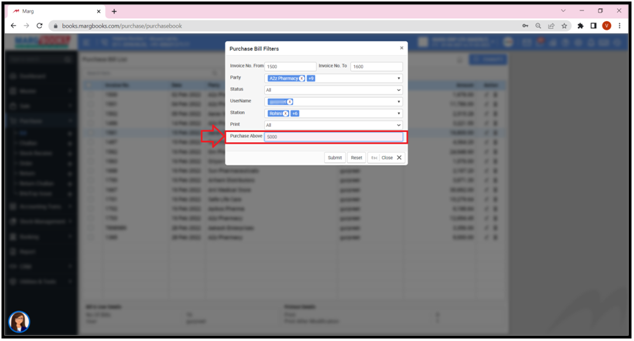
- Then click on ‘Submit’ tab.
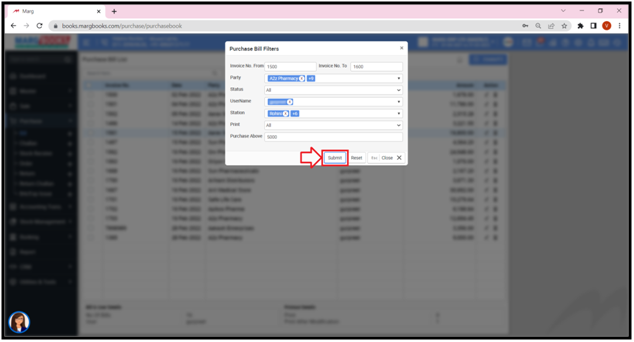
- The user can view that the Purchase Bills list has been displayed according to the set filter.
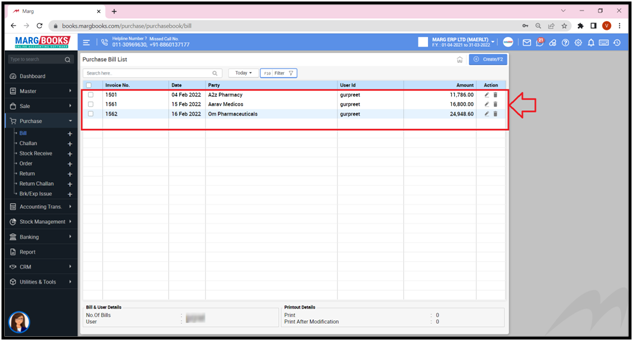
- In order to Print the Purchase Bill, tick on the check box on that particular Bill and then click on ‘Print’ button.

- In order to Export the Purchase Bills in an excel format, select the bills as per the requirement and then click on ‘Export’ button.
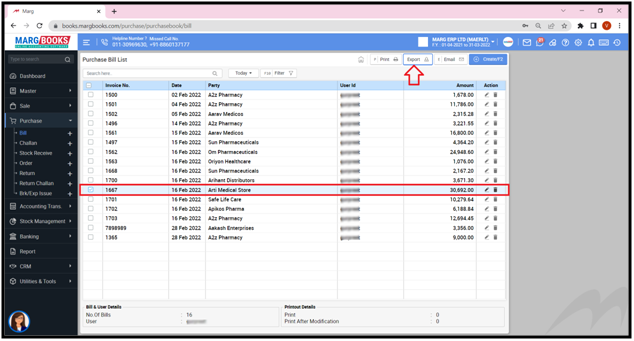
- So in this way the Purchase Bill will get exported in an Excel format.
- In order to Email any bill, tick on the check box on that particular bill and then click on ‘Email’ button.
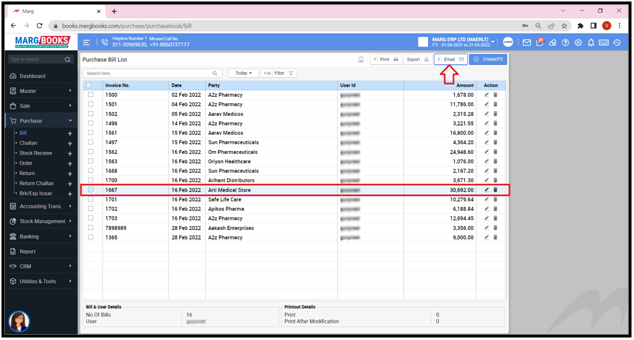
- Apart from it, the user can also view the Purchase Bill details from below.
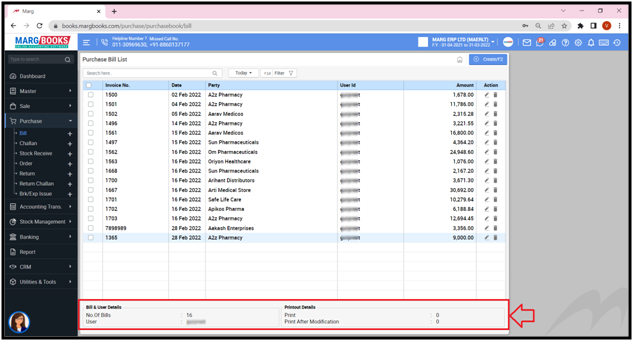



 -
Marg Books
-
Marg Books









