Home > Marg Books > Dashboard Detailss > How to view Dashboard Details in Marg Books ?
How to view Dashboard Details in Marg Books ?
Overview of Dashboard in Marg Books
Features of Dashboard in Marg Books
Dashboard Details in Marg Books
OVERVIEW OF DASHBOARD IN MARG BOOKS
- A Modern & Interactively designed Dashboard of Marg Books displays all insights of the business at one place. The user can easily customize & design their software dashboard as per their preferences.
- It provides a detailed overview of the business with accurate figures on tips and enables the user to easily monitor, measure performance and metrics in real-time to increase productivity, manage all the complexities of running their business and make smart decisions.
FEATURES OF DASHBOARD IN MARG BOOKS
- View Total Sales, Purchase, Income & Expenses
- View Sale & Purchase Transactions
- Ease to Access Menu Bar Options i.e. Master, Sale, Purchase, Accounting Transaction, Reports, etc.
- View Company Name, Logo & Financial Year, Helpline No. & Missed Call no.
- Easily Switch to other company
- Raise Queries through Support ticket
- Search 6 lakh+ medicine information through Pharma Free Drug helpline
- View & Customize Dashboard Settings, Control Room enables to configure the software, Change Language
- Access of Help file
- View Shortcut icons/keys
DASHBOARD DETAILS IN MARG BOOKS
- Visit to www.margbooks.com >> Click on ‘Login’.
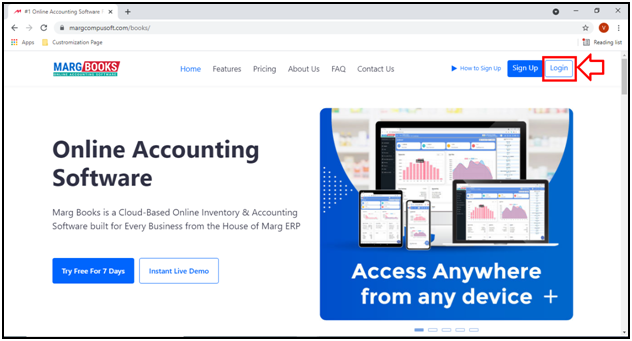
- A ‘Sign in’ window will appear.
- Enter the Login Credentials i.e. ‘Email/Mobile’ & ‘Password’ >> Click on ‘Login’.

- A ‘Dashboard’ of Marg Books will appear.

- The Dashboard is categorized into 4 major parts i.e.
1. Menu Bar (Left Side)
2. Data Bar (Top Side)
3. Dashboard Area (Middle Side)
4. Shortcut Keys (Right Side)

a. Dashboard: Here, the user can easily view and analyze the Performance of the Company.
The user can view the Total Sales, Total Purchase, Total Income and Total Expenses on the Dashboard.

- The user can view the chart of Sale & Purchase Transactions.
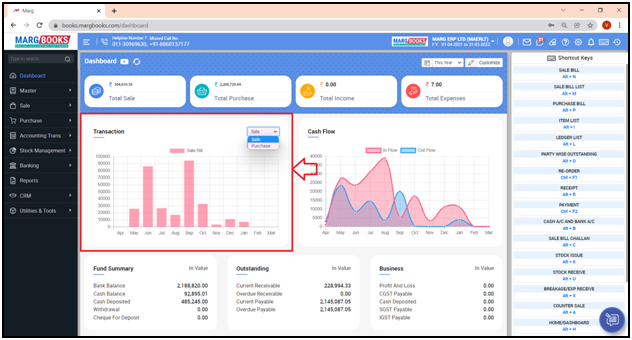
- Here the user can view the Cash Flow i.e. In Flow and Out Flow of the cash.

- Press ‘Page Down’ key.

- The user can analyze the Fund Summary, Outstanding, Business, New Added, Stock and Pending bills.
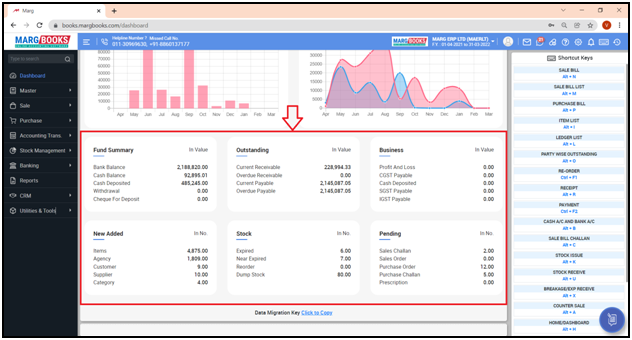
- Now on the left side of the Dashboard, the user can view the Menu Bar in detail i.e. Master, Sale, Purchase, Accounting Transactions, Stock Management, Banking, Reports, CRM and Utilities & Tools.

- The user can expand and collapse the Menu bar by clicking on 3 horizontal lines on the Dashboard.

Fig 1: View of Menu bar in Marg Books
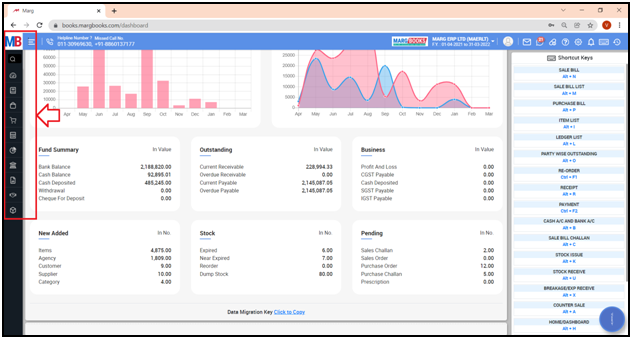
- In order to expand and collapse the options in the Menu Bar, the user can click on ‘small triangle’ as per the requirement.
- Suppose click on ‘Master’ Menu.

- The user can view the sub-menus i.e. ‘Accounts Master’, ‘Inventory Master’, ‘Rate Master’, ‘Other Master’ and ‘Opening Balance’, etc.
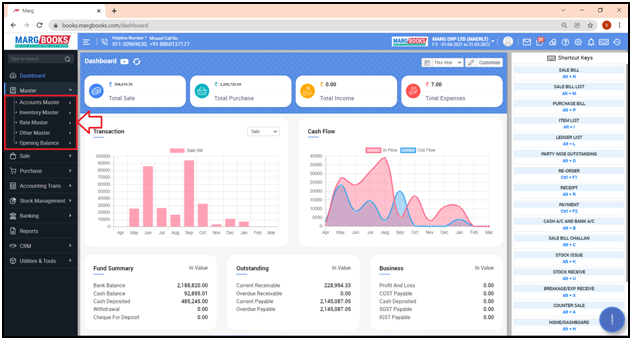
- Similarly the user can view the sub-menus of Inventory Master, Sale, Purchase, etc. as per the requirement.

- The user can search the particular menu/option by typing it in the ‘Search box’.
- Suppose search ‘Counter Sale’.

- On the top of the Dashboard, the user can view the ‘Helpline numbers’.
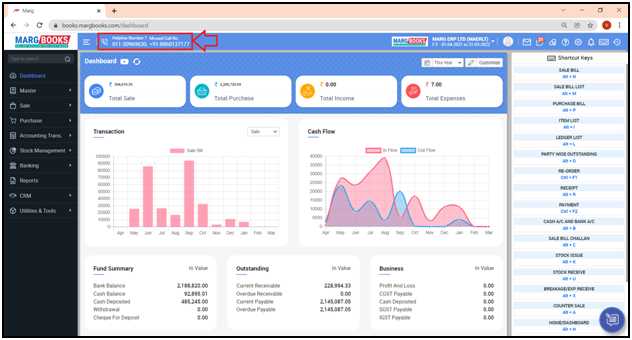
- After that on the right side of the dashboard, the user can view the ‘Name & logo of the company’ along with the ‘financial year’.
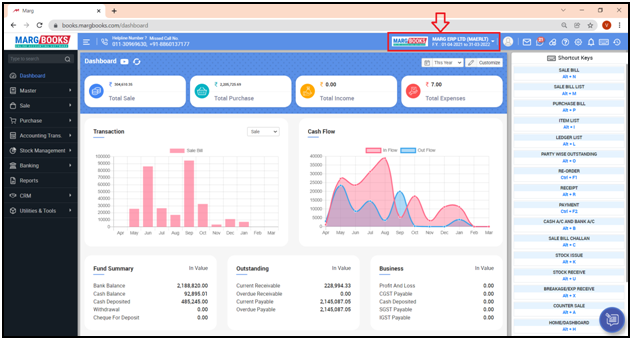
- The user can view the ‘Username’, ‘Email ID’, ‘Company Name’, ‘Financial Year’ and ‘Address’ as per the requirement by clicking on the ‘profile icon’.
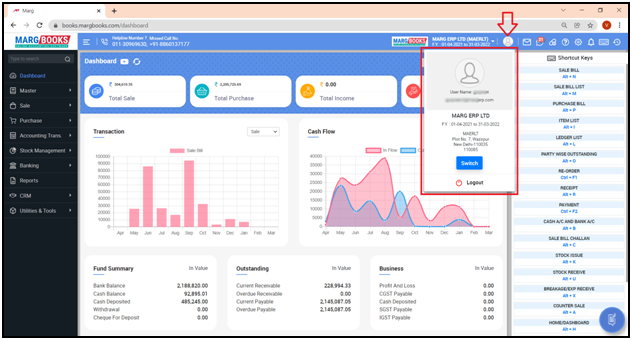
- The user can switch to another company by clicking on ‘Switch’ button.
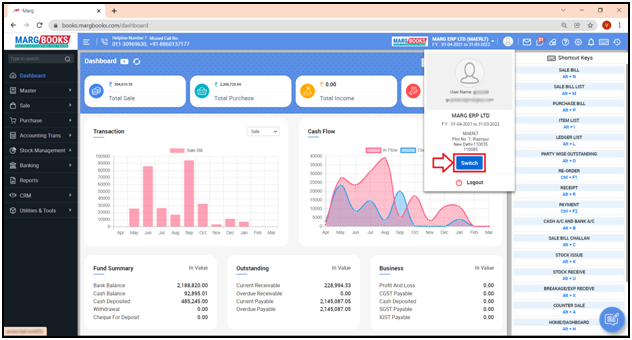
- Now the user can view the list of the companies.
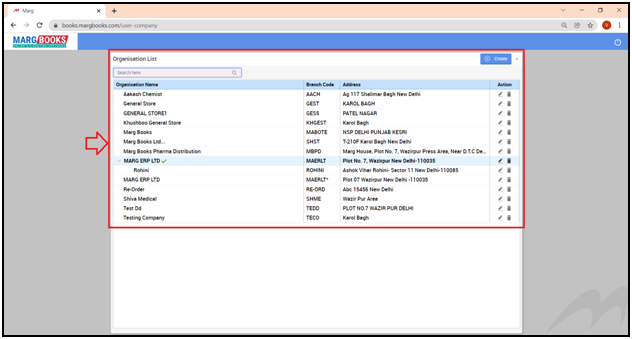
- The user can logout from Marg Books by clicking on ‘Logout’.
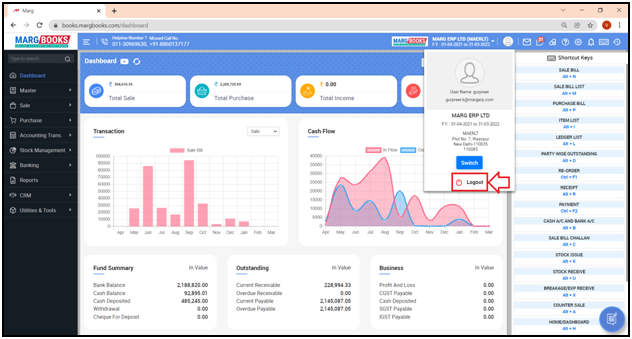
- Now if the user has some query related to Marg Books, click on ‘Support Ticket’ icon and generate the query as per the requirement.
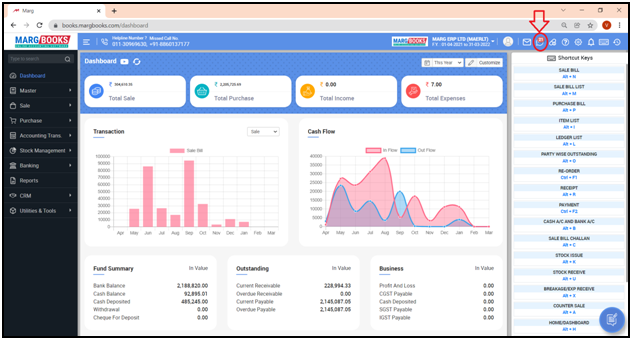
- A 'Support Ticket' window will appear on which the user can generate the ticket.

- The user can click on ‘Pharma Free Drug Helpline’ icon and view the complete medicines of 6 Lakh+ medicines.
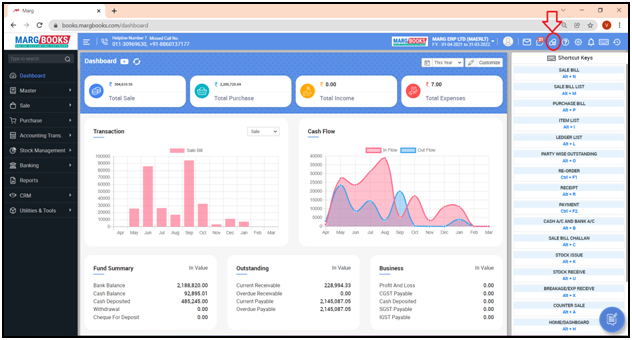
- Now the user can view all the details of medicines.
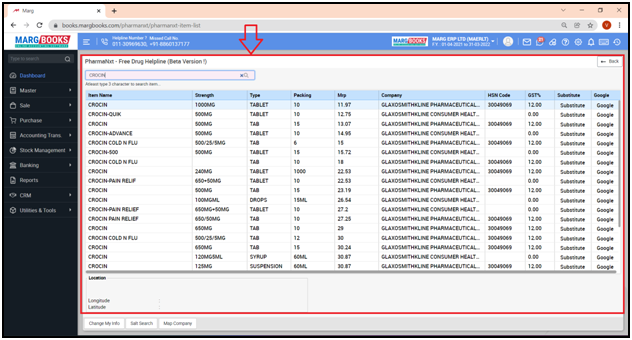
- The user can easily do the settings of the dashboard i.e. customize the dashboard as per the requirement by clicking on the ‘Settings’ icon.
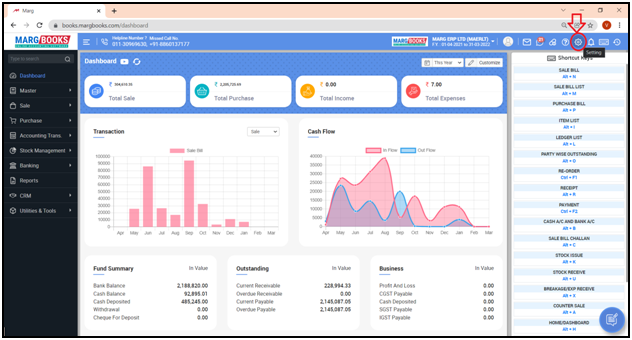
- A 'Dashboard Settings' window will appear.
- Suppose click on ‘Configure’ tab against ‘User Access & Privilege’ field and set user wise powers as per the requirement.

- An 'User List' window will appear in which the user will select the user (whose role needs to be assigned)

- With ‘Control Room’, the user can configure the software like can do the settings of Inventory features, Taxation, Email, etc.

Fig 1.1: View of Control Room Settings in Marg Books
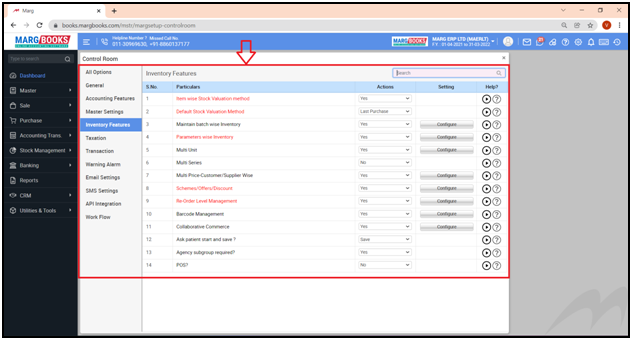
- With ‘Change Theme’, the user can change the theme of the dashboard as per the requirement.

- With ‘Change Language’, the user can change the language as per the requirement.

- The user can also get the detailed information about any setting by clicking on the video icon given against that particular setting.

- Apart from it, the user can view the help file for a particular setting by clicking on the ‘question mark’ icon given against the setting as per the requirement.
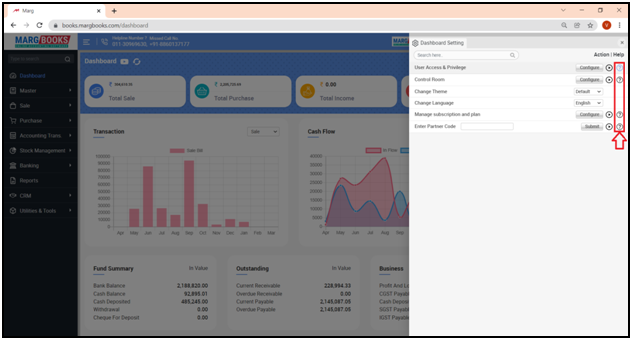
- With the help of ‘Shortcut’ icon, the user can view the shortcuts of the keyboard as per the requirement.

- Now the user can view all the keyboard shortcuts of Marg Books.

- The user can also view the Shortcut keys from the right side of the dashboard.
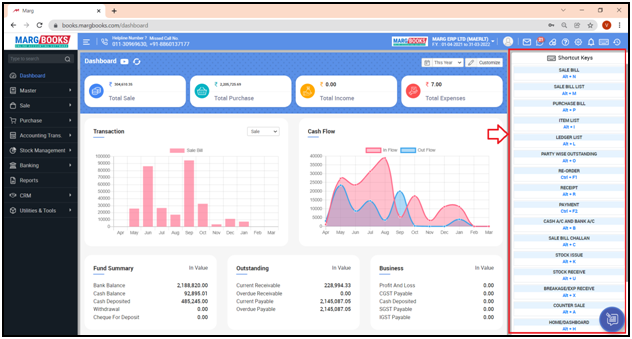
- With the help of ‘History’ icon, the user can view the history of the work done i.e. which places has been visited.
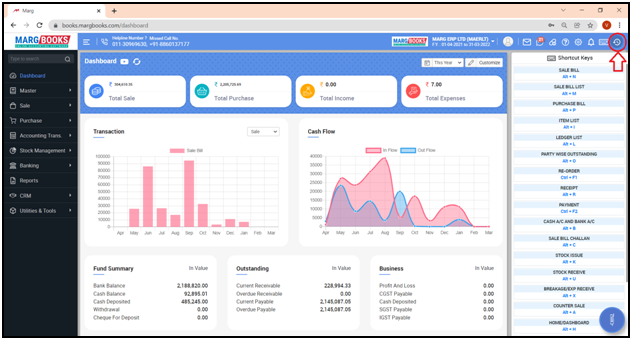
- Now the user can view the recent history of the work done.




 -
Marg Books
-
Marg Books









