Home > Marg Books > Home Delivery > What is the process of Home Delivery in Marg Books ?
What is the process of Home Delivery in Marg Books ?
Overview of Home Delivery Option in Marg Books
Process to Enable Home Delivery Option in Marg Books
Working of Home Delivery Feature in Marg Books
OVERVIEW OF HOME DELIVERY OPTION IN MARG BOOKS
- Marg Books has introduced a very beneficial feature of ‘Home Delivery’ through which the user can deliver the orders received from the respective customers at their doorstep.
- Home Delivery Option enables the user to provide the availability of the products to their valuable customers on time, resulting in building a better and strong customer relationship with them, and also helps to increase the sales.
PROCESS TO ENABLE HOME DELIVERY OPTION IN MARG BOOKS
- From the right side of the dashboard window, click on the ‘Settings’ icon.

- A ‘Dashboard Setting’ window will appear.
- In Control Room field, click on the ‘Configure’ tab.
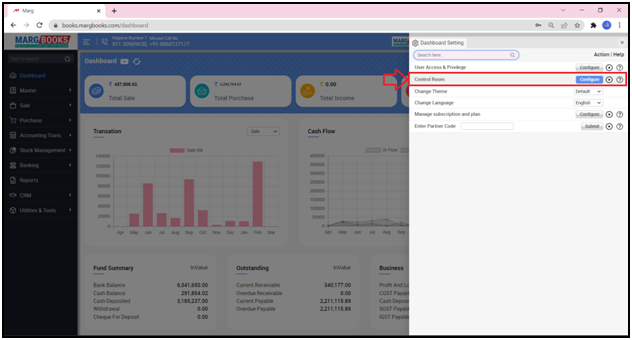
- A ‘Control Room’ window will appear.
- In the search box, type ‘Home’.
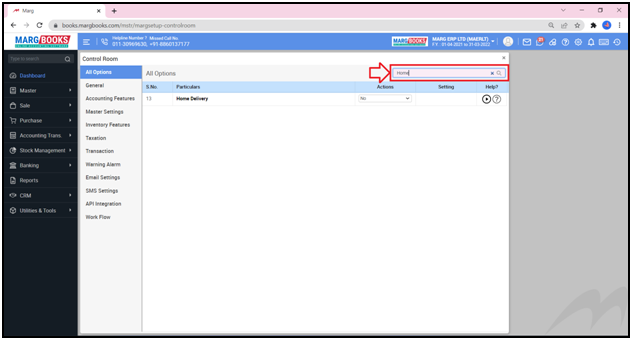
- Then in ‘Home Delivery’ option, the user will select ‘Yes’ from the dropdown.

- Now in the search box, type ‘MR’.
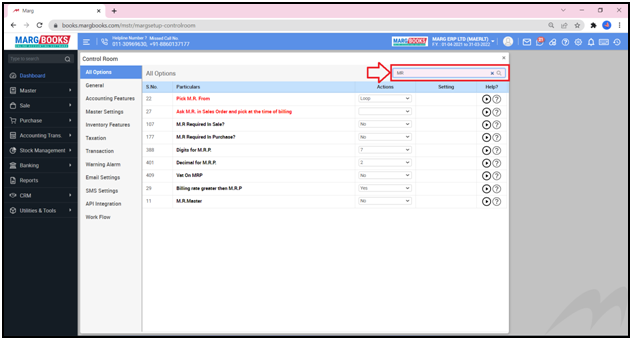
- In ‘M.R. Required in Sale’ option, select ‘Yes’ from the dropdown.

- And in ‘M.R. Master’ option, select ‘Yes’ from the dropdown.
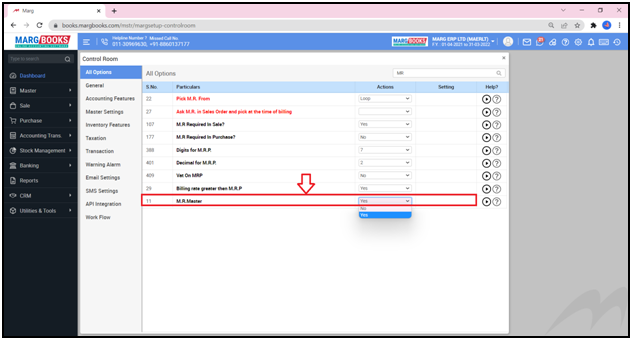
- Press ‘ESC’ key.
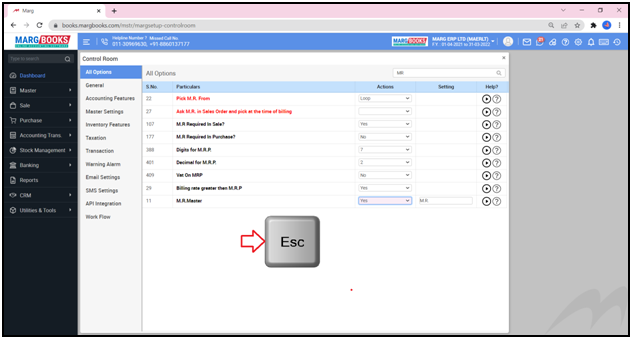
- An alert window of ‘Save Changes’ will appear in which the user will click on ‘Save’ in order to save the changes.

- An alert window will appear in which the user will click on ‘Ok’ so that the changes work properly.
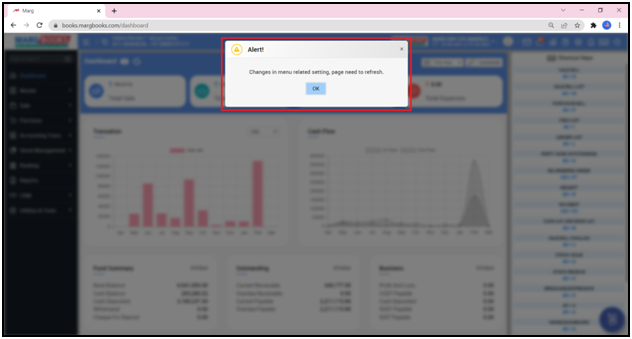
- A ‘Reload Site’ window will appear in which the user will click on ‘Reload’ in order to refresh the window.
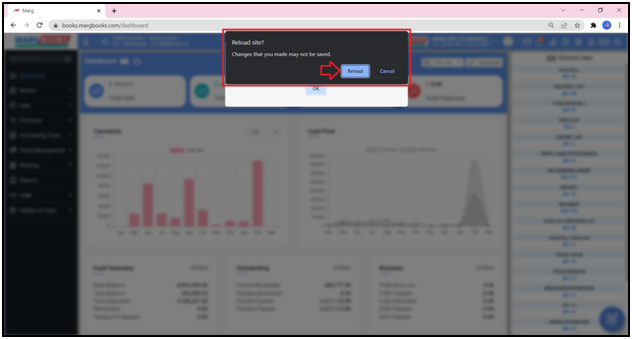
- So in this the Home Delivery option will get enabled in Marg Books i.e. go to CRM >> Home Delivery.
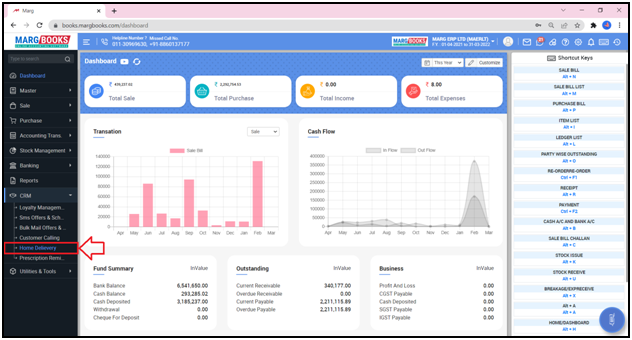
WORKING OF HOME DELIVERY FEATURE IN MARG BOOKS
Let’s create a Sale Bill for the customers to whom the products need to be delivered.
- Go to Master >> Sale >> Bill (+).
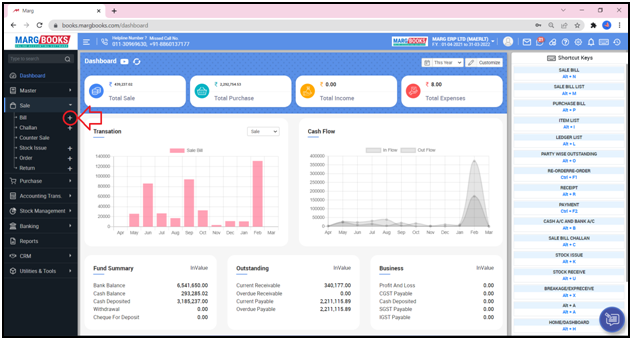
- A ‘Sale Bill’ window will appear.
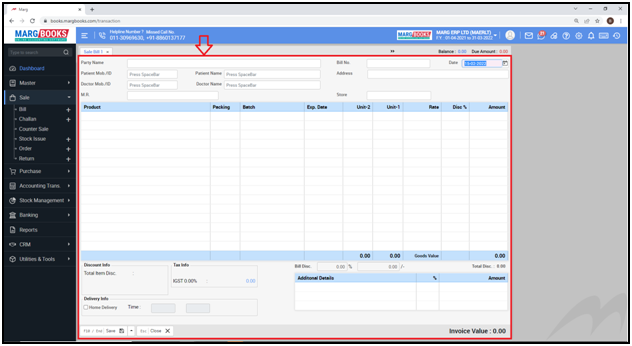
- In ‘Party Name’ field, select the ledger of the customer/party.
- Suppose select ‘Arti Medical’.
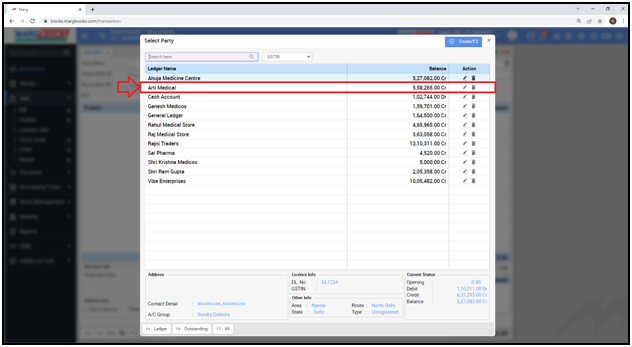
- In ‘M.R.’ field, the user will select the Marketing Representative as per the requirement which needs to be assigned for the delivery of the products of the customer.
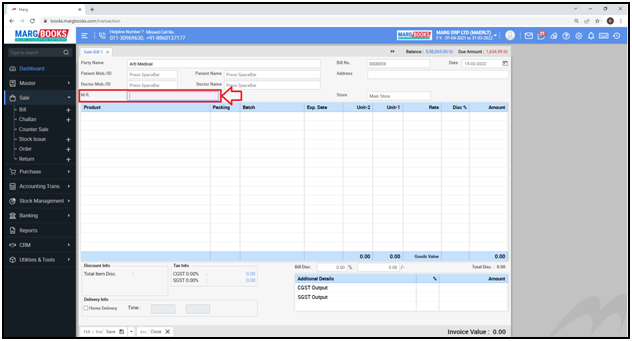
- Suppose select ‘Shekar Kumar’.
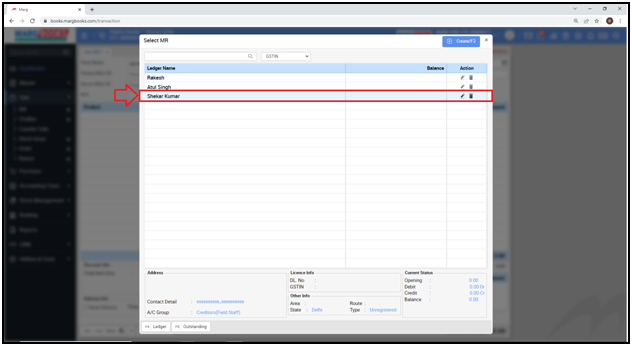
- The user will keep pressing ‘Enter’ key and come to the ‘Item’ window.

- Select the items as per the requirement and generate the Sale Bill.

- Now the user can select the more items as per the requirement.
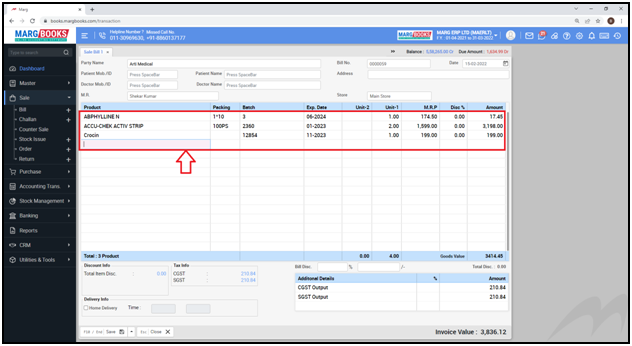
- Then tick the check box of ‘Home Delivery’.
- As the user will tick the checkbox of Home Delivery, the software will auto pick the current and one hour after time.

- The user can modify the time as per the requirement.

Fig 1 Process to Set the Time For Home Delivery
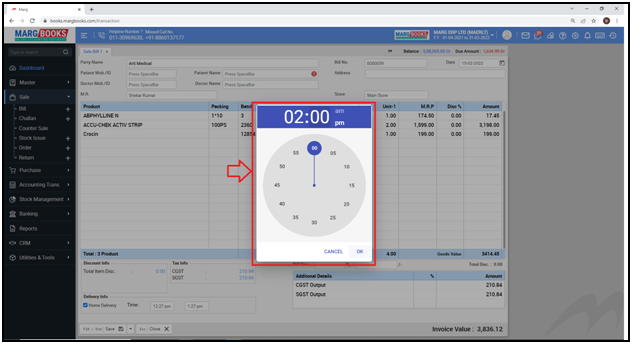
Fig 2 Process to Set the Time For Home Delivery
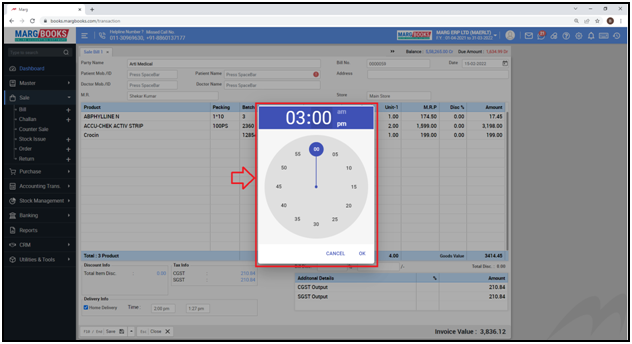
Fig 3 Process to Set the Time For Home Delivery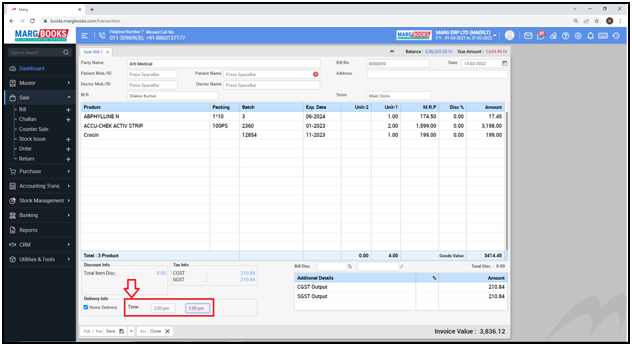
- Then the user will click on ‘Save’ tab in order to save the Sale Bill.

- A message of ‘Sale Bill saved successfully’ will appear.
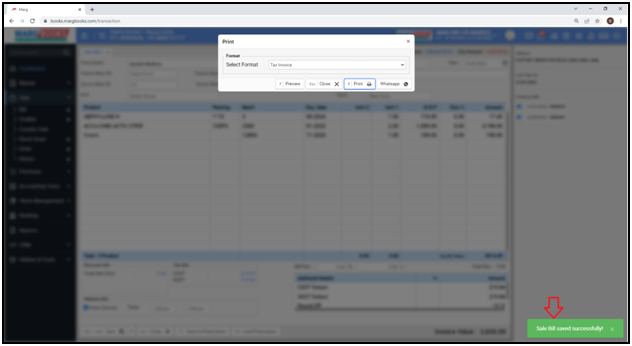
- Now come to the Dashboard.
- Here, the user can view the ‘Pending Home Deliveries’ i.e. the number of deliveries which are still pending.
- As the delivery gets completed then the count will also get decreased from the ‘Pending Home Deliveries’.
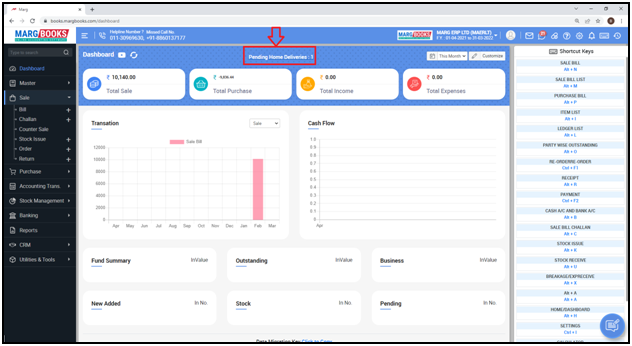
- The user will now click on ‘Pending Home Deliveries’.

- A ‘Home Delivery’ window will appear.
- The user can view the complete details i.e. Date, Invoice No., Customer Name, Address, Status of delivery (Pending or Completed), Sale Person, etc.

- The user can also allot the Sales Person from the dropdown of ‘Assign to’.
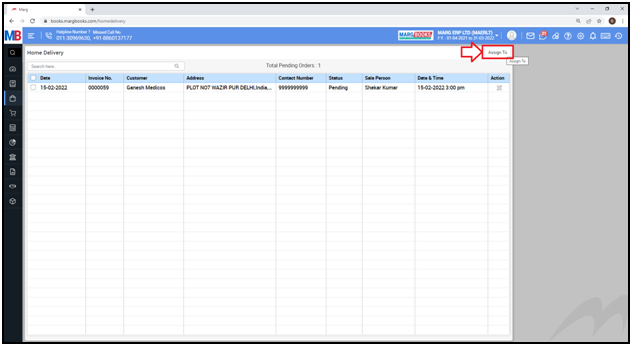
- In order to assign a Sales Person for an invoice, the user will tick the check box given against that particular invoice.
- Then click on ‘Assign To’.
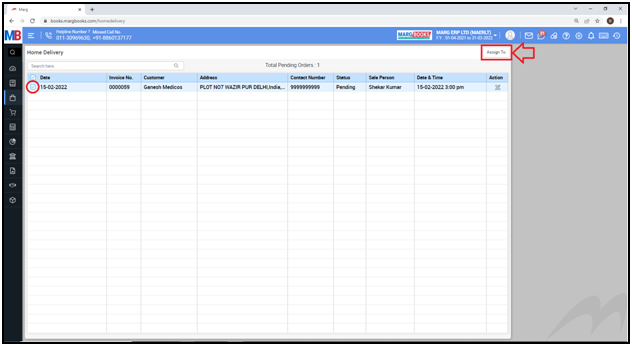
- An ‘Assign Salesperson’ window will appear with the list of different sales person.
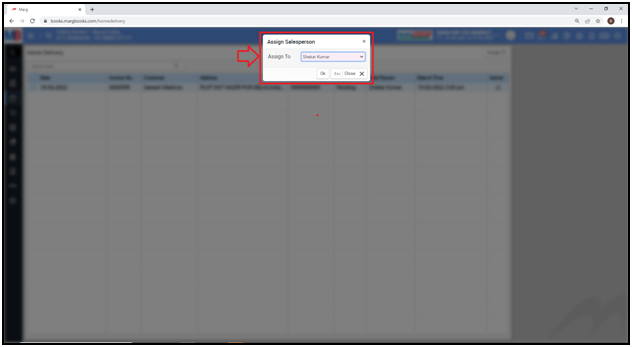
- Select the Sales person against the selected Sale Bill.
- Suppose select ‘Shekar Kumar’.
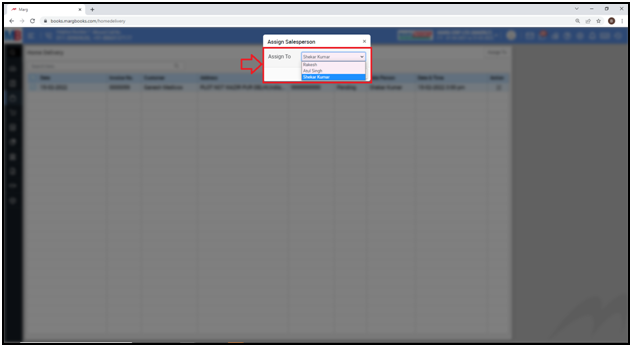
- Then click on ‘Ok’.
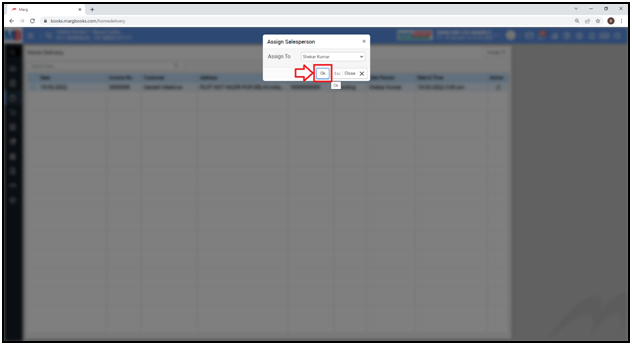
- A message of ‘Record saved successfully’ will appear.

- The user can view the Date and Time in the ‘Home Delivery’ window.

- The Role of ‘Action’ is that whenever the user will click on ‘Action’ icon given under the ‘Action’ column of that invoice.
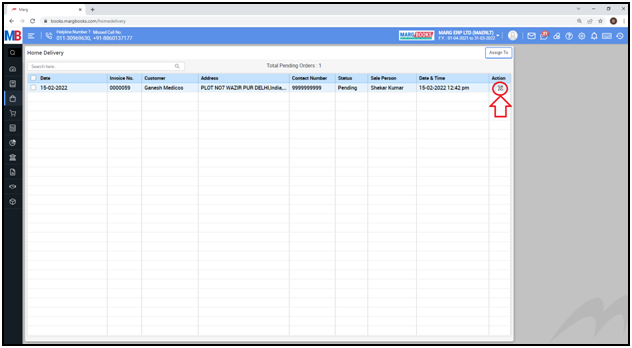
- An ‘Update Status’ window will appear with different fields:
a. Status: Select the status i.e. ‘Pending’ or ‘Delivered’ as per the requirement.
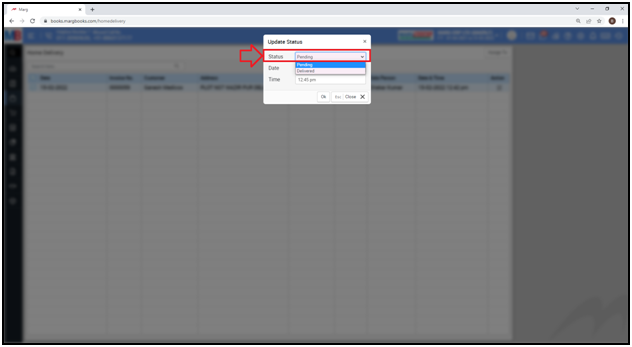
b. Date: Here, the user can view that date at which the invoice has been generated and it can be changed as per the requirement.

c. Time: The user can view that time which is been set for the Home Delivery and it can be changed as per the requirement.

- After doing the changes, the user will click on ‘Ok’ tab.
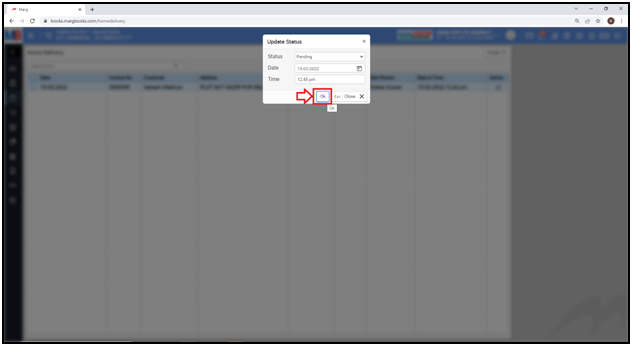
- Then a message of ‘Record saved successfully’ will appear.
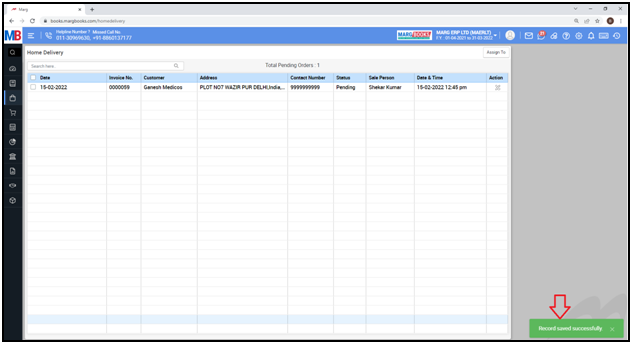



 -
Marg Books
-
Marg Books









