Home > Marg Books > Inventory Report > Process to view TB Report in Marg Books
Process to view TB Report in Marg Books
Overview of TB Report in Marg Books
Process to View TB Report in Marg Books
Shortcut Keys Used in TB stock report in Marg Books
OVERVIEW OF TB REPORT IN MARG BOOKS
- The medicines for T.B. are also a part of Narcotics i.e. these kinds of medicines come under Schedule H1. So the drug department has asked for its report separately.
- T.B. Reports Option in Marg Books provides detailed information of the items that are being used for the treatment of TB.
- With the help of this report, the user can also view the rate of the TB items on which they are being sold & to which parties and how many quantities are being sold to them.
PROCESS TO VIEW TB REPORT IN MARG BOOKS
- Firstly click on the 'Reports'.
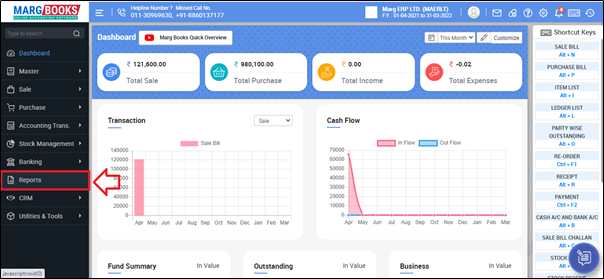
- A 'Combined Report' window will appear.
- Select 'Inventory Report'.

- Click on 'TB Report'.

- Now the user can view the list of all the T.B. items along with their Description, Packing, Agency, Stock, Unit and Sale Rate.
- The user can view some buttons are given below i.e. Ledger, Old Rates, Substitute, Salt, Agency, Category, Available Stock and Shortage Qty.
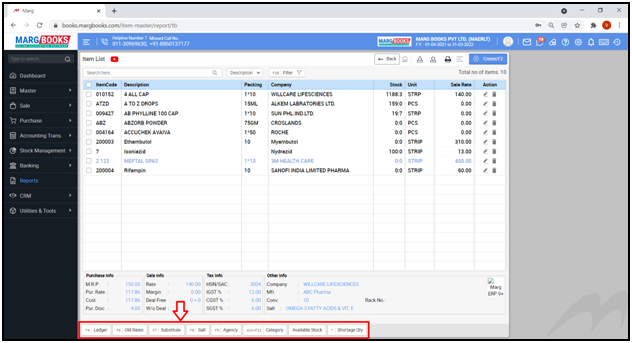
- Ledger: If the user needs to view the ledger of a particular item then select that item and click on ‘Ledger’ button given below.
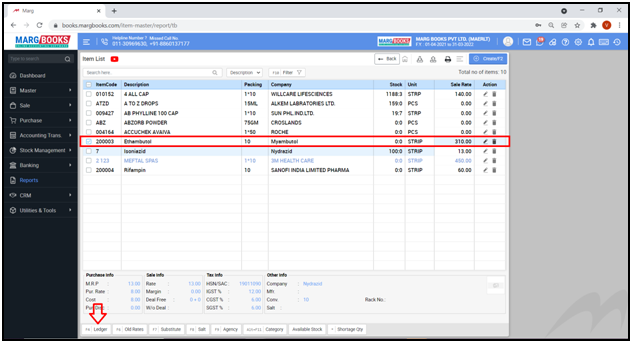
- Select ‘Item Register’.

- The user can view the Stock Summary of the selected item.
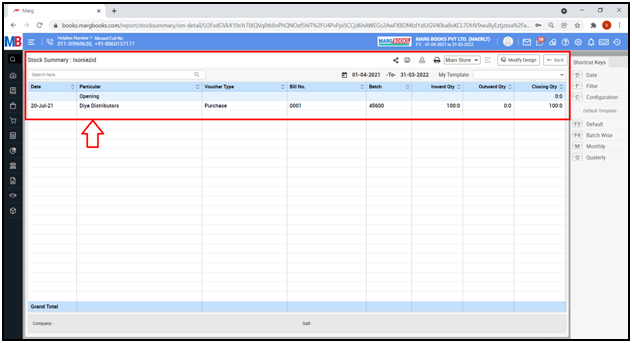
- Old Rates: If the user needs to view the Old Rates of any particular item then select that item and then click on ‘Old Rates’ button given below.
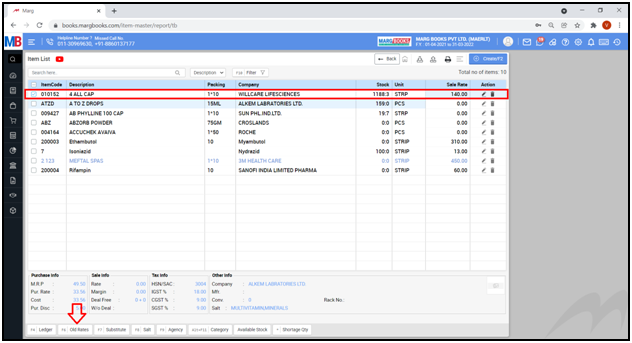
- The user can view the Old Rates of that selected item.
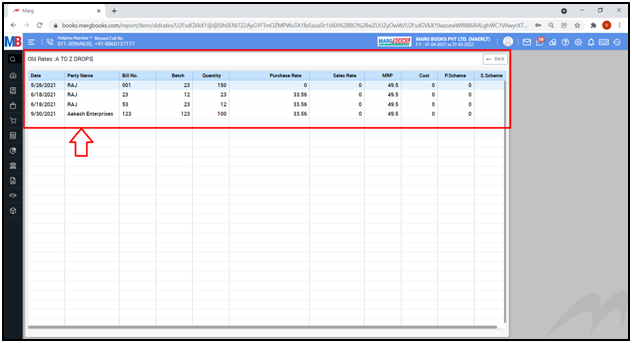
- Substitute: If the user needs to view the substitute of any particular item then select that item and click on ‘Substitute’ button given below.
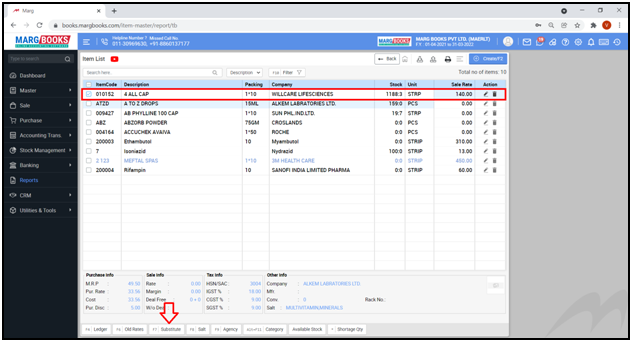
- The user can view the substitute of that selected item.
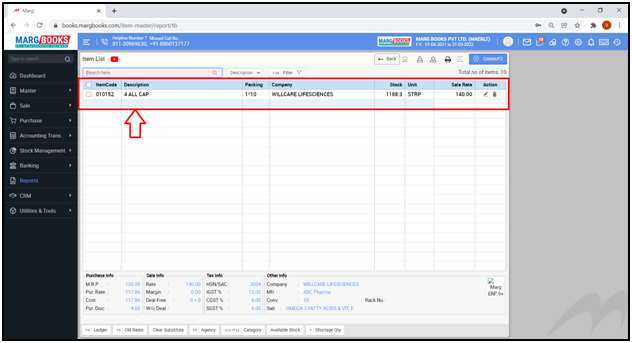
- If the user needs to clear the Substitute then click on ‘Clear Substitute’ button given below.
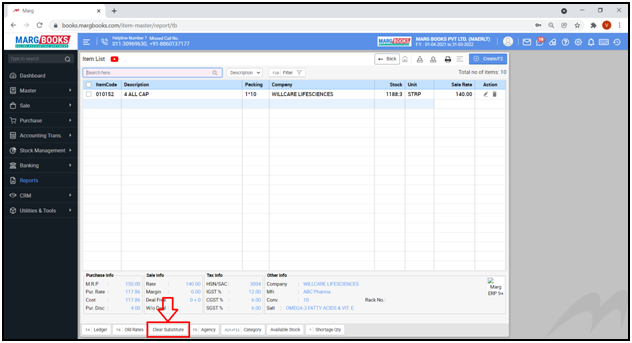
- Salt: In order to view the items of the particular salt, click on ‘Salt’ button.
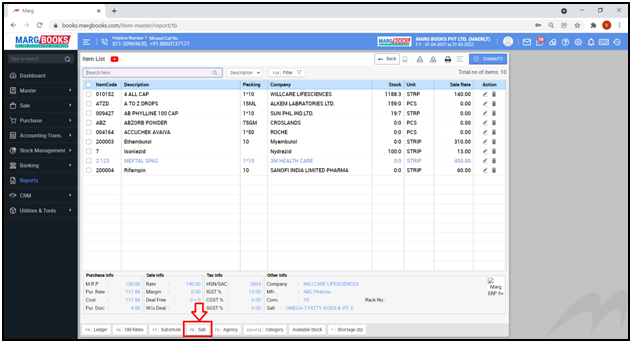
- A ‘Filter’ window will appear.
- The user will select the salt and then click on ‘OK’ tab.
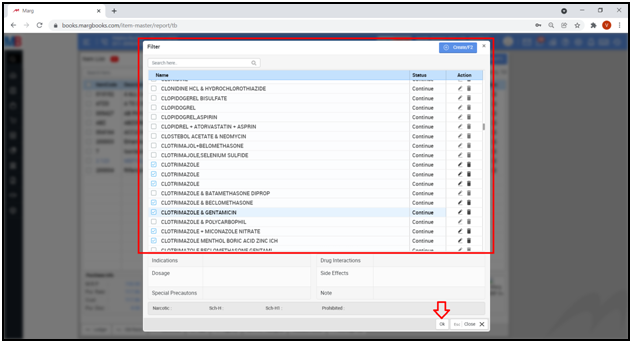
- The user can view the items of the selected salt.
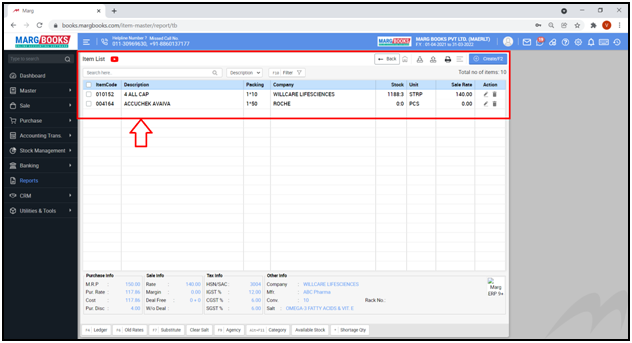
- If the user needs to clear the Salt, click on ‘Clear Salt’ button given below.

- Similarly, the user can view the items according to the Agency and Category as per the requirement.
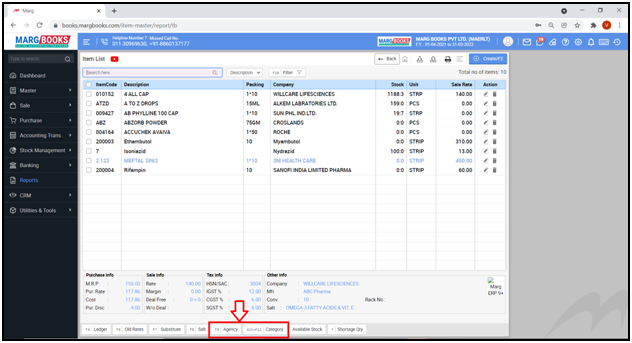
- Available Stock: If the user needs to view only those items in which stock is available then click on ‘Available Stock’ button given below.
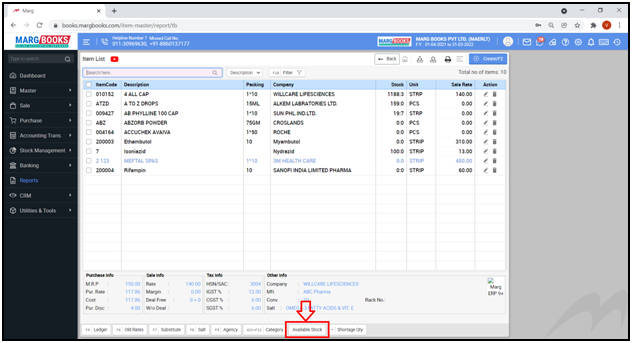
- The user can view the items in which stock is available.
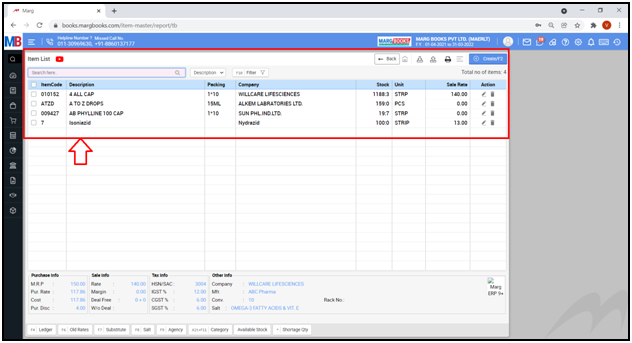
- Now if the user needs to do the settings of the Item List, click on ‘Settings’ icon from the right side.

- Now the user can apply the settings as per the requirement.
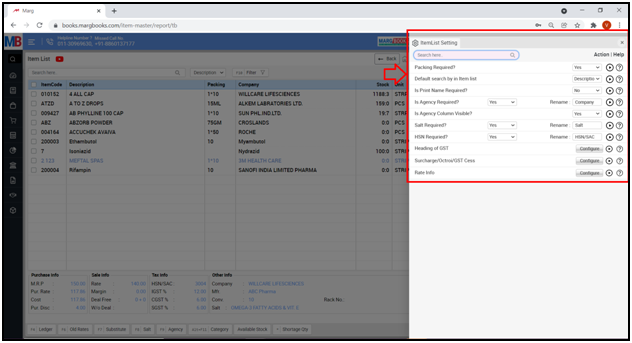
Also the user can Export, Import, and Print the Schedule H1 Report as per the requirement.
a. Export: With the help of this option, the user can export the Schedule H1 Report in various formats i.e. Excel, PDF, Word, CSV, etc. as per the requirement.
b. Import: With the help of this option, the user can import the Schedule H1 Report as per the requirement.
c. Print: With the help of this option, the user can print the Schedule H1 Report as per the requirement.
d. Refresh List: With the help of this option, the user can refresh the transactions of Schedule H1 Report by clicking on the 3 horizontal lines.

SHORTCUT KEYS USED IN TB REPORT IN MARG BOOKS
| # | Use | Shortcut Key |
|---|---|---|
| 1 | Date wise TB Stock Report | D |
| 2 | Filter | F |



 -
Marg Books
-
Marg Books









