Home > Marg Books > Inventory Report > How to view Item ledger Report in Marg Books ?
How to view Item ledger Report in Marg Books ?
Overview of Item Ledger Report in Marg Books
Process to View Item Ledger Report in Marg Books
Other Filters of Item Report in Marg Books
OVERVIEW OF ITEM LEDGER REPORT IN MARG BOOKS
- Item Ledger Option in Marg Books enables the user to easily view the list of available items with their details in one place. Item Name, Packing, Company/Agency Name, Stock, Sale Unit, Sale Rate, etc.
- The user can create a new item, import, export the item list & print the Item list as per the requirement.
- Apart from that, the user can share the Item Ledger Report with their respective parties/customers via WhatsApp, Email & Google Drive as per the requirement.
PROCESS TO VIEW ITEM LEDGER REPORT IN MARG BOOKS
- Firstly click on the 'Reports'.
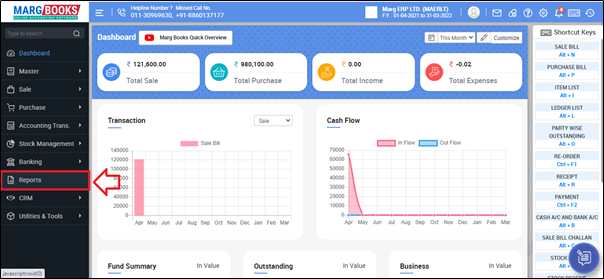
- A 'Combined Report' window will appear.
- Click on ‘Inventory Report’ section.

- Select ‘Item Ledger' option under ‘Inventory’ tab.

- The user can view that all the created items/products will get displayed i.e. Item’s Description, Packing, Company, Stock, Unit, S. Rate, etc.
- Press 'Enter' key on a particular item/product whose details need to be viewed.
- The user can view the all item details.
On the right side, there are some shortcut keys as mentioned below:
a. Date: Click on ‘Date’ tab.
- A 'Date filter' window will appear.
- In ‘From’ and ‘To’ fields, enter date range for which the user needs to view the Item Summary.
- Suppose select ‘1-03-2023 to 31-03-2023’.
- Click on 'Ok'.
- The user can view Item Summary Report will get displayed for the selected dates.
b. Batch Wise: The user can view the ‘Batch-wise’ Stock Summary Report of the selected item/product.
- The report of 'Batch-wise Stock Summary' will get displayed.
c. Monthly: The user can view the Stock Summary Report of the selected item/product on a ‘Monthly basis’.
- The report of 'Stock Summary' will get displayed.
d. Quarterly: The user can also view the Stock Summary Report of the selected item/product on ‘Quarterly’ basis.
- The report of 'Stock Summary' will get displayed.
e. Configuration: The user can customize the report details that need to be viewed in the given report.
- The user can set whether to view the Opening Qty., Inward & Outward Qty., Opening & Closing Valuation, etc. in the Report or not.
The user can share the Item-wise Ledger Report to the customers/parties via different options:
a. WhatsApp: Select this option if the user needs to share the Item-wise Ledger Report through WhatsApp.
b. Email: Select this option if the user needs to share the Item-wise Ledger Report through E-mail.
c. Drive: Select this option if the user needs to share the Item-wise Ledger Report through Google Drive.
- Click on the 'Excel' & 'PDF' icons to generate reports as required.
a. Export: Select the option to export the report in Excel and PDF Format.
Suppose click on ‘Excel’ icon.
- Click on the ‘Print’ icon to print the report.
- Press 'Enter' key on a particular transaction.
- Now the user can view or modify the transaction as per the requirement.
- The user can edit or delete any item by clicking on 'Edit' & 'Delete' icon.
OTHER FILTERS OF ITEM REPORT IN MARG BOOKS
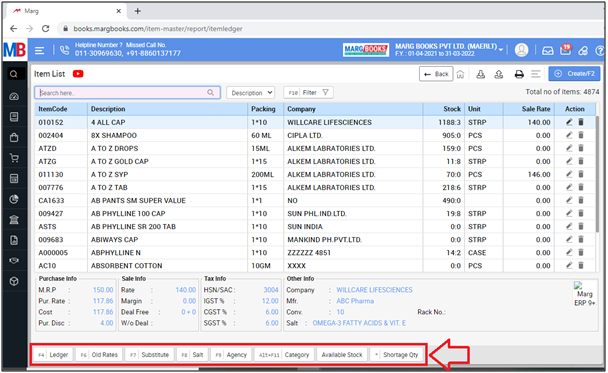
- Shortcut keys to Use:
| # | Use | Shortcut Key |
|---|---|---|
| 1 | Ledger Report | F4 |
| 2 | Old Rates | F6 |
| 3 | Substitute | F7 |
| 4 | Salt | F8 |
| 5 | Agency | F9 |
| 6 | Category | Alt+F11 |
| 7 | Available Stock | F6 |
| 8 | Shortage Qty | * |



 -
Marg Books
-
Marg Books









