Home > Marg Books > Journal > How to pass GST Expense Entry in Marg Books ?
How to pass GST Expense Entry in Marg Books ?
Overview of GST Expense Entry in Marg Books
Process to Create GST expense Entry in Marg Books
OVERVIEW OF GST EXPENSE ENTRY IN MARG BOOKS
- A business may incur day-to-day expenses such as rent, telephone bills, Internet Bill, stationery, petty-cash expenses, freight expenses and so in order to carry out the operations. These expenses attract GST.
- If the user is registered dealer and purchasing from another registered dealer and has paid GST at the time of payment or purchase the user is eligible to claim the Input Tax Credit. Ensure to enable the expense ledger with GST.
- With the help of Marg Books, the user can pass GST expense entry in just few simple steps.
PROCESS TO CREATE GST EXPENSE ENTRY IN MARG BOOKS
For instance, the user has made freight expenses (with GST) to the party (Mr. Aakash ) from whom goods has been purchased and now need to claim the reverse tax charges, so for that there is a need to pass GST Expense entry in the software.
In order to know the process, the user needs to follow the given steps:
- Firstly the user will create the ledger of Expense in the software so for this, go to Master > Accounts Masters > Ledger

- A 'Create Ledger' window will appear.
- The user will create the Ledger of the expense as per the requirement.
- Suppose let's create the ledger of 'Freight Expenses'.
a. Ledger Name: Firstly the user will mention the name of the expense as per the requirement.
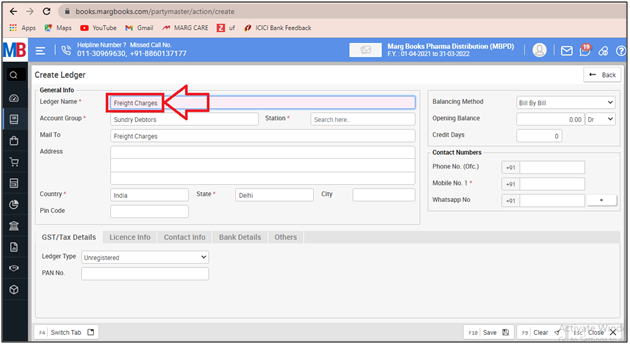
b. Account Group: The user will select the account group of the ledger as per the requirement so fro that press 'Space Bar' key .
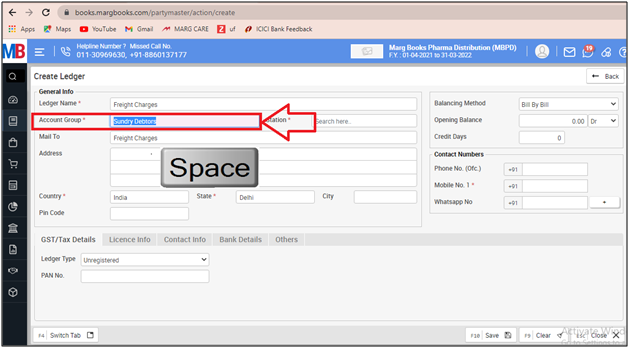
- Now select the under group of ledger from the drop down.
- Suppose select 'Direct Expense'.

c. GST applicable: The user will select that whether GST need to be charged on the selected expenses not.
1. Applicable: Select if GST must be applicable on the selected expense .
2. Not Applicable: Select if GST should not be applicable on selected expense .
3. Non GST: Select if the selected expense needs to be exempted from the criteria of tax.
However, in case of GST expense entry, the user will select 'Applicable'.

d. HSN /SAC Code: The user will select the HSN/SAC code of the selected expense.

e.Tax % Type: The user will select the tax slab rate of the selected expense.
Suppose select 'GST sale- 18%'.

f. ITC availability: The user will select the option as per the requirement.
1. Input Service:
2. Capital Goods:
3. None:
Suppose select 'Input Service'.
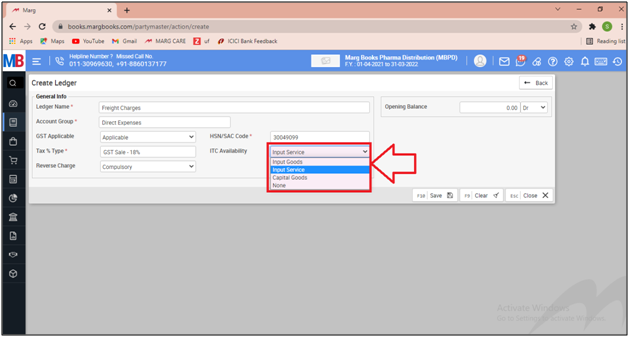
g. Reverse Charge: The user will select the option as per the requirement.
1. Compulsory:
2. Service Import:
3. Goods:
Suppose select 'Compulsory'.
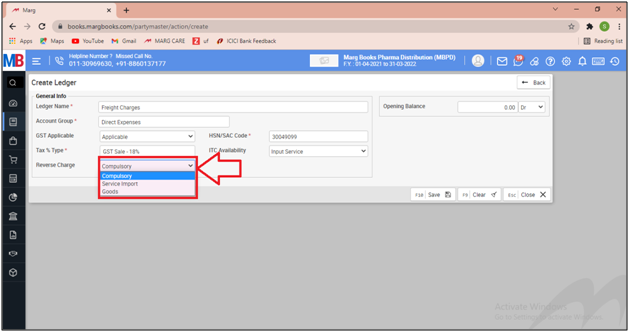
- Then click on 'Save'.

- Now the user will pass the entry of GST expense so for this ,go to Accounting Transaction > Journal (+).

- A 'Journal Voucher' window will appear.
- Firstly the user will mention the date that on which the selected entry is being created.
- Suppose mention '15.11.2021'.
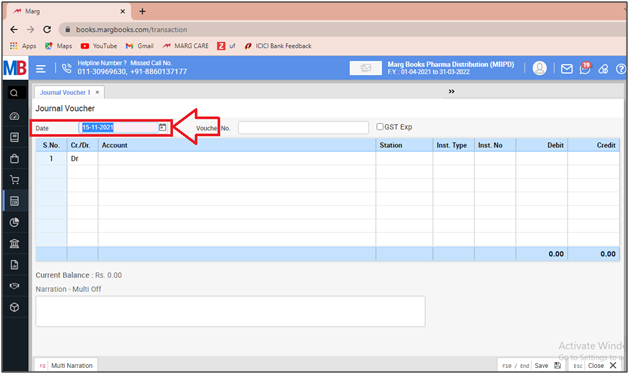
- The user will tick the checkbox of 'GST EXP'.

- Then the user will select the ledger of expense that needs to be debited.

- A 'Ledger Master' window will appear.
- The user will select the ledger of expense as per the requirement.
- Suppose select 'Freight Charges'.
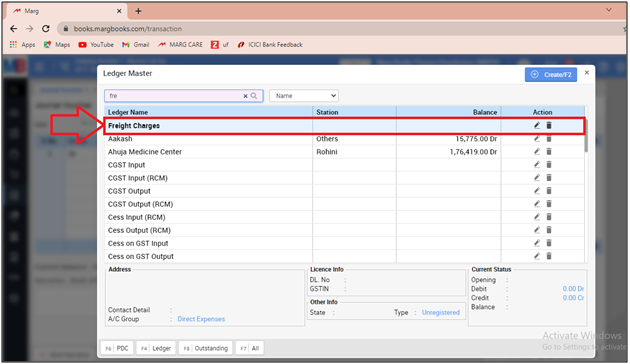
- Mention the amount of the expense incurred.
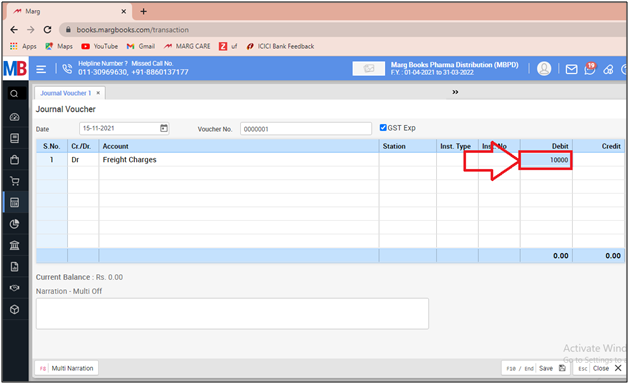
- Now again a 'Ledger Master' window will appear where the user will select the party to whom the freight charges has been paid.
- Suppose select 'Aakash'.
Note: As per the GST traits, the party should be registered under GST compliance, and the GST number of the party must be mentioned in the party's ledger correctly.

- A 'GST Expense Details' window will appear.
- The user will mention the invoice number as per the requirement.
- Suppose mention '123456'.
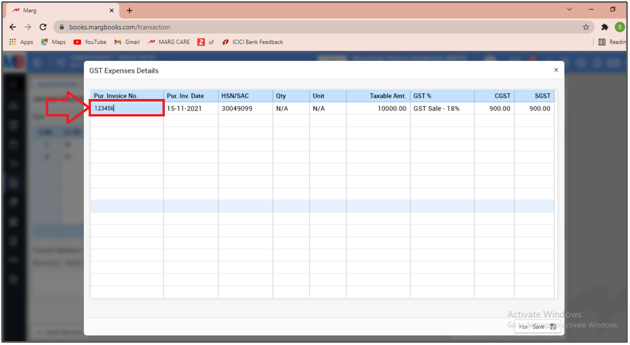
- A 'Bill Adjustment' window will appear.
- The user will select the reference type as 'Advance'.
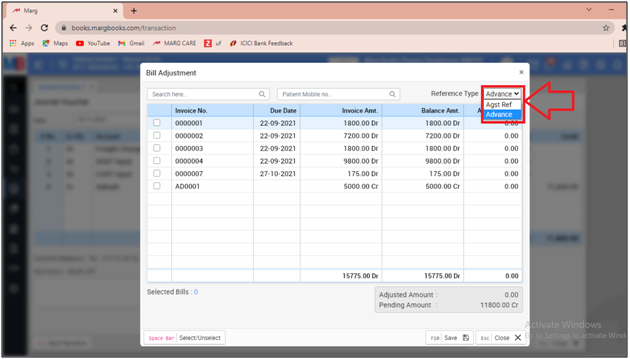
- Now click on 'Save'.

- Mention the narration of the voucher as per the requirement.
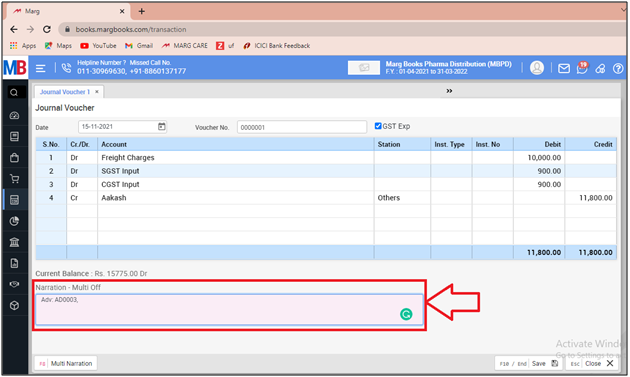
- Then click on 'Save' to save the voucher details.
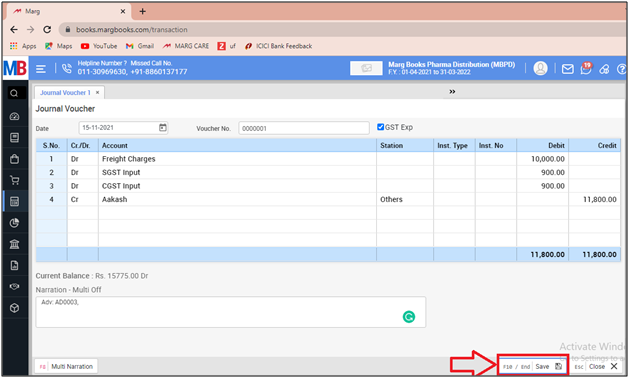



 -
Marg Books
-
Marg Books









