Home > Marg Books > Statutory Report > How to view GSTR-1 Report in Marg Books ?
How to view GSTR-1 Report in Marg Books ?
Overview of GSTR-1 Report in Marg Books
Process to View GSTR-1 Report in Marg Books
OVERVIEW OF GSTR-1 REPORT IN MARG BOOKS
- GSTR-1 is basically a return in which all the sales transactions (outward supplies) of a business must be shown by the taxpayer whether it is a B2B Sales or sales done to Registered/Unregistered person or it is a Credit Note or Exempted.
- Marg Books has provided a provision in the software through which the user can easily generate and analyze the GSTR-1 Report & can also export it in an Excel format as per the requirement.
PROCESS TO VIEW GSTR-1 REPORT IN MARG BOOKS
- Firstly click on the 'Reports'.
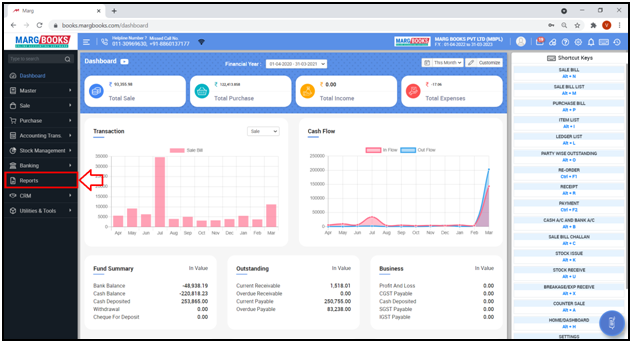
- A 'Combined Report' window will appear.
- Click on 'Statutory Report' tab.
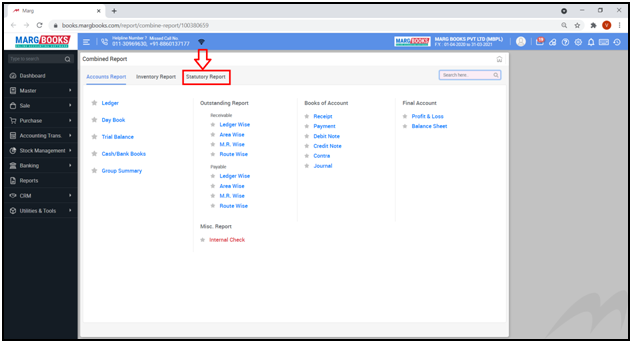
- Click on ‘GSTR-1’ option.

- A ‘GSTR-1’ report will get displayed. It shows the report of all the Sales and Services which are been done.
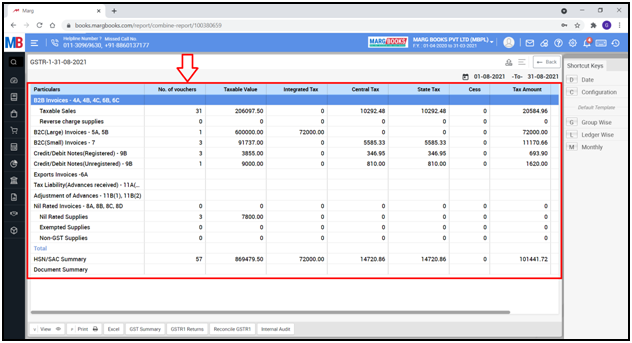
- In order to view the GSTR-1 Report for a particular period, click on ‘Date’ tab from the right side of the dashboard.
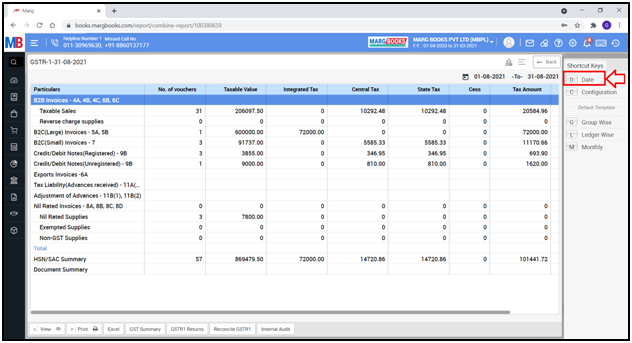
- A ‘Date Filter’ window will appear.
- Select the date that from which date till which date the user needs to view the GSTR-1 Report.
- Suppose select '1-08-2021 to 31-08-2021'.
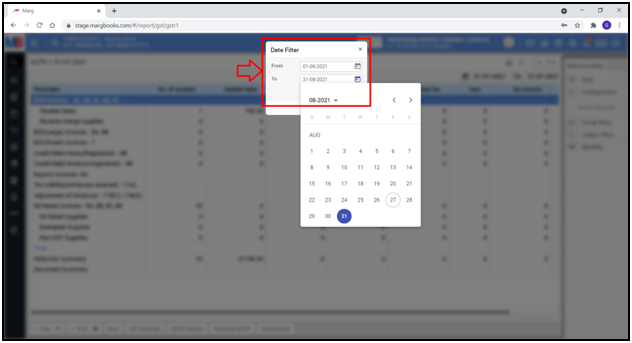
- Then click on ‘OK’ tab.
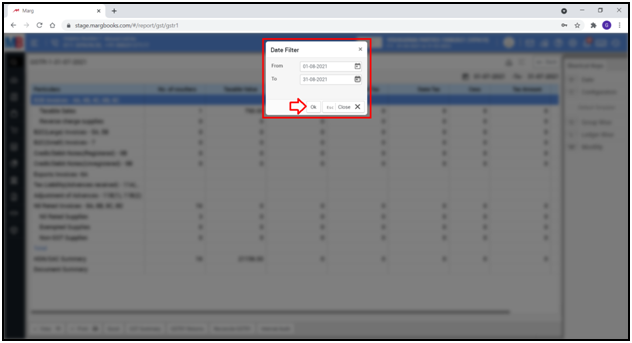
- The user can view the GSTR-1 Report for the selected period.
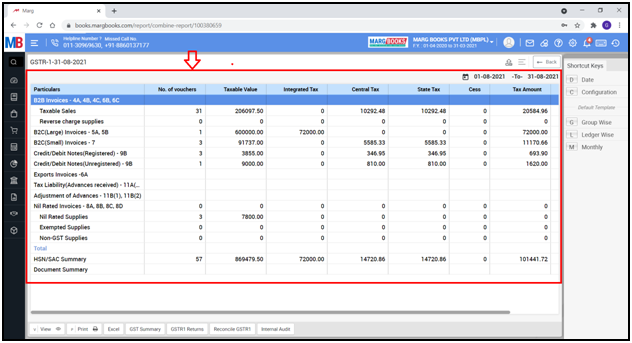
a. B2B Invoices: B2B (Business to Business) means if the user is a registered dealer and to whom the goods are being sold is also a registered dealer so all the Local and Inter-state transactions will come under B2B.
B2B Invoices is bifurcated in 2 parts:
- Taxable Sales: Here, the user can view all the Taxable sales.
- Reverse Charge Supplies: If the user has done the entry of Reverse Charge Mechanism in case of B2B then it can be viewed here.
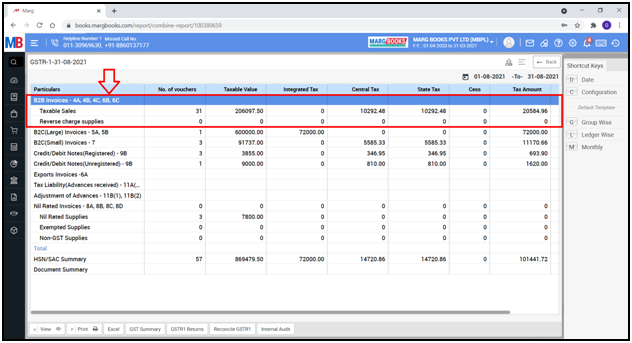
b. B2C (Large) Invoices) & B2C (Small) Invoices: B2C means Business to Customers. If the user does Inter-state sale to consumer or registered party and if the transaction value is above 2.5 Lakhs.
So, it will come under B2C large invoice and if the transaction value is below 2.5 Lakhs then it will come under B2C small invoice.
**If the buyer is a registered party or a consumer and does sale within the state so whether the amount is above 2.5 Lakh or below 2.5 Lakh that will come under B2C small invoice only.

c. Credit/Debit Notes (Registered) & Credit/Debit Notes (Unregistered): It displays the Sale and Purchase Return which is been done to Registered or Unregistered party.

d. Export Invoices: It means whatever sale which is being done outside India, those transactions/invoices are shown here.

e. Tax Liability (Advances Received) & Adjustment of Advances: If an amount is been taken in advance from a particular party then the user needs to pay tax on that advance which is been taken. Along with it the user can do its adjustment entry only in the next month for the advance which is been taken from the party.
Suppose the user has taken advance amount in the month of July then its adjustment entry can be done in the month of August.
The advance amount which is been taken & tax levied on it will come under ‘Tax Liability’ and the adjustment amount of the advance will come under ‘Adjustment of Advances’.
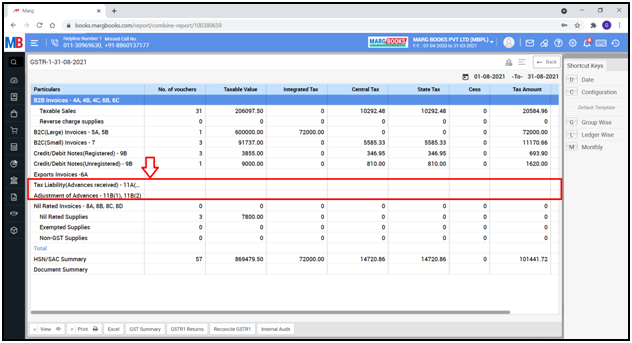
f. Nil Rated Supplies: In this field the user can view the summary of those Sale Invoices which are being created at 0% tax.
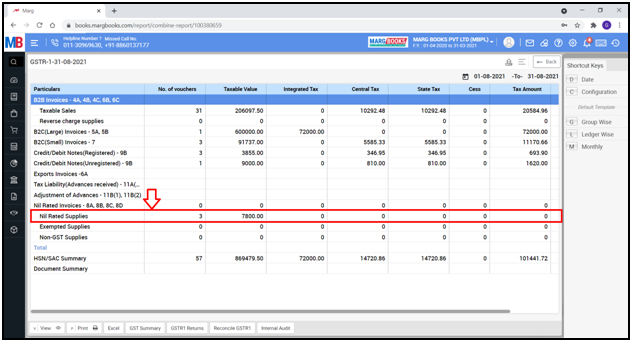
g. Exempted Supplies: It means the Exempted Sales on which no tax is applicable then those will be shown under Exempted Supplies.
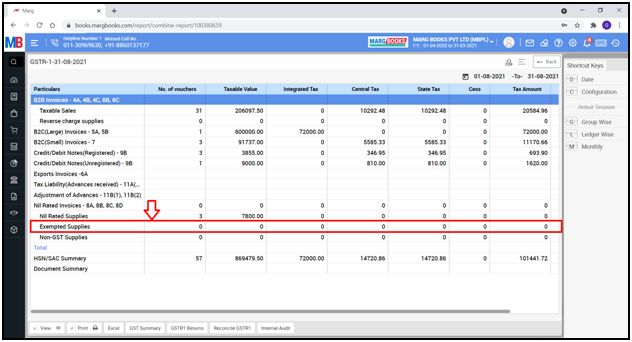
h. Non-GST Supplies: The products on which GST is not applicable then that amount will be shown under ‘Non-GST Supplies’.
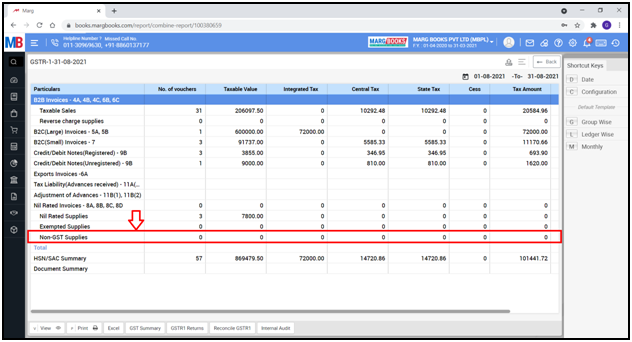
i. HSN/SAC Summary: Here, the user can view HSN/SAC Summary.

- Now the user can press 'Enter' on any particular to see its further details.
- Suppose press Enter on ‘Taxable Sales’.

- Now the use can view the further details of the selected particular.

- Suppose press 'Enter' on ‘Credit/Debit Notes (Registered)’.

- Now the use can view the further details of the credit note.
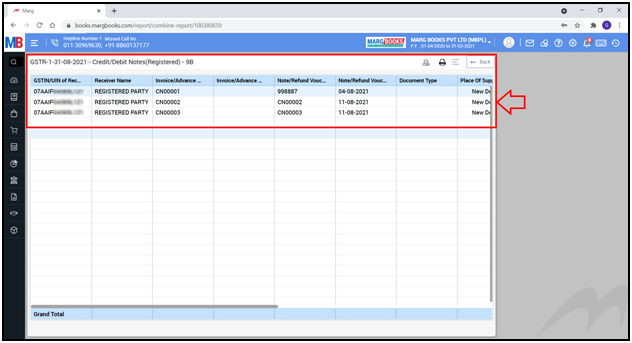
- Now the user will click on ‘GST Summary’ button given below.

- A ‘GST Summary’ window will appear in which two buttons are shown i.e. HSN Summary (to view HSN Summary) and Tax Summary (to view Tax Summary).
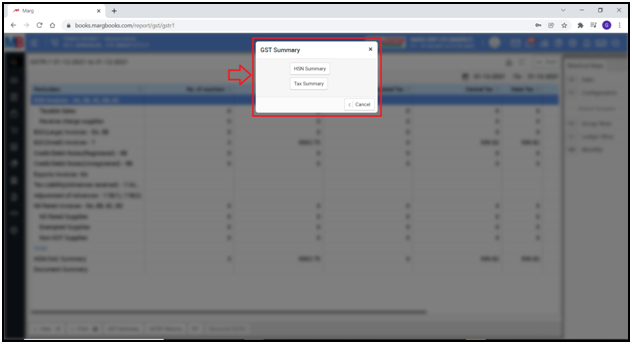
- In order to view HSN Summary, click on ‘HSN Summary’ button.
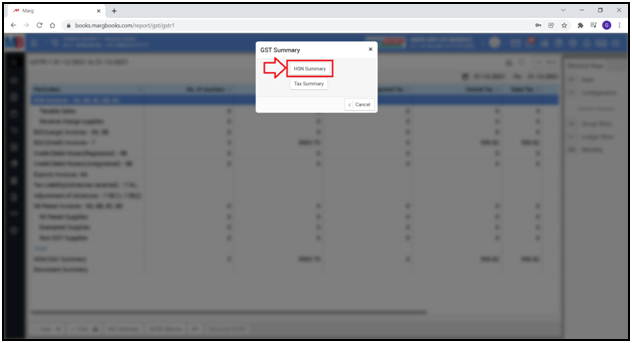
- The user can view the HSN wise Summary report of the bill.
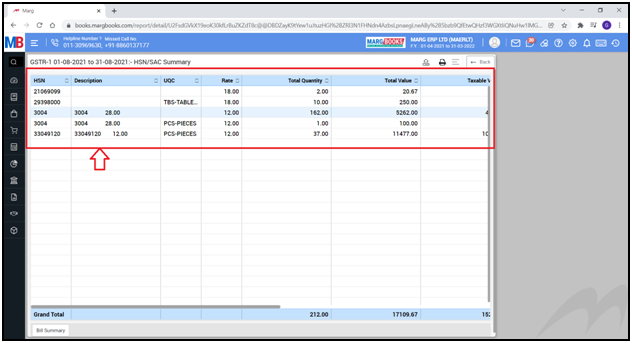
- Now if the user will press the 'Enter' key on any summary then the summary will appear of all the bills created for that particular HSN Code.
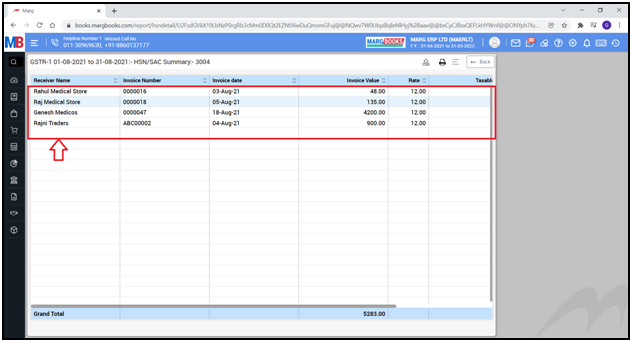
- The user can view the details of any bill by double clicking on that particular bill.

- The user can view the details of the selected bill.

- Now press ‘Escape’ key and come to the GSTR-1 window.
- Again, the user will click on ‘GST Summary’ button given below.

- A ‘GST Summary’ window will appear in which two buttons are shown i.e. HSN Summary and Tax Summary.

- Click on ‘Tax Summary’ button.

- The user can view the Tax wise Summary Report.
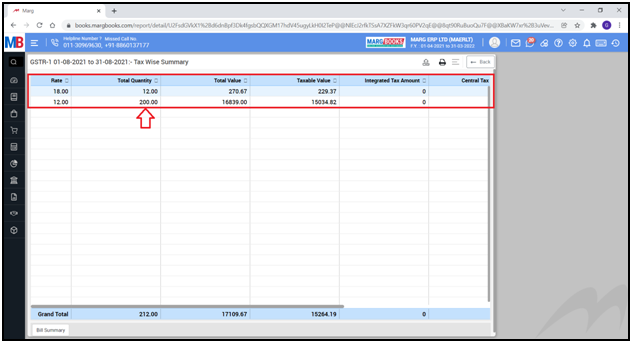
- If the user will press the 'Enter' key on any Tax Summary then the Summary of all the invoices will get displayed related to that particular tax.

- The user can view the details of any bill by double clicking on that particular bill.

-
The user can view the details of the selected bill.
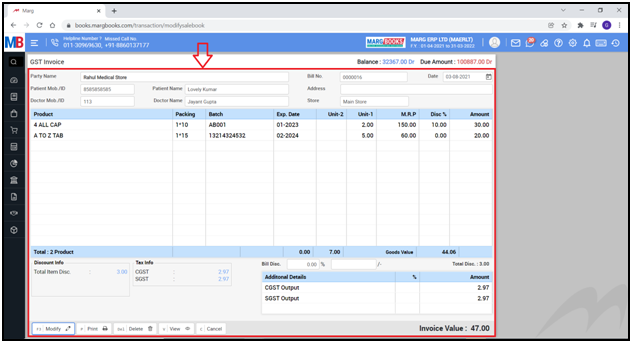
- Now press ‘Escape’ key and come to the GSTR-1 window.
- Click on ‘GSTR 1 Returns.
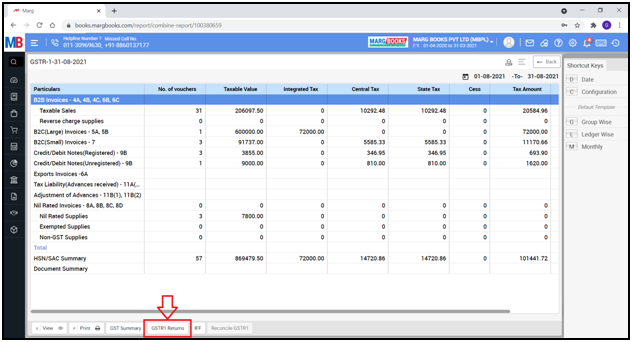
- A ‘GSTR 1 Returns’ window will appear with 2 buttons i.e. ‘Excel’ & ‘JSON’.
- The user can generate the GSTR-1 Report in ‘Excel’ and ‘JSON’ format as per the requirement.
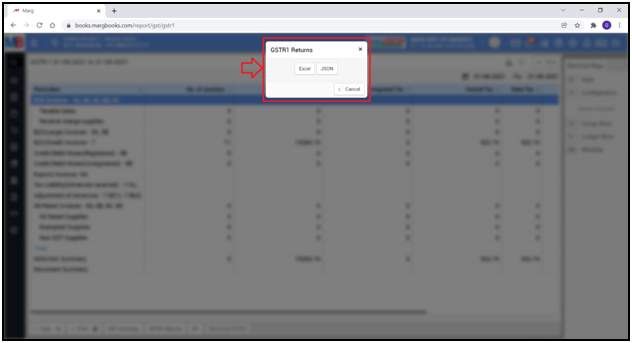
- Suppose click on ‘Excel’.
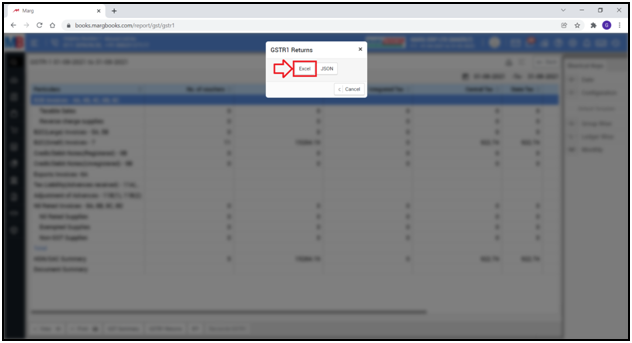
- Now the user can view that the GSTR-1 Report has been generated in an Excel Format as per the format prescribed by the government.

- Now the user will click on ‘IFF’ i.e. Invoice Furnishing Facility.
- Invoice Furnishing Facility is only for those users who will take QRMP Scheme and want to transfer ITC to another party by using IFF in QRMP Scheme.
- The person who takes QRMP Scheme has to file GSTR 1 on quarterly basis but according to the govt. in order to transfer ITC to the receiver, the user has to file GSTR-1 quarterly and apart from it can also upload their invoices on monthly basis.
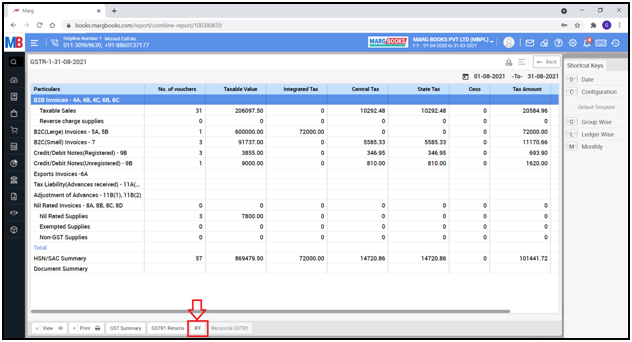
- A ‘GSTR 1: IFF Facility’ window will appear.
- Select the ‘Return type’ i.e. ‘Monthly’ or ‘Quarterly’.
- Suppose select ‘Monthly’.
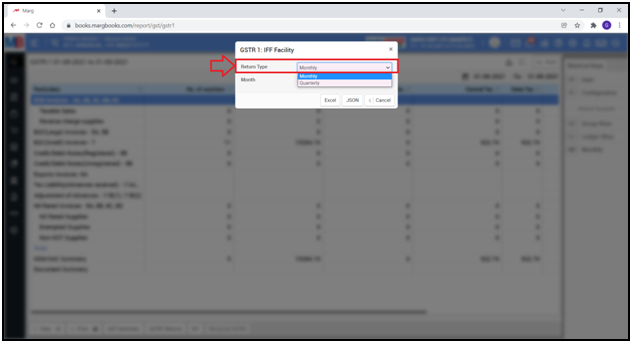
- Then select the ‘Month’.
- Suppose select ‘Dec’.
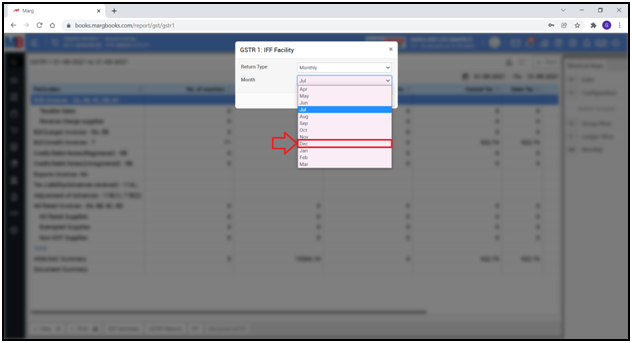
- Now the user will select the format i.e. ‘Excel’ or ‘JSON’ in which IFF needs to be converted.
- Suppose select ‘Excel’.

The user can view that GSTR-1 IFF (Invoice Furnishing Facility) has been generated in an Excel format.
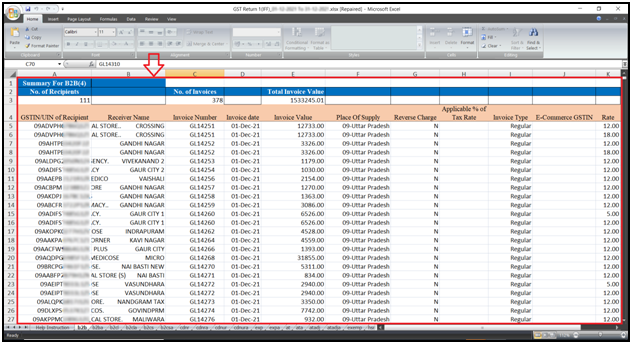



 -
Marg Books
-
Marg Books









