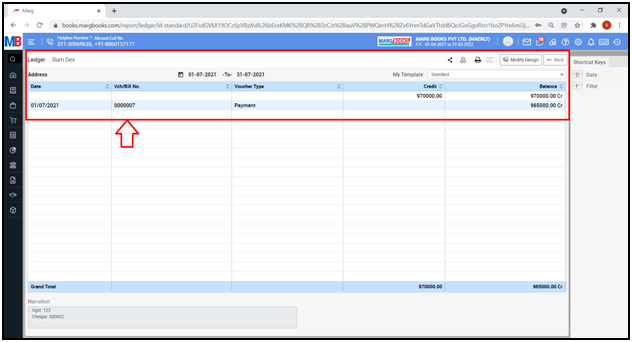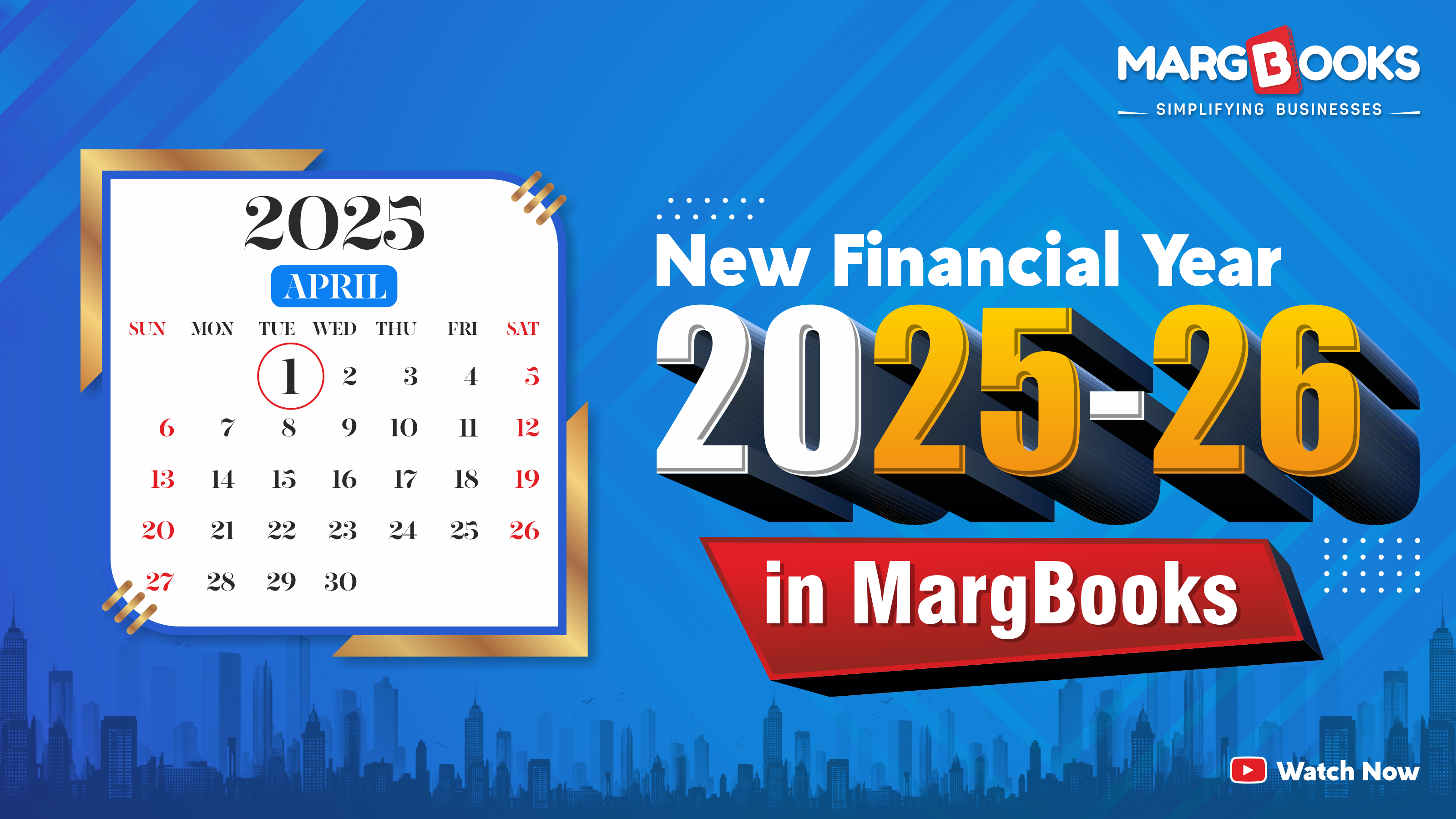Welcome to  -
Marg Books
-
Marg Books
Home > Marg Book > Statutory Report > How to view Balance Sheet in Marg Books?
How to view Balance Sheet in Marg Books?
Overview of Balance Sheet option in Marg Books
Process to View Balance Sheet in Marg Books
OVERVIEW OF BALANCE SHEET OPTION IN MARG BOOKS
- The Balance Sheet represents the financial position of a company or business at the end of an accounting year.
- This statement consists of the closing balance of all assets and liabilities and the net result (Profit or Loss) of an enterprise i.e. it displays the summary of the financial balances of a sole proprietorship, a business partnership or a company.
- The user can share the Balance Sheet Report with the particular customer via WhatsApp, Email and Google Drive.
- Apart from this, the user can also Export (Excel, PDF, CSV, etc) and Print the Balance Sheet Report as per the requirement.
PROCESS TO VIEW BALANCE SHEET IN MARG BOOKS
- Firstly click on 'Reports' Menu.
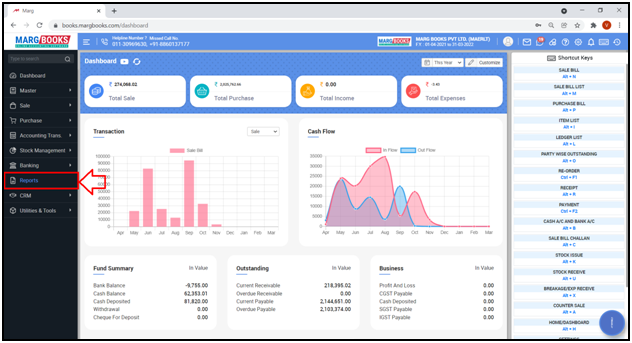
- A 'Combined Report' window will appear. Select 'Balance Sheet’ under ‘Final Accounts’ tab.
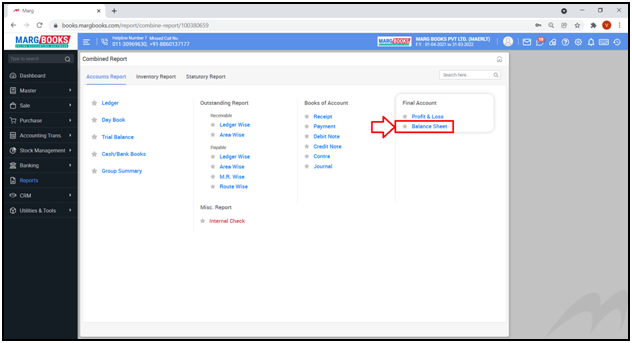
- A 'Balance Sheet' window will appear.
- The user can view the Liabilities and Assets according to the selected financial year.
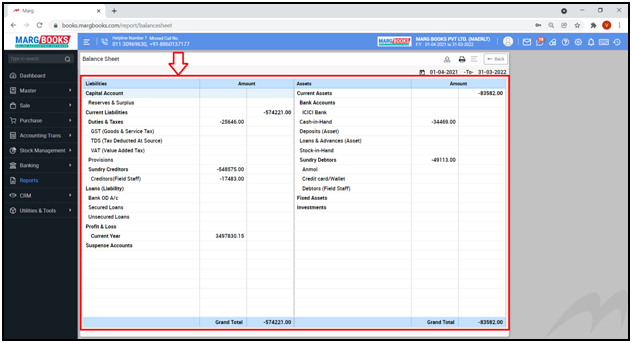
- The user can also view some options on the right side above the Balance Sheet window i.e. Export, Print and Refresh List.
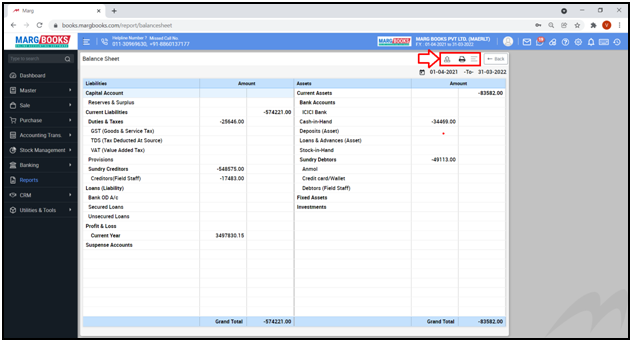
- Click on ‘Export’ icon.

An ‘Export’ window will appear.
a. Export: With the help of this option, the user can export the Balance Sheet report in different formats i.e. Excel, PDF, Word, CSV, etc.
Suppose select ‘Excel’.

- Then click on ‘Save’ tab.
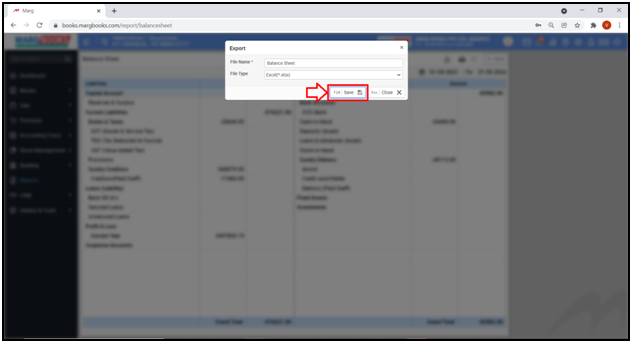
b. Print: If the user needs to print the Balance Sheet report then the user will select the print icon.

c. Refresh List: With the help of this option, the user can refresh the Balance Sheet report.

- If the user needs to view any component (Liabilities or Assets) in detail then bring the cursor on that particular component and press ‘Enter’ key.
- Suppose select 'Sundry Creditors'.
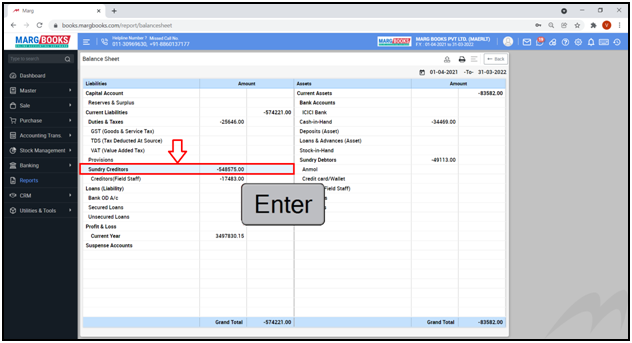
- All Creditors Detail will appear with balance.
- Now the user will switch to that selected component in which two shortcut keys will be shown on the right side i.e. ‘Date’ and ‘filter’.
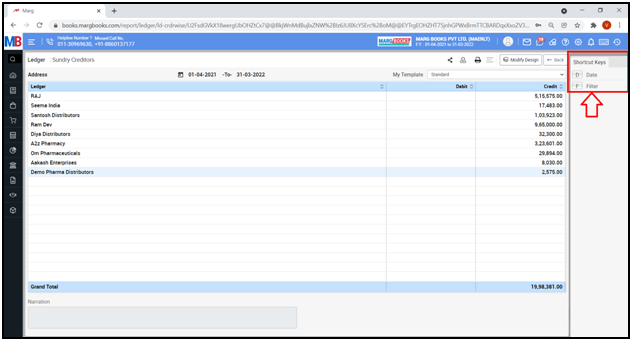
- Now in order to select the date, click on the 'Date' option which is showing in the shortcut keys on the right side.
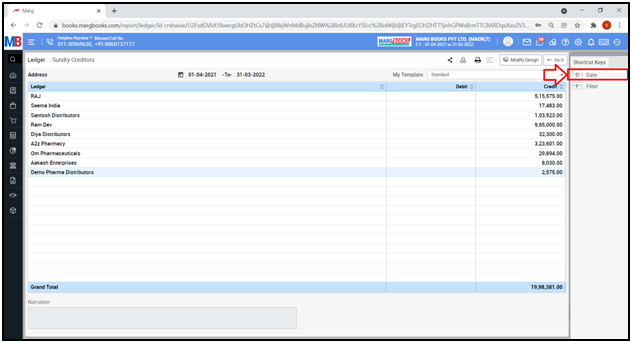
- A 'Date Filter' window will appear.
- In ‘From’ and ‘To’ fields, enter that from which date till which date the user needs to view the Balance Sheet report.
- Then click on 'Ok'.
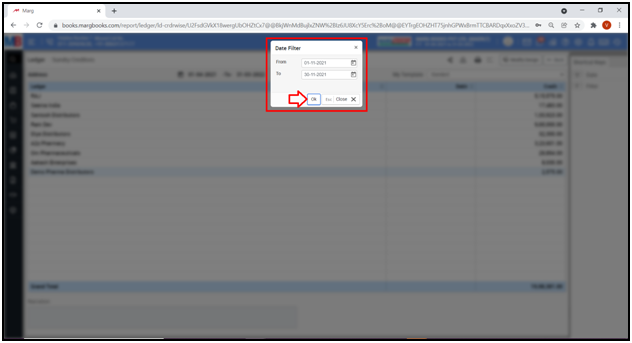
- The user can view that the Balance Sheet report has been generated for the selected dates.
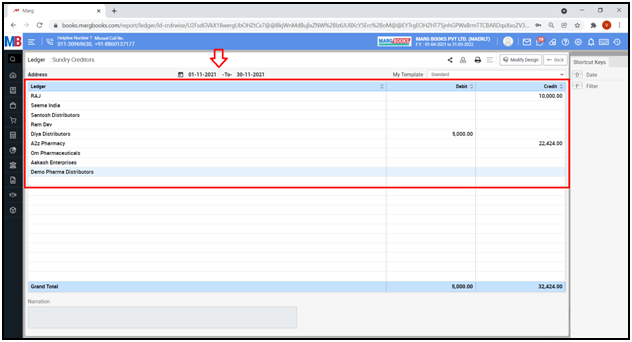
- With the help of ‘Filter’ shortcut key, the user can also put advance filter.
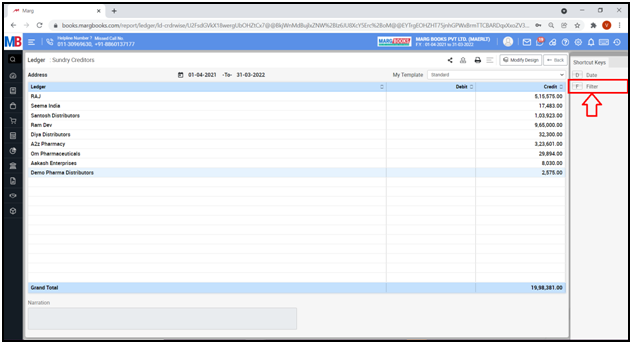
- An 'Advance Filter' window will appear in which the user will select the filter Ledger, Debit, Credit as per the requirement.
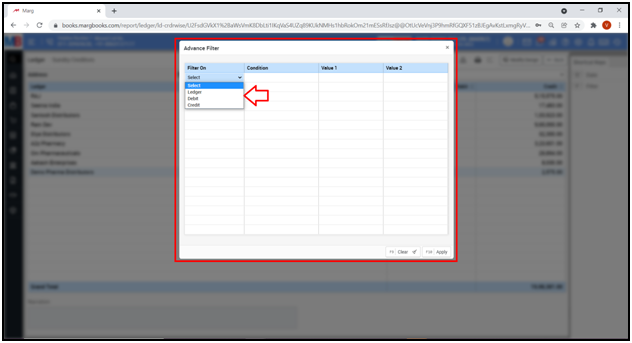
- The user can view some options on the right side above for each component or window i.e. Share, Export, Print and Refresh List.
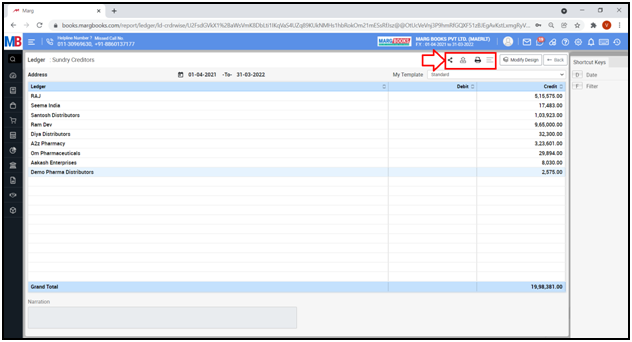
- In order to share Balance Sheet report, the user will click on the 'Share' icon.
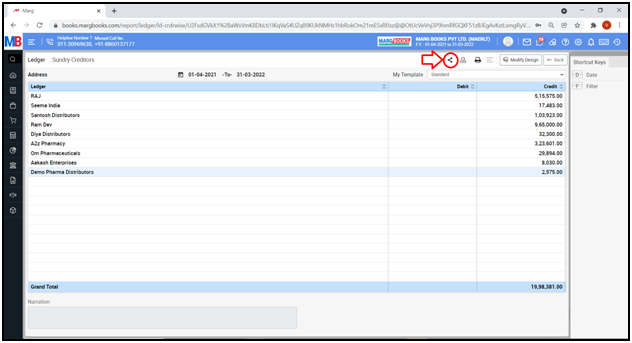
- Now the user can press 'Enter' key to view the details of that particular Creditor party.
- Suppose select 'Ram Dev'.
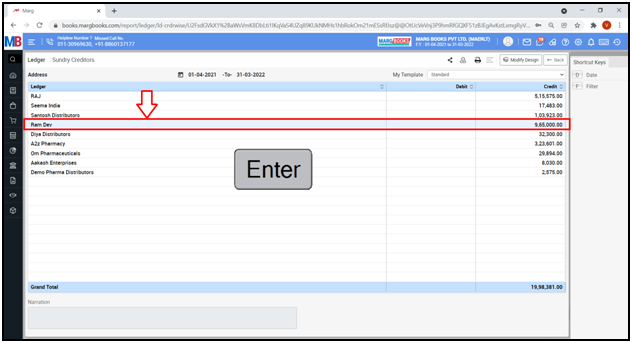
- Now selected Party Month wise Balance will Display.
- The user can press 'Enter' key on selected month to view Particular Month Details.
- Suppose select 'July'.

- The user can view the details of the selected party Bills of 'July'.