Welcome to  -
eBusiness App
-
eBusiness App
Search by Category
Home > Ebusiness App > Eorder App > What is the process to Upload Product Image in eOrder App of Marg Software ?
What is the process to Upload Product Image in eOrder App of Marg Software ?
- Go to Master > Marg Setup > Control Room.
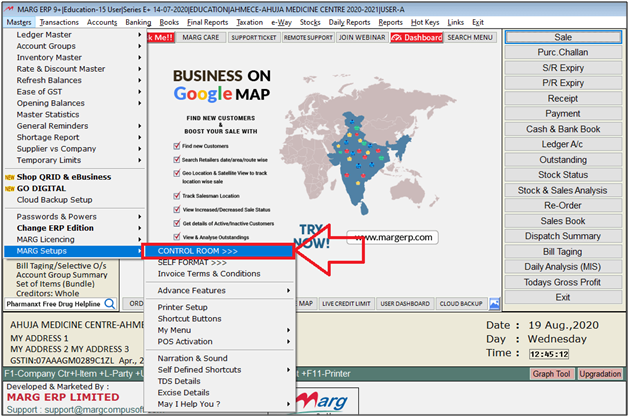
- A 'Control Room' window will appear.
- The user will select ‘Search in all’.
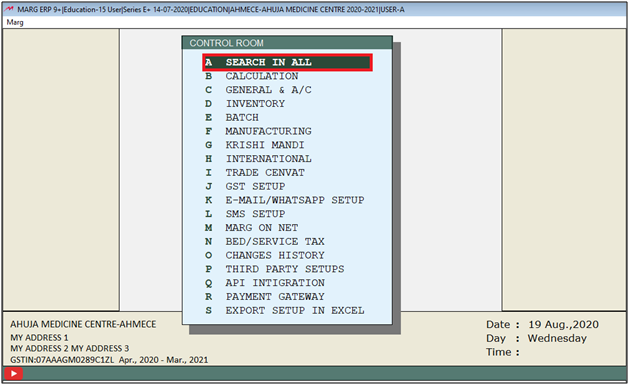
- A 'Controls' window will appear in which the user will Search 'Photo'.
- Now click on ‘Accept’
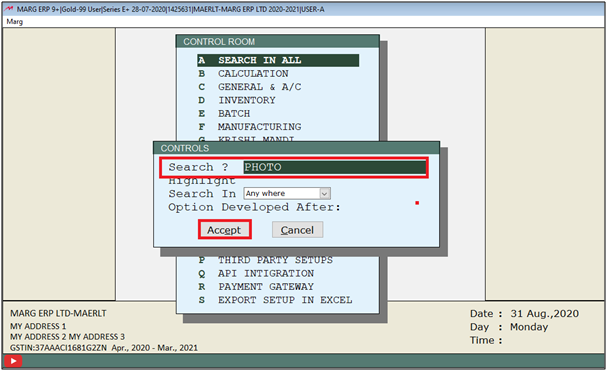
- A 'Photo' window will appear.
- In 'Photo with Item/Party List X-Not Required N-Master Y-Ask & Display', option the user will select 'Y'.
- In 'Display photo of billed items in Bill', option the user will select 'Y'.
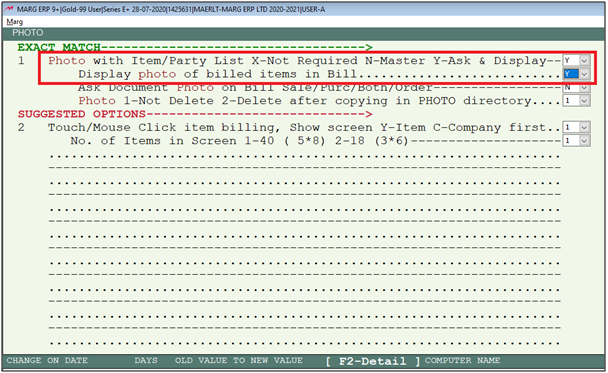
- The user will now press 'ESC' key twice.
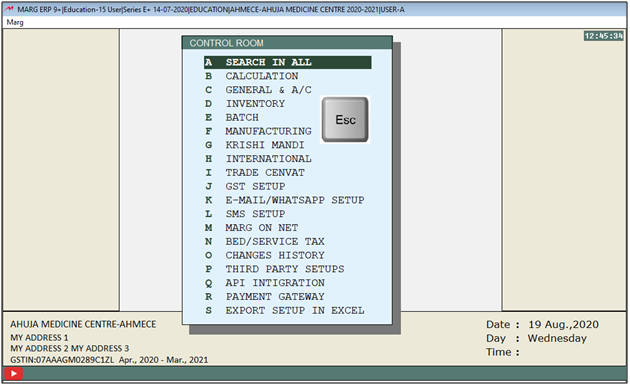
- Now click on ‘Yes’ to save changes.
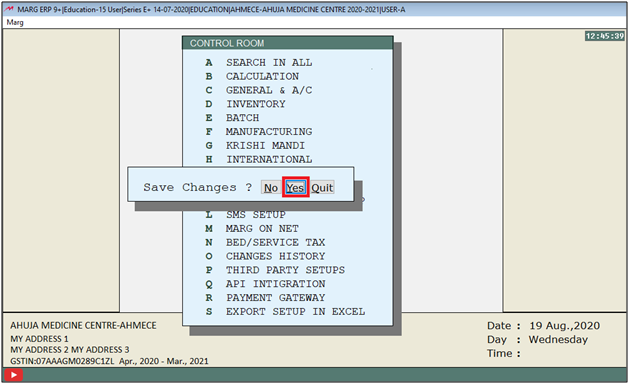
After following the above steps, a Photo option will get enabled in item details. To set item wise please follow the below steps:
- Go to Master > Inventory Master > Item Master.
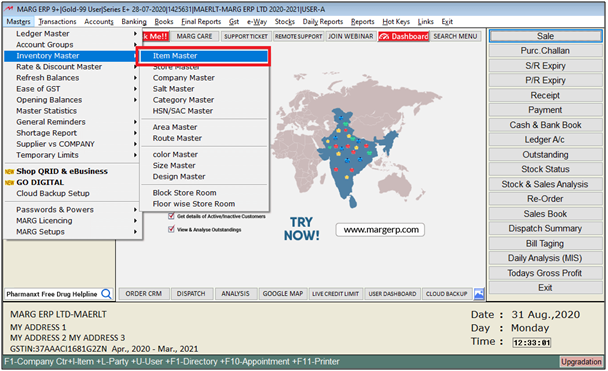
- An 'Items' window will appear.
- Select that item for which the photo needs to be added then press 'F3' on it.
- Suppose, Select 'BECOSULE'.
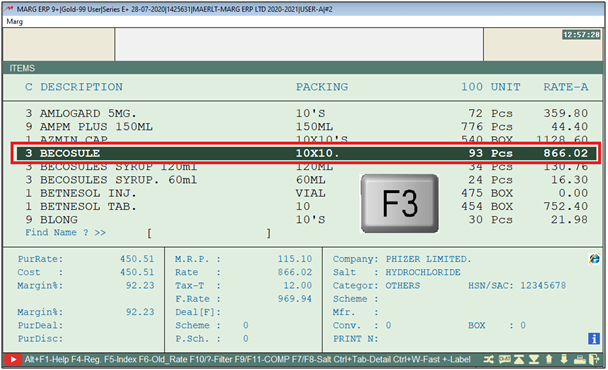
- A 'Modify Product' window will appear. In 'Photo', select 'Yes' to select photo.

- A 'Photo File' window will appear in which the user will select the photo as per the requirement then click on 'Select'.

- Then press 'Ctrl+W' key and click on 'Yes' to save the details.
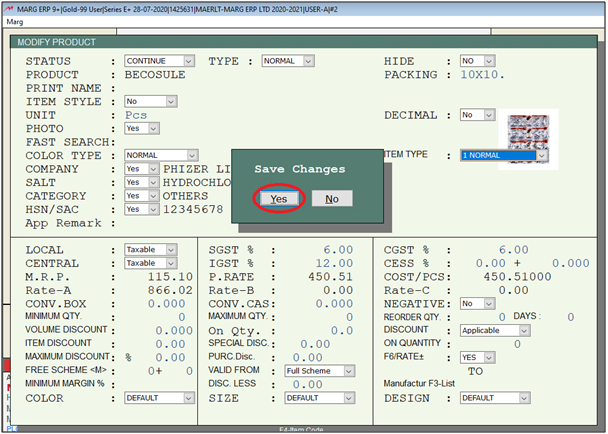
- Now Go to Master > eBusiness Setup .

- An 'eBusiness Setup' window will appear.
- Click on 'Upload Photo's'.
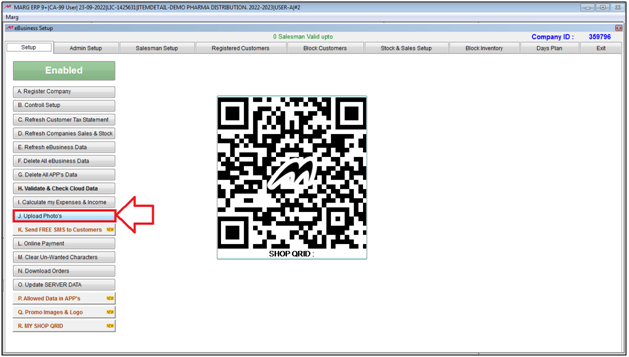
- Then click on 'Yes' to upload photo on server.
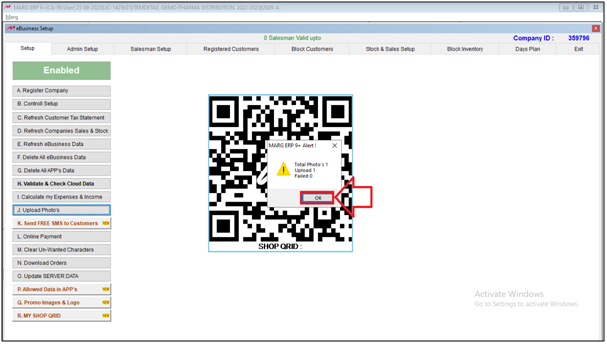
- Now the user will Open E-order app.
- Enter Registration Id, User Id & password .
- Then click on 'Login'.
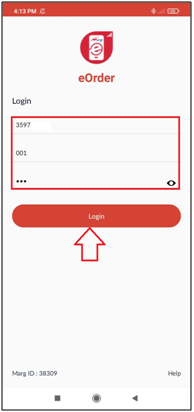
- Click on 'Menu bar'(as shown below).
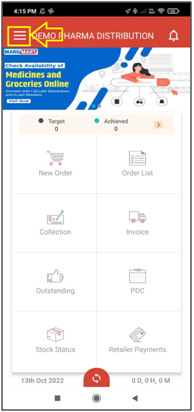
- Now click on 'Settings'.
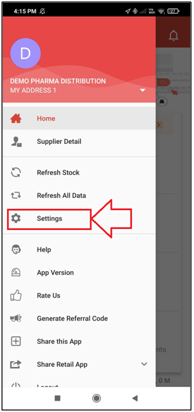
- A 'Settings' window will appear.
- The user can view that the 'Product Image' option is disabled(as shown below).
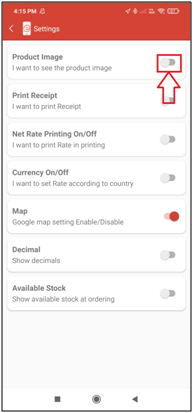
- The user will enable the 'Product Image' option.

After following the above steps, the Product Image of the Item will show in the eOrder App.












