Welcome to  -
eBusiness App
-
eBusiness App
Search by Category
Home > Ebusiness App > General Queries > How to add Retailer in eBusiness setup of Marg Software?
How to add Retailer in eBusiness setup of Marg Software?
- Go to Masters > eBusiness Setup.
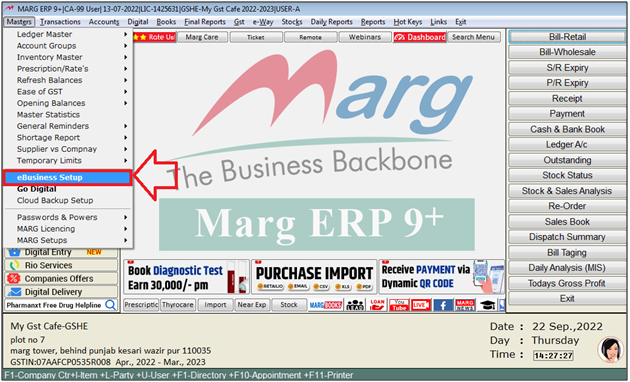
- An 'eBusiness setup' window will appear.
- Click on ‘Registered Customers’.
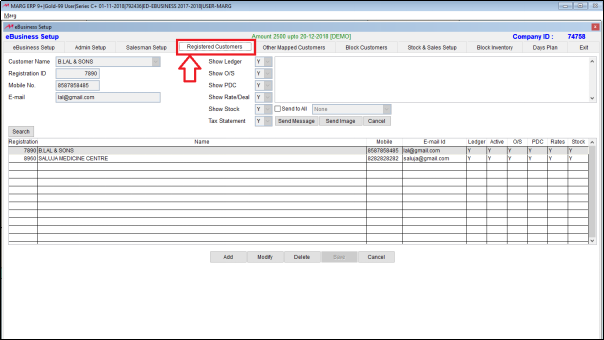
- The user will click on 'Add' to add the retailer.
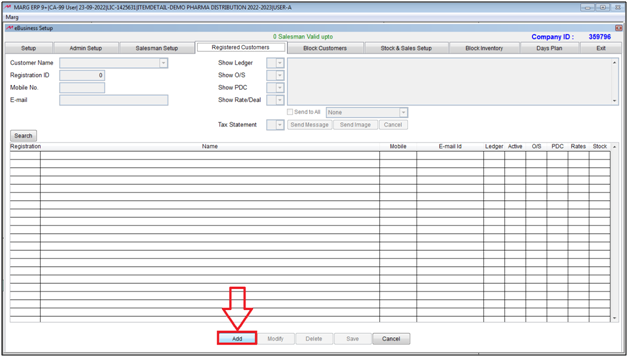
- In 'Customer Name', If the ledger of that retailer is created then it will displayed in this list.
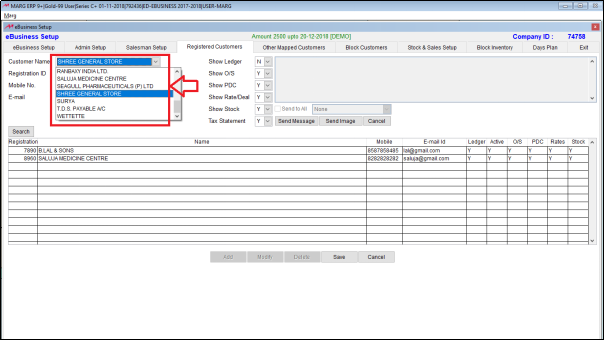
- The user will select the retailer and feed the code, mobile number and e-mail id as per the requirement.
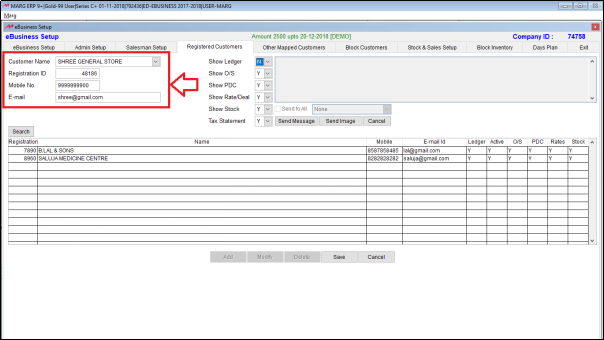
- The user will select those options which will be displayed to the customers. Like, the user will select whether to display outstanding, PDC, ledger etc. or not by selecting 'Y' and 'N'.
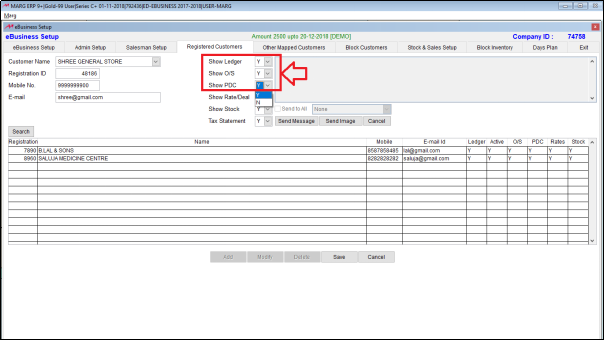
In ‘Show Rate/Deal’, the user will select the options as per the requirement.
a. If the user selects 'Y' then both rate and deal will be displayed to the customer i.e. the rate of the stock will be displayed in the customer’s app & suppose if the user has set a scheme on any deal like 5+1, 10+1 then even those schemes will be displayed in the customer’s app.
b. If the user selects ‘N’ then both rate and deal will not be displayed.
c. If the user selects ‘R’ then only rate will be displayed.
d. If selects ‘D’ then only Deal will be displayed.
Suppose select ‘Y’.
NOTE: The user must remember that besides the user sets Y, N, R, D the MRP of the products will be displayed in every case.
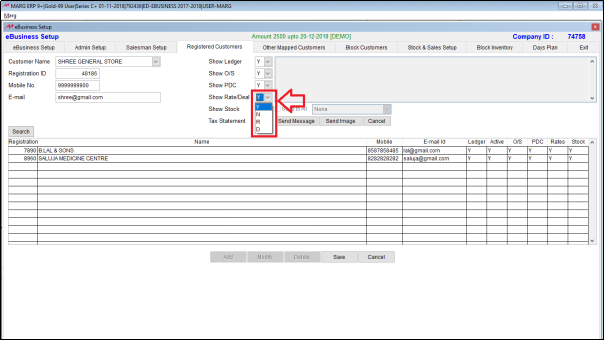
- Then in ‘Show Stock’, the user will select whether to display the stock of the products or not.
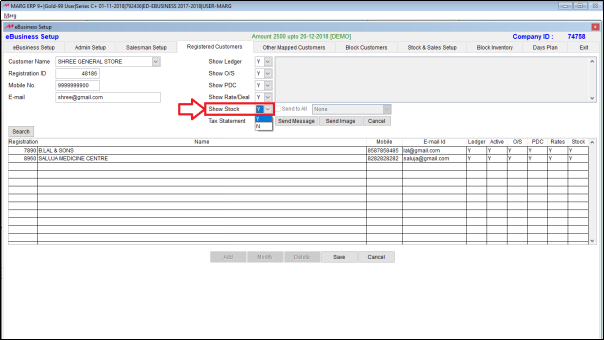
- In ‘Tax Statement’, the user will select whether to send the tax statement to customers or not.

- The user will select the options accordingly and then click on ‘Save’.
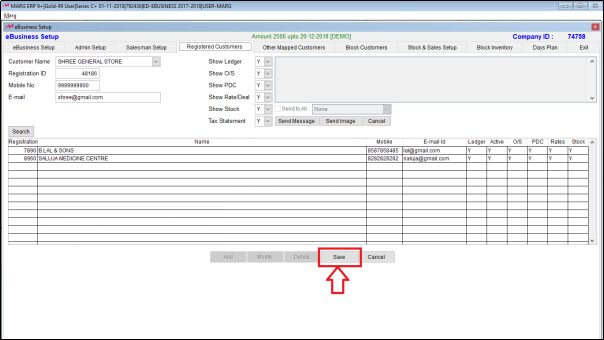
- After saving, the customer will be displayed in the list.
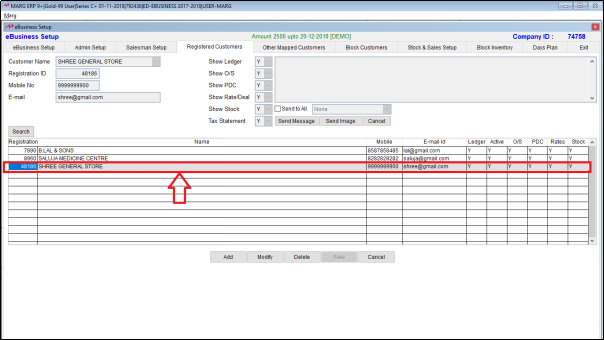
- Along with this the user can also send message to all customers or individual too by clicking on 'Send Message'.

After following the above steps, the user can add Retailer in eBusiness setup of Marg Software.











