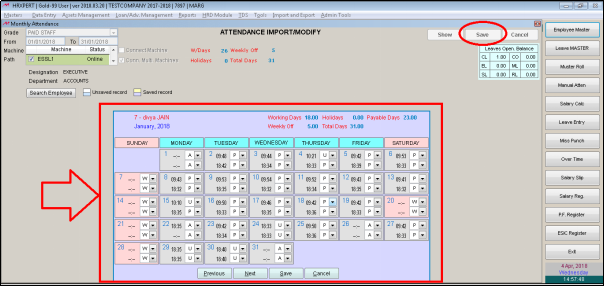Welcome to  -
HRXpert
-
HRXpert
Home > Hrxpert > Biometric Machine > What is the process of Biometric Attendance in HRXpert Software ?
What is the process of Biometric Attendance in HRXpert Software ?
Overview of Biometric Attendance in HRXpert Payroll Software
Process of Biometric Attendance in HRXpert Payroll Software
OVERVIEW OF BIOMETRIC ATTENDANCE IN HRXPERT PAYROLL SOFTWARE
- The Biometric Attendance System is beneficial for the organizations who deal with a large number of employees as it ensures accuracy and transparency of attendance.
- Biometric Attendance Option in HRXpert Payroll Software enables the employer to easily import the Attendance of their respective employees through Biometric Machine.
PROCESS OF BIOMETRIC ATTENDANCE IN HRXPERT PAYROLL SOFTWARE
- Suppose, there is a single machine in an organisation and the employer needs to import attendance through that Biometric Machine.
Process to Import Attendance in case of Single Biometric Machine
- Go to Masters >> Biometric Machine.
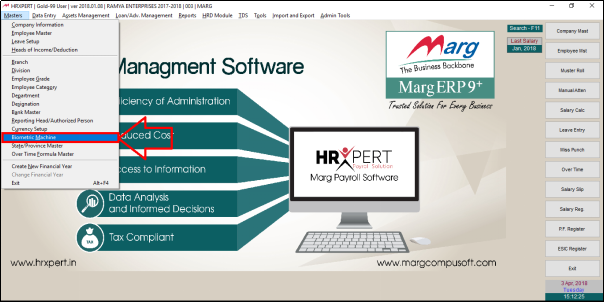
- A 'Biometric Machine' window will be displayed where the employer will set up the biometric machine.
- In 'Machine Name' option, Select Machine Name (exists in the organisation) and by default 2 machines are appearing (ESSL 1 & ESSL 2).
- Suppose select 'ESSL 1'.
- The Port No. will be filled automatically once the Machine name is selected.
- Then mention the details of IP Address, Device ID Communication key, etc. by viewing the machine.
- Then 'Save' the Details.

- Click on 'Test Connection' to check the status of the connection.

Fig: 1 Process to Check Test Connection in HRXpert Software
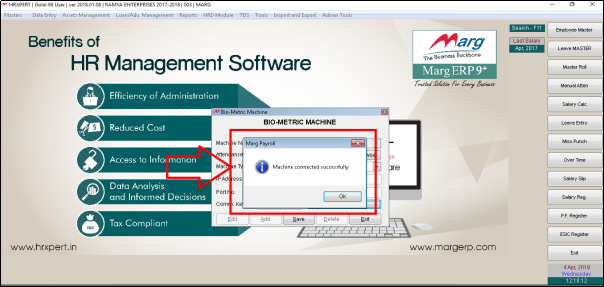
- If the employer needs to add a Real Time Machine, then click on 'Add'.
- Enter the Machine Name
- Then click 'Ok'.
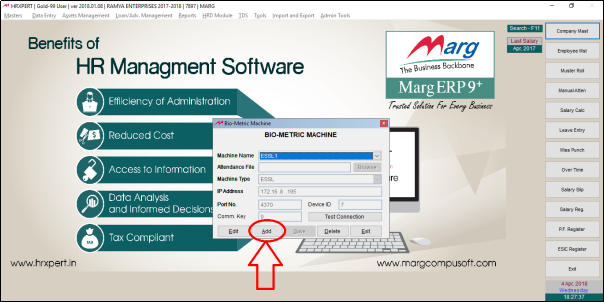
Fig: 1.1 Process to Add Real Time Machine in HRXpert Software

- Now select Machine Type i.e. Real Time.
- The Port No. & Machine ID will automatically get filled.
- Then Enter the IP Address, Machine Password if required.
- Click on 'Save'.

Fig: 1.2 Process of Real Time Machine in HRXpert Software
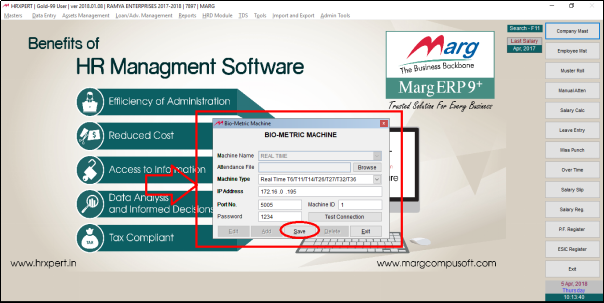
- Click on 'Test Connection' to check the status of the connection is established or not.

- For now, select Machine Name as 'ESSL 1'.
- Once the setup of Biometric Machine is done, if the employer needs to check that whether the Punch Card No. of the employees are entered or not so for that go to Masters >> Employee Master.
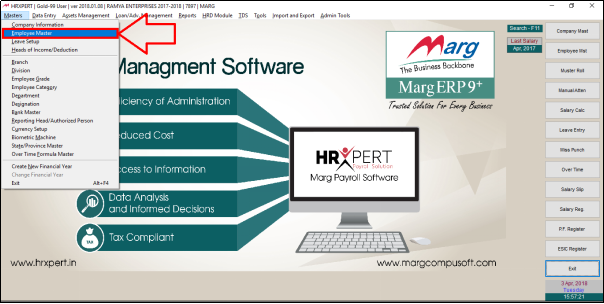
Fig: 1.3 Menu View to Employee Master in HRXpert Software
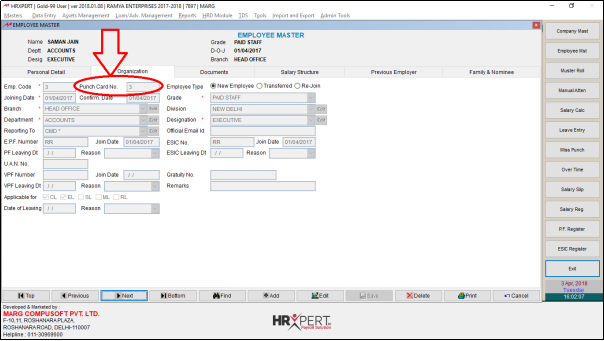
- Now, go to Data Entry >> Attendance Entry >> Import/Modify Attendance from Machine

- Select the 'Grade' (Select that particular grade of employees for whom the employer requires to import the attendance).

- Specify the Period i.e. from which date till which date the attendance needs to be imported.
- Then select the Machine i.e. ESSL 1 (Already been selected at the time of Machine setup)
- Click on 'Connect Machine'
- Click on 'Show' and processing will get started.
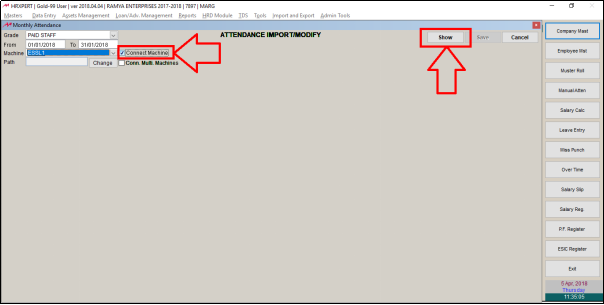
Fig: 1.4 Process of Attendance Import in HRXpert Software
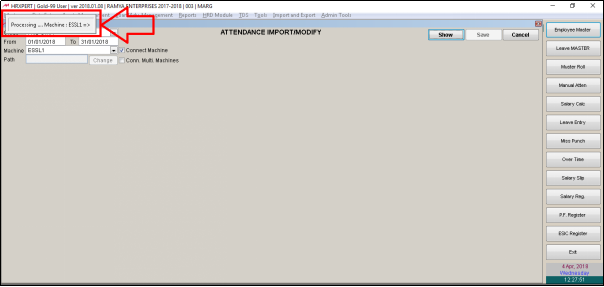
- Once the processing is completed, then the employer can view the attendance of all those employees whose punch card/code is being entered.
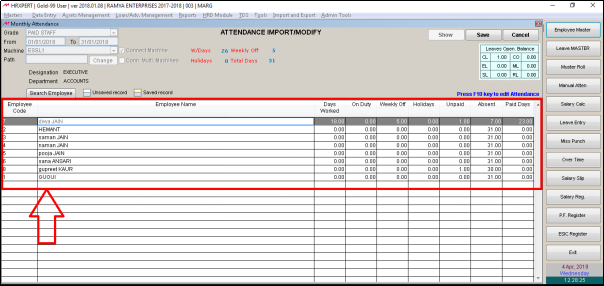
- If the employer needs to view the attendance of a particular employee, then select the record of that employee and press 'F10' function key.
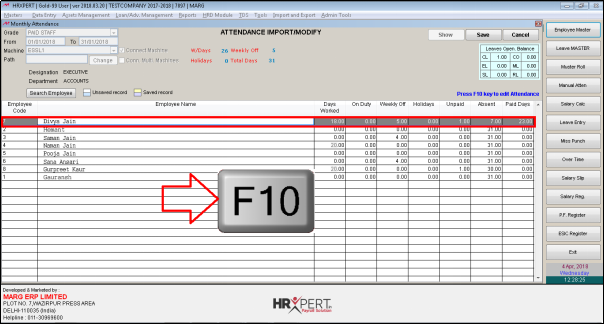
Fig: 1.5 View of Attendance in HRXpert Software

- Click 'Save' to save the attendance.

- So, the employer can import the Biometric attendance in case if Single Machine exists in organisation.
Process to Import Attendance in case of Multiple Biometric Machine
- Go to Data Entry >> Attendance Entry >> Import/Modify Attendance from Machine.

- Select 'Connect Multi. Machine'.
- Then all the machines which exists in the organisation will get displayed.
- The Machines which are connected will appear in Green Colour and the machines which are not connected will appear in Orange Colour.
- Also, if the employer will select any disconnected machine from here, then it will not get selected i.e. it will not get connected.

- If the employer needs to import the attendance of a particular machine, then click on that particular check box.
- And, if the employer needs to import the attendance of all the connected machines.
- Then click on 'Select All' and click on 'Show'.
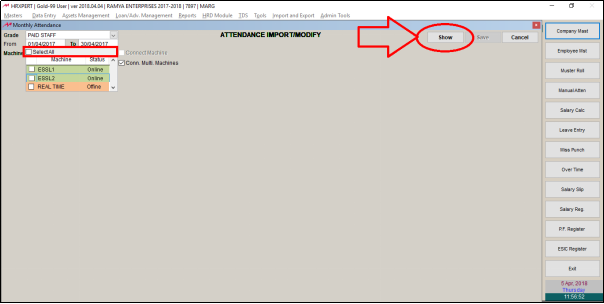
- The Attendance will get displayed of all the connected machines.
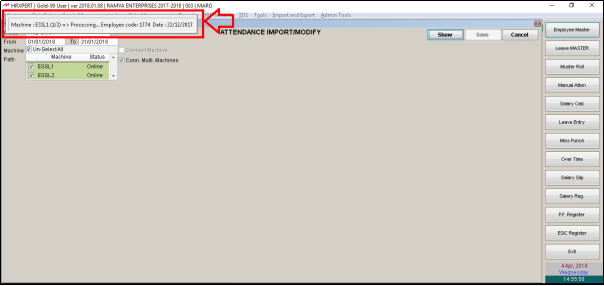
- Click 'Save' to save the attendance.