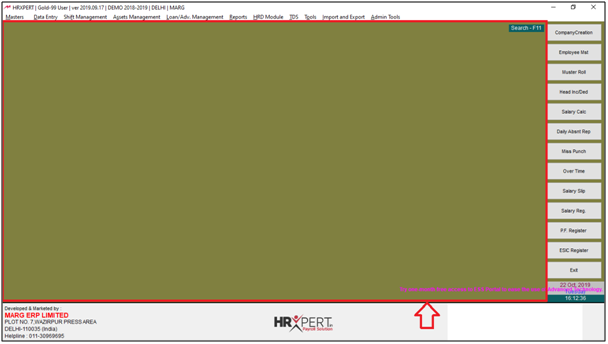Welcome to  -
HRXpert
-
HRXpert
Home > Hrxpert > Change Background > How to change Background Image in HRXpert Software ?
How to change Background Image in HRXpert Software ?
Overview of Change Background in HRXpert Software
Process of Change Background in HRXpert Software
OVERVIEW OF CHANGE BACKGROUND IN HRXPERT SOFTWARE
- In HRXpert Software the employer can change the background of the home screen.
- The employer can set it through Change Background option in the Tools menu and can also change the home screen background to an image or color as per their requirement.
PROCESS OF CHANGE BACKGROUND IN HRXPERT SOFTWARE
- Go to Tools > Change Background.
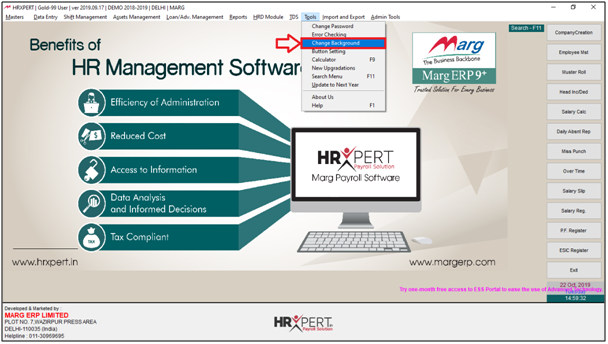
- An 'Image Options' window will appear.
- The employer can either set background image or can also set background color.
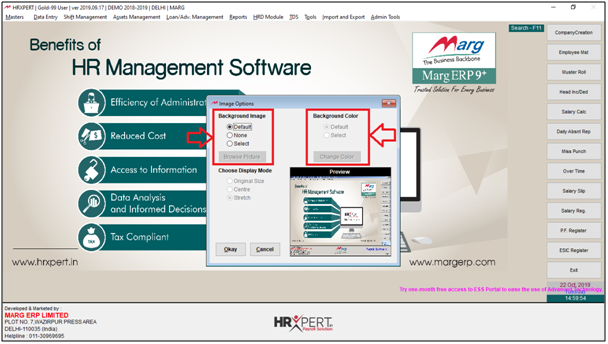
- In ‘Background Image’, the employer can view that ‘Default’ background image is selected.
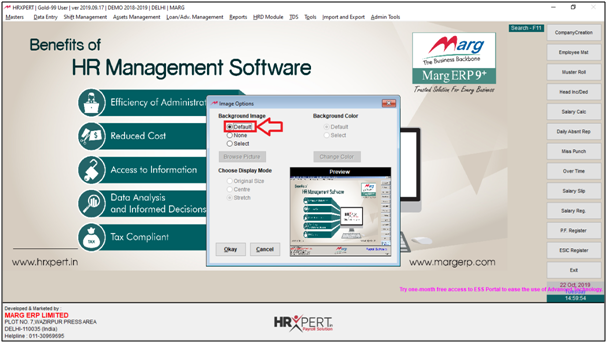
- If the employer don't need any background image then select ‘None’.

- To set an image in the background, the employer will choose ‘Select’.
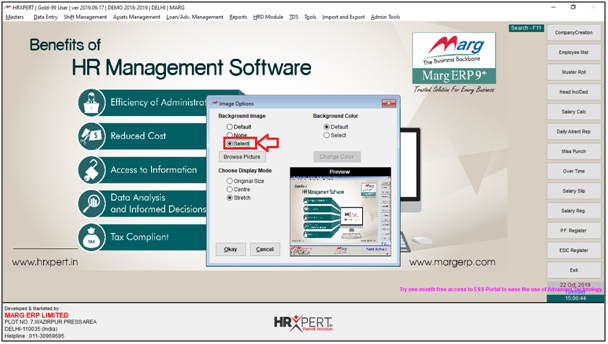
- Click on ‘Browse Picture’.
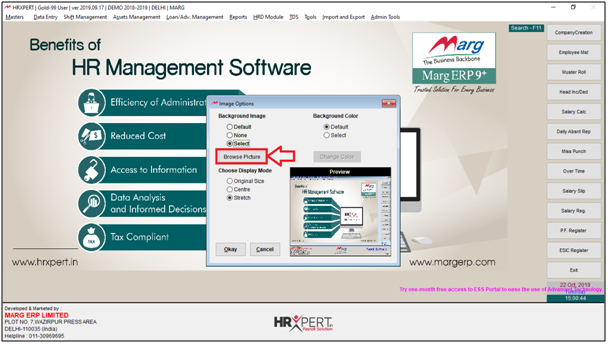
- An 'Open Picture' window will appear.
- The employer will select the image to set as background.
- Click on ‘Okay’.
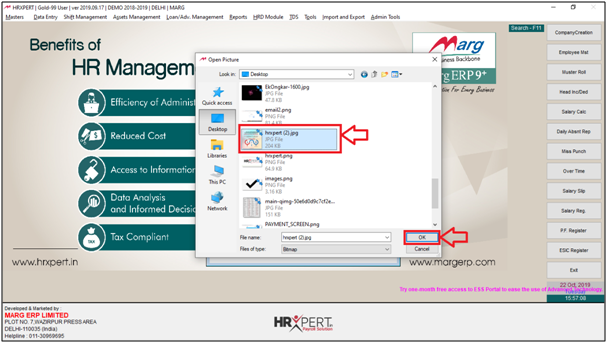
- The employer can view the preview of the image.
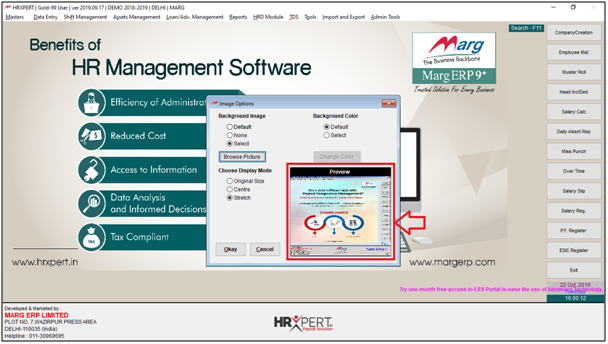
- The employer can also choose the display mode i.e. Original size, centre, and stretch.
- Suppose select ‘Original Size’.

- Click on ‘Okay’.
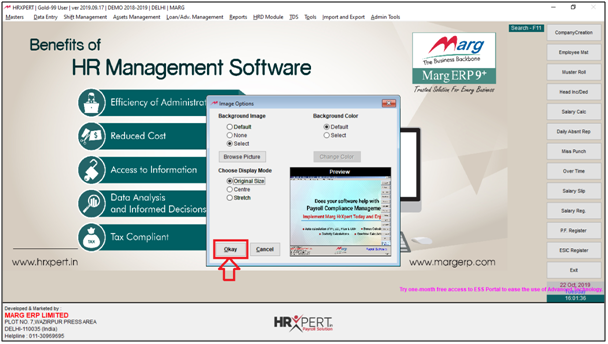
- The employer can view the background image will get changed.

- Again, go to Tools > Change Background.
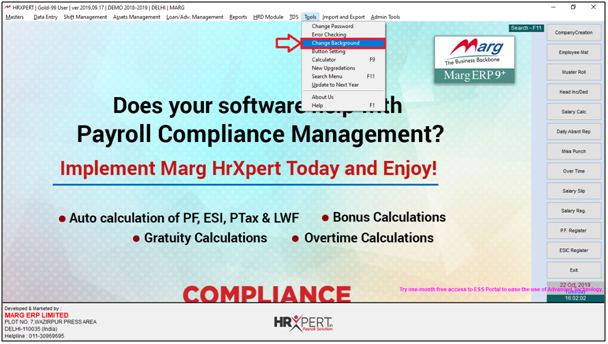
- An 'Image Options' window will appear.
- Now, the employer can also apply color in the background.
Note: The employer must note that before applying background colour, set 'None' in 'background Image' option.
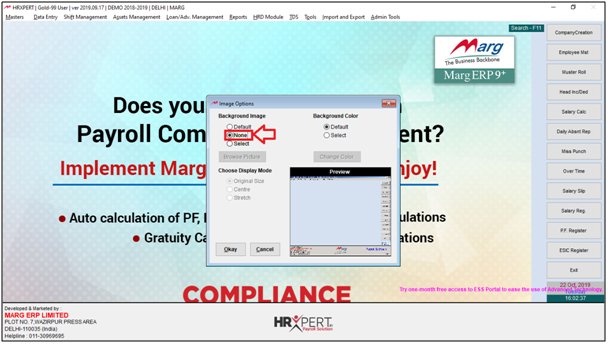
- In ‘Background Color’ select ‘Select’.
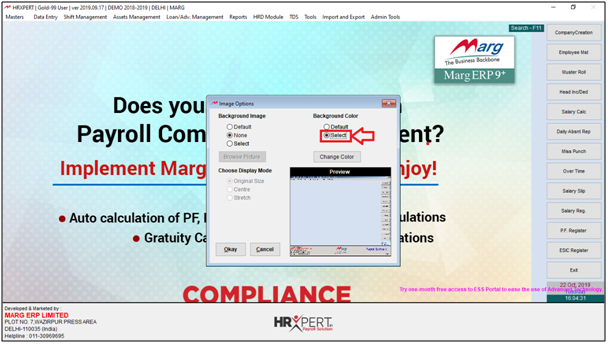
- Click on ‘Change Color’.
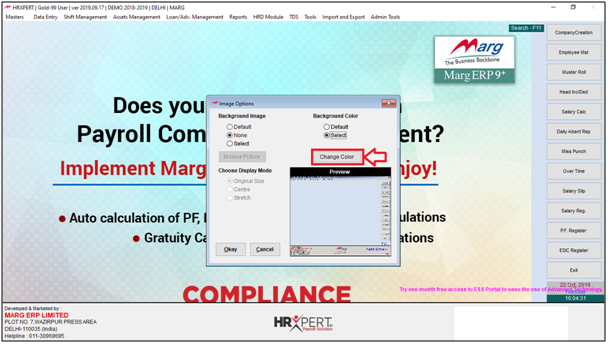
- A 'Color' window will appear.
- The employer will select the color and click on ‘Ok’.

- Selected color will get applied in the background.