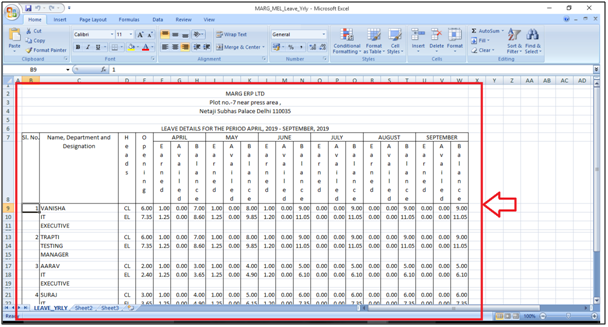Welcome to  -
HRXpert
-
HRXpert
Home > Hrxpert > Employee Report > How to view Yearly Leave Detail of Employee in HRXpert Software ?
How to view Yearly Leave Detail of Employee in HRXpert Software ?
Overview of Yearly Leave Detail in HRXpert Software
Process of Yearly Leave Detail in HRXpert Software
OVERVIEW OF YEARLY LEAVE DETAIL IN HRXPERT SOFTWARE
- Yearly Leave Detail option in HRXpert Software enables the employer to view the leaves of the whole year of the employees in the organisation i.e. how many casual leaves and earned leaves the employee has received from the organisation, how many leaves are availed and their leave balance etc.
- The employer can also print the yearly report and can also export the report in excel.
PROCESS OF YEARLY LEAVE DETAIL IN HRXPERT SOFTWARE
- Go to Reports > Employee Reports > Yearly Leave Detail.
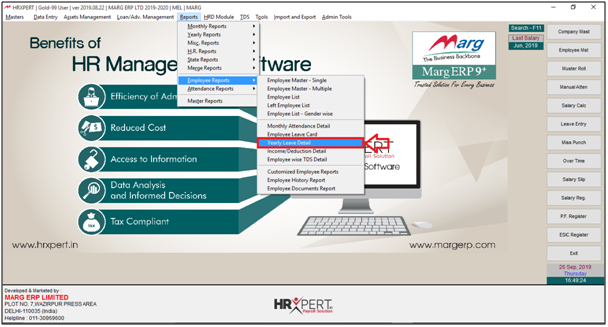
- A 'Yearly Leaves Reports' window will appear.
- The user will set the date range i.e. from which month till which month you want to view the yearly leave detail.
- Suppose, set From ‘April, 2019’ To ‘September, 2019’.

- The user will now select the grade of the employees to view their yearly leave detail.
- Suppose, select ‘Paid Staff’.

- Select the branch of the employees to view their yearly leave detail.
- Suppose, select ‘All branches’.
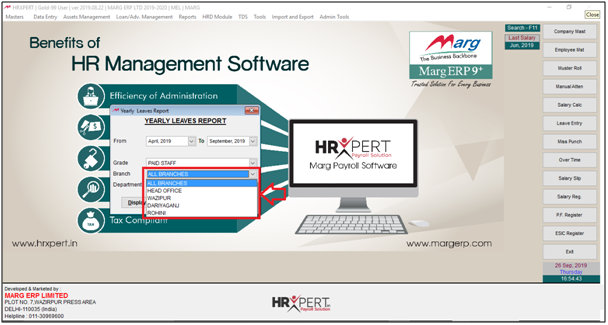
- Select the department of the employees to view their yearly leave detail.
- Suppose, select ‘All Department’.

- To view the yearly leave detail click on ‘Display’ tab.
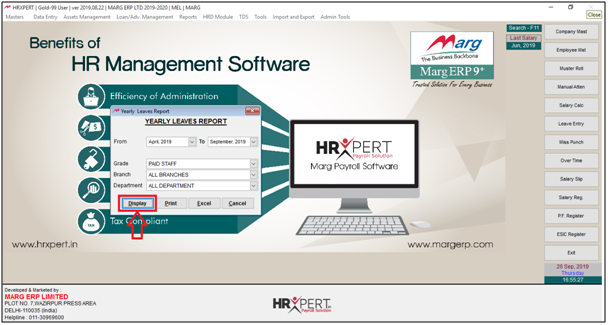
- Yearly Leave Detail of Employee will get generate.
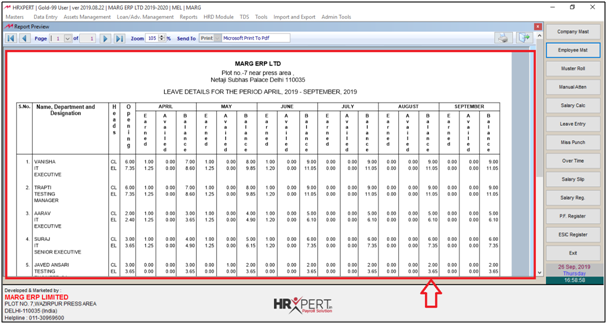
- To print the Yearly Leaves Report, click on ‘Print’.
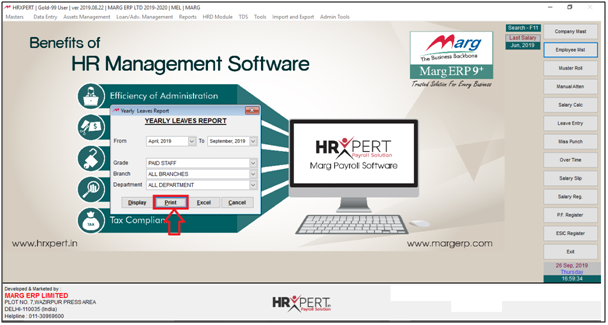
- To generate Yearly Leaves Report in Excel, the employer will click on ‘Excel’.
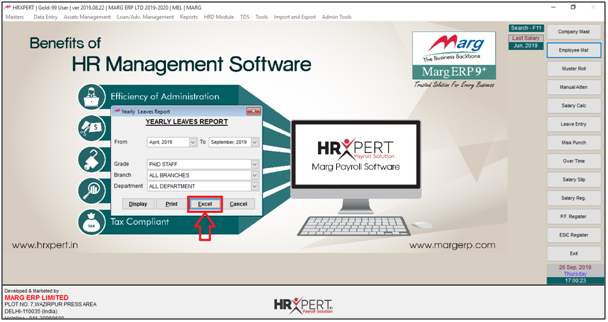
- A Select Folder to save Excel window will appear.
- The employer will select the folder to export excel.
- Suppose, select ‘Local Disk F’.
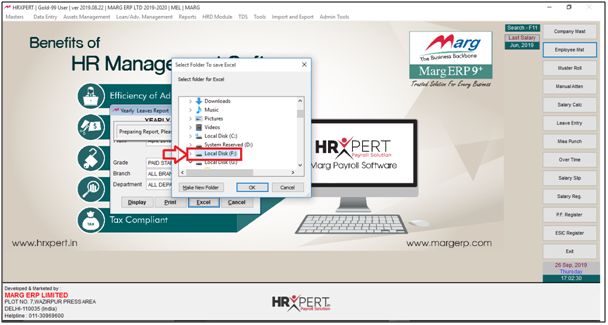
- Select the folder or click on ‘Make new folder’ to export excel.
- Suppose, click on ‘Make new Folder’.
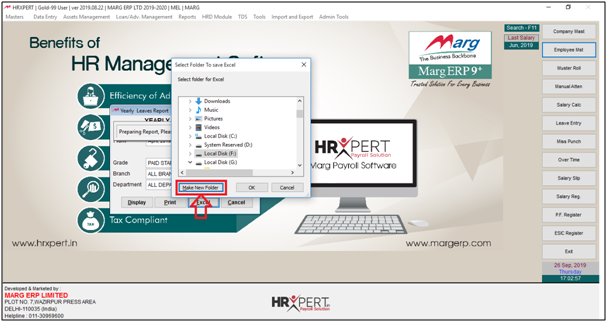
- Edit the name of the folder as per the requirement.
- Suppose, enter 'Yearly Leave Report'.

- Select the created folder and then click on ‘Ok’.
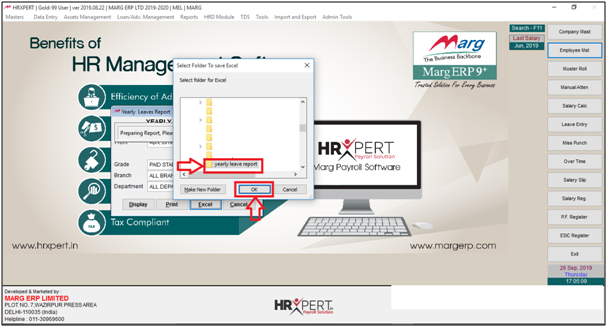
- A Message will appear i.e. ‘Excel sheet is generated’. Click on ‘Ok’.

After following the above steps, the employer can view Yearly Leave Report of Employee will get generated in Excel in HRXpert Software.