Welcome to  -
HRXpert
-
HRXpert
Home > Hrxpert > General Queries > How to update HRXpert Software ?
How to update HRXpert Software ?
**Important** : Firstly, the user needs to close the software from all nodes and has to take the Backup of the financial year OR Copy HRXpert folder in a drive in order to secure Marg Data.
Overview of HRXpert Payroll Software
Process to update HRXpert Payroll Software
OVERVIEW OF HRXPERT PAYROLL SOFTWARE
A Revolutionary payroll software to help you easily manage payroll functions for your organization.
HrXpert- Payroll Software is capable enough to provide employees’ complete details on a single screen with few clicks which replaces the need of looking into manual records.
A payroll software fully capable of managing all the systems like Employee Documentation, Salaries, leaves & Attendance, Shifts, Government Compliance, employee’s compensation & wages etc. effectively & efficiently.
PROCESS TO UPDATE HRXPERT PAYROLL SOFTWARE
- In order to update Software, visit our official Marg website i.e www.margerp.com

Fig. 1.1 View of Official Website of Marg ERP
- Then Click on “Downloads” Tab.
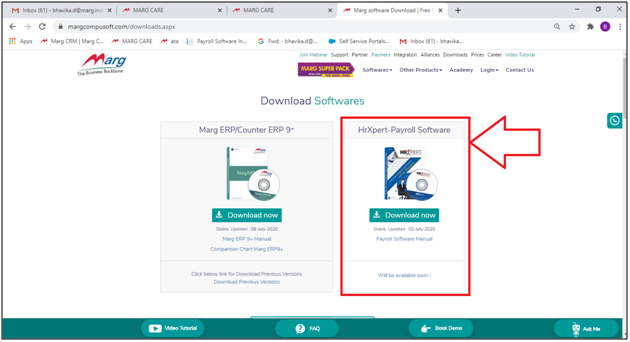
Fig. 1.2 View of Different options of Download Softwares
- A window of “Download Setup” will appear with a form where the user will fill in all the mandatory details i.e. Mobile no., Name, Email id, etc. and then Click on “Submit”.
Note: The user will make sure that check box needs to be selected properly, else the process can't be completed to the further extent.
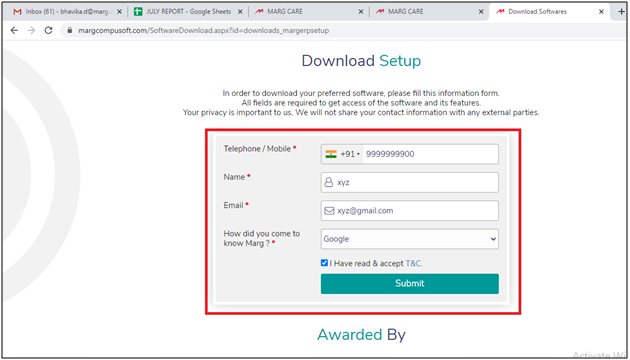
Fig. 1.3 Process to Update Marg ERP Software
- Click on “Show in folder” from up arrow key once the set-up file is downloaded.
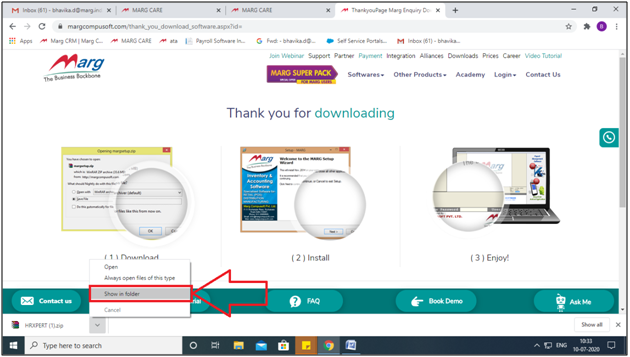
Fig. 1.4 Process to Update Marg ERP Software
- Then switch to the downloads folder, where the user will double click on HRXPERT Setup i.e. HRXPERT zip file.
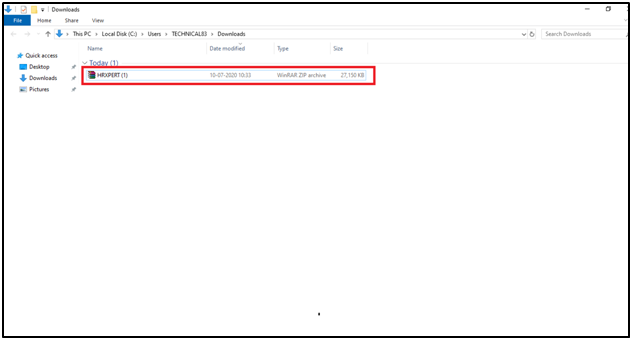
Fig. 1.5 Process to Update Marg ERP Software
- The software should be closed at the time of updating software.
- Once entered on zip file, the user will get an exe of ERP Set-up and in order to run this exe, the user will double click on it.
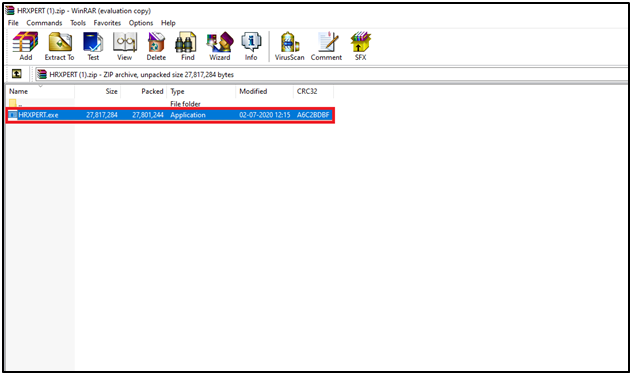
Fig. 1.6 Process to Update Marg ERP Software
- Once the user will click on Run, a Marg ERP 9+ Setup Wizard window will get open. Here, click on “Next”.
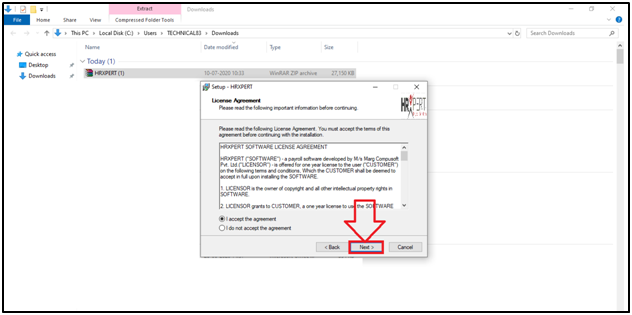
Fig. 1.7 Process to Update Marg ERP Software
- Here, the user will define the path where existing software is being installed. For e.g. D drive path is already being defined here.
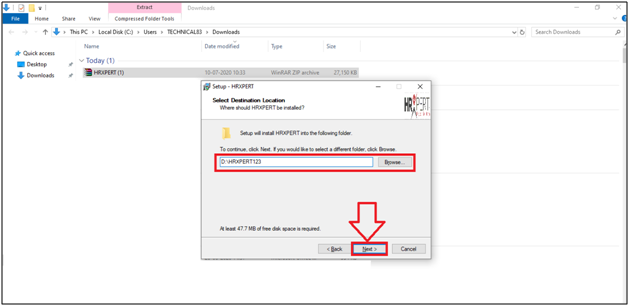
Additional Tip: If user doesn't get the actual path of the existing software, then user can view it by following these steps : Right click on the ICON of software (Created on desktop) > Click on Properties > Copy the path from 'Start In' field (as shown below): 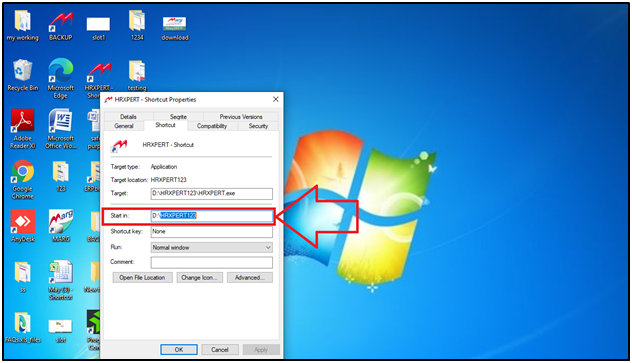
- Now, do “Yes” to this folder exists window.

Fig. 1.8 Process to Update Marg ERP Software
- Now, it is asking you to create a Desktop icon. So, if you want to create desktop icon then you will tick on this box otherwise let it remain untick>>Then click on “Next”.
Note: In case of update software, there is no need for the user to create an icon on the desktop as it has already been created there.

Fig. 1.9 Process to Update Marg ERP Software
- And then click on “Install”.
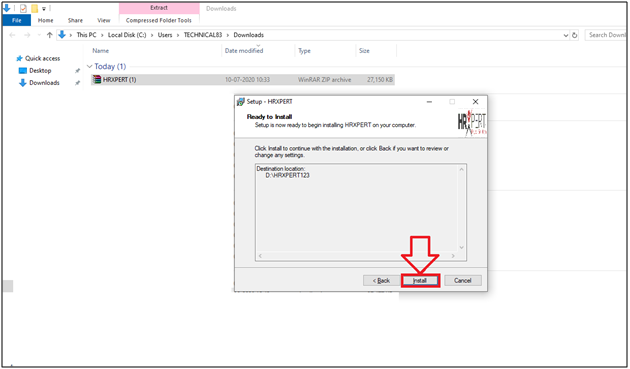
Fig. 1.10 Process to Update Marg ERP Software
- Then click on “finish”.
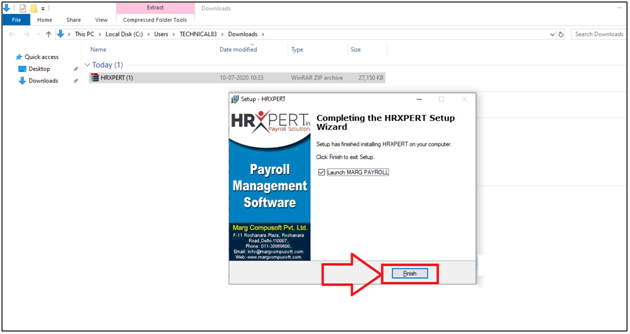
Fig. 1.11 Process to Update Marg ERP Software

Fig. 1.12 View of Main Home screen of Marg ERP Software











