Welcome to  -
HRXpert
-
HRXpert
Home > Hrxpert > General Queries > What is the process of Online Re-Registration of HRXpert Software?
What is the process of Online Re-Registration of HRXpert Software?
Overview & Need for HRXpert Software Licence Re-Registration From Website
Process of HRXpert Licence Re-Registration From Website
OVERVIEW & NEED FOR HRXPERT SOFTWARE LICENCE RE-REGISTRATION FROM WEBSITE
- The employer whenever formats the system or changes the Hard disk of the system or the system only then the software gets unregistered.
- So, in this case the employer needs to re-register the Software for operating HRXpert Software.
PROCESS OF HRXPERT LICENCE RE-REGISTRATION FROM WEBSITE
- Firstly, go to Marg’s official website i.e. www.margerp.com

- Go to 'Login' section. Click on 'Marg Registration'.

- A ‘Marg Registration’ window will appear where the employer will click on ‘Re-Registration’.
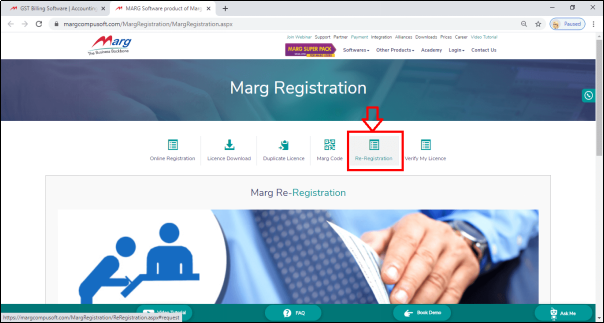
- A 'Re-Registration' window will appear.

The employer needs to fill some details i.e.
- Customer ID: The employer can view the Customer ID in 2 different ways by opening HRXpert Software.
- Click on ‘About us’ from the top left side after opening the HRXpert Software.

Fig. 1 Process to View Customer ID in HRXpert Software

Fig. 1.1 Process to View Customer ID in HRXpert Software

- Enter the 'Customer ID'.
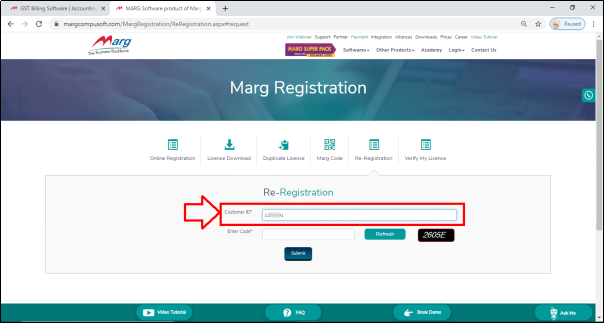
Enter Code: Enter the Captcha as mentioned in ‘Re-Registration’ window. (For e.g. 2605E).
Then click on 'Submit'.

- Enter OTP: Once the employer will click on ‘Submit’ then an OTP will be shared on the Reg. Mobile No. for the purpose of verification.
- The employer will enter the OTP >>Then click on ‘Verify OTP’ in order to Verify it.
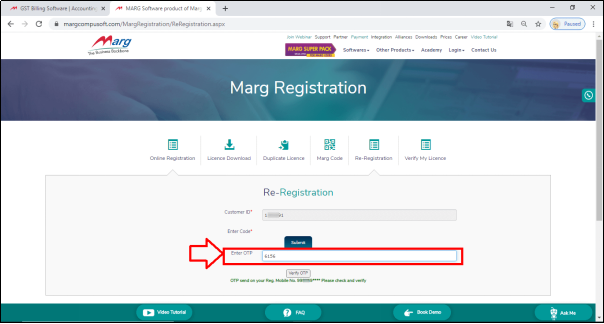
Fig. 1.2 Process to Verify OTP on Re-Registration Window
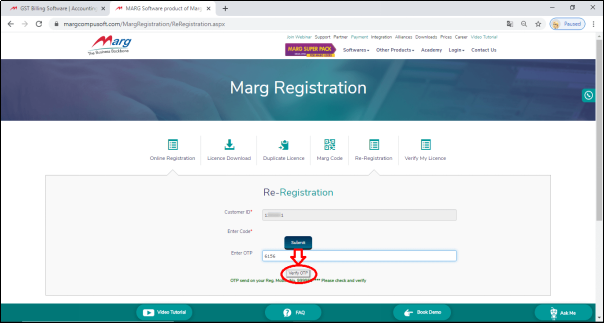
- Exception Code: Then enter the Exception Code. For viewing the Exception Code, the employer will click on ‘Exit’ on the home screen and then click on ‘ESC’ key.
- Now, go to ‘Computer Exception Code’ to view the Exception Code of the Software.
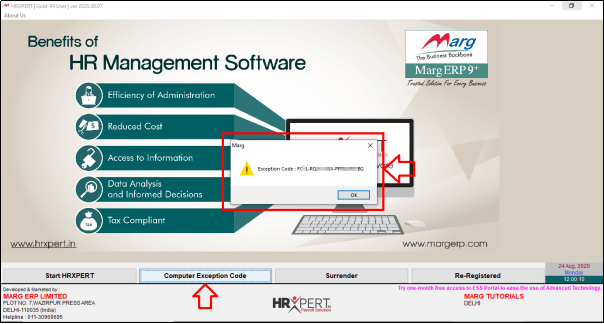
- Now from here, the employer will view the exception code and enter the same under Re-Registration window.
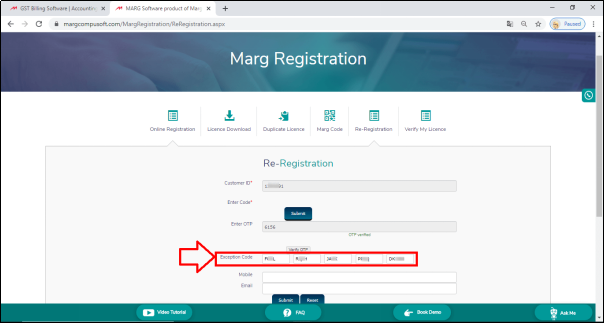
In Case, if the employer needs to update the Mobile No. & Email ID, then enter here the new Email id & Mobile No. else mention the Reg. Mobile No. & Reg. Email ID.
- Mobile: Now, enter the Mobile No.
- Email: Enter the Email ID.

- Click on 'Submit'.
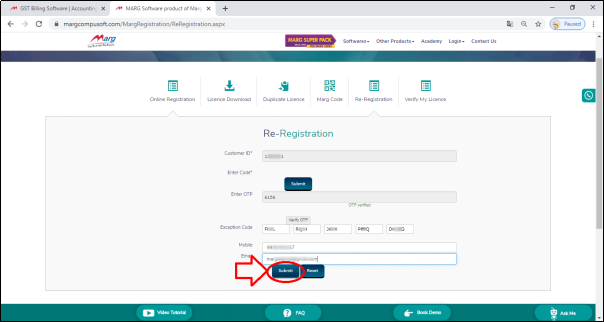
- A message will get displayed 'Your request for re-registration submit successfully, please check your mail within 24 hours'.
- The employer can check the Registered Email Id.
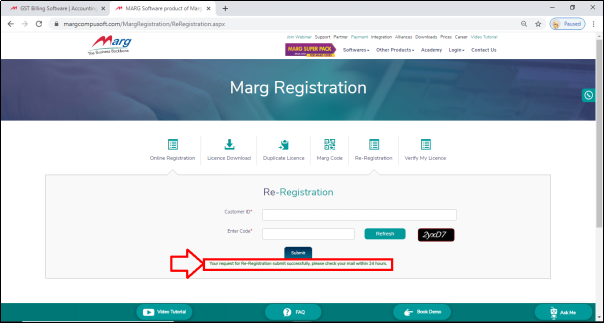
Note : Once the process of Re-registration will get done then user needs to get approval from his/her service provider to receive the licence file of updated exception code.
- After get approval of service provider, the employer will receive this kind of attached Licence file after Approval from from service provider on the Registered E-Mail Id.
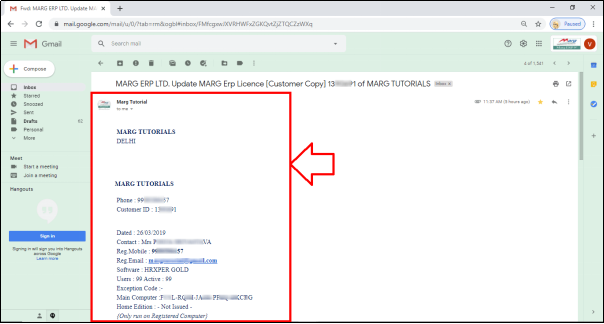
Fig. 1.4 View of Successfully Registered Licence File on Email ID
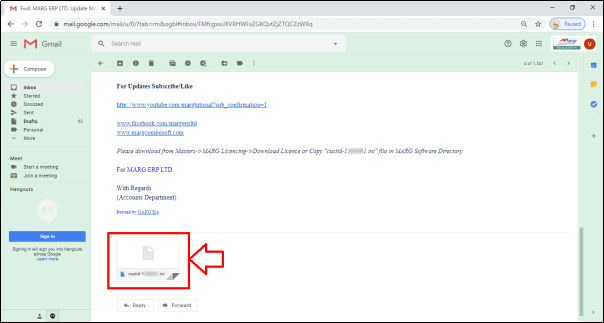
- The employer needs to download the Attached Licence File.
- Then the employer will copy this file from the Location and paste it where folder of HRXpert Software is located.

Fig. 1.5 Coping the Licence File From the Saved Location

Fig. 1.6 Pasting the Licence File in HRXpert Folder

- Now, the employer will Re-Open HRXpert Software and start working in it.

Fig. 1.7 Reopening HRXpert ERP Software
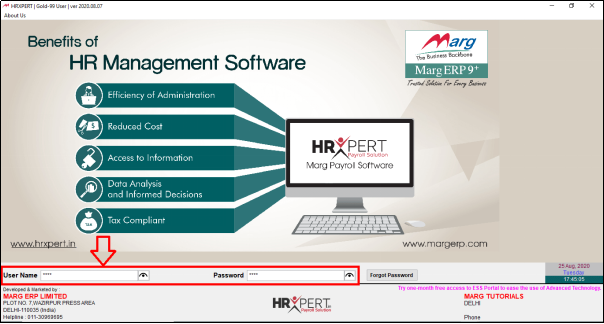
Fig. 1.8 Reopening HRXpert ERP Software
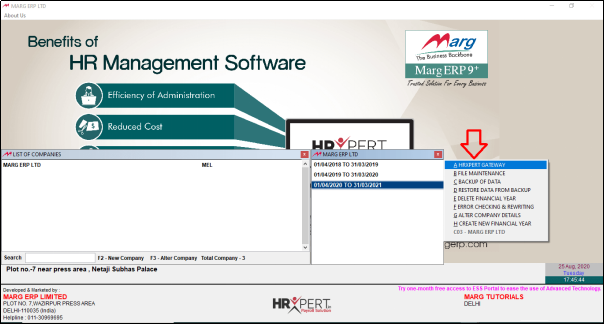
Fig. 1.9 Reopening HRXpert ERP Software

Fig. 1.10 Main Home screen of HRXpert Software











