Welcome to  -
HRXpert
-
HRXpert
Home > Hrxpert > Holiday List > What is the Process of Holiday in HRXpert Software ?
What is the Process of Holiday in HRXpert Software ?
Overview of Holiday List in HRXpert Software
Process to Create Holiday List in HRXpert Software
Process to View Holiday List in HRXpert Software
OVERVIEW OF HOLIDAY LIST IN HRXPERT SOFTWARE
- Holiday List Report option in HRXpert Software enables the employer to easily view the holiday list report according to the defined period and branch.
- Holiday list field in HRXpert Software enables the employer to create the complete list of the holidays that are provided by the organization of the current financial year.
- The employer can also print and export the Holiday List report in excel format.
PROCESS TO CREATE HOLIDAY LIST IN HRXPERT SOFTWARE
- Go to HRD Module > Holiday List.

A 'Holiday List' window will appear with different fields i.e.
a. From: Select the Month and Year i.e. from which month and year the employer needs to create the Holiday List. Suppose, select the month “January” & year “2019”.
b. To: Select the Month and Year i.e. till which month and year the employer needs to create the Holiday List. Suppose, select the month 'December' & year '2019'.
c. Branch: Select the branch as per the requirement for which the holiday list needs to be created. Suppose select 'All Branches'.
- Click on 'Show'.
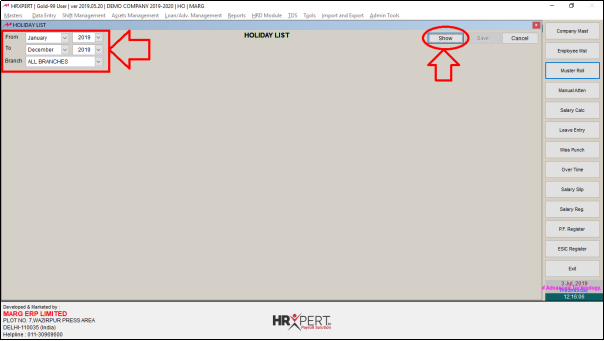
- A 'Holiday List' window will appear where the employer will click on 'Add New'.
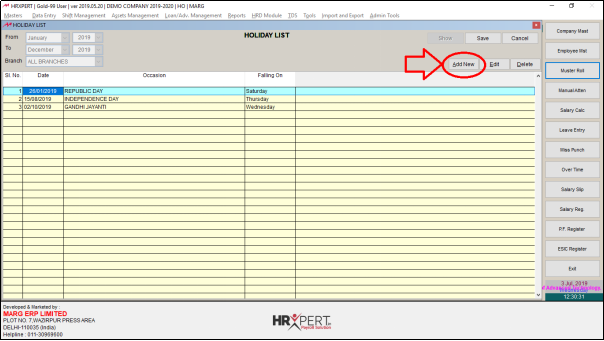
- As the employer will click on 'Add New', then the software will ask 'Wish to Add new Holiday Detail?'.
- The employer will click on 'Yes'.

A 'Holiday Master' window will appear in which the employer will:
a. Date: Enter the date for which the holiday needs to be created. Suppose, enter '19/04/2019'.
b. Occasion: Mention the Holiday Name. Suppose, enter 'Good Friday'.
Then click on 'Okay'.
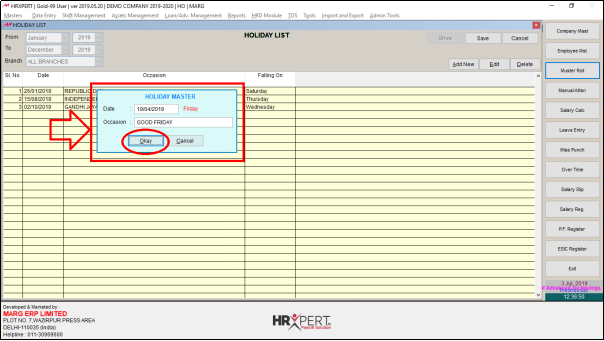
- Now, the employer can view that the 'Good Friday' has been added in the Holiday List. So, in this way the Holiday list can be created.
- Click on 'Save'.
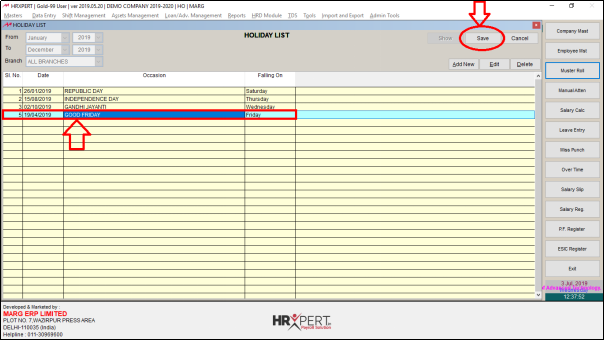
- Now, when the employer will generate the salary of 'April 2019' by clicking on 'Muster Roll' then the employer can view that the software has automatically created the holiday for 19th April 2019.

Fig. 1.1 Process to View Holiday List in HRXpert Software

Fig. 1.2 Process to View Holiday List in HRXpert Software

PROCESS TO VIEW HOLIDAY LIST IN HRXPERT SOFTWARE
- Go to Reports > Misc. Reports > Holiday List.

- A 'Holiday List' window will appear.
- In ‘Period’ the employer will select the period to view the Holiday List Report.
- Suppose select ‘January, 2019 - December, 2019’.
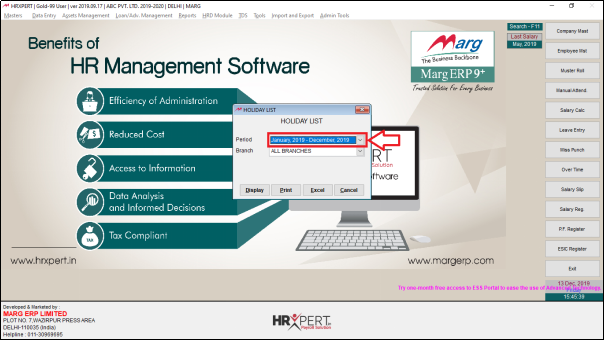
- In ‘Branch’ the employer will select the branch to view the Holiday List Report.
- Suppose select ‘All Branches’.

- To view the Holiday List Report, click on ‘Display’ and to print the report, click on ‘Print’.
- Now, click on ‘Display’.
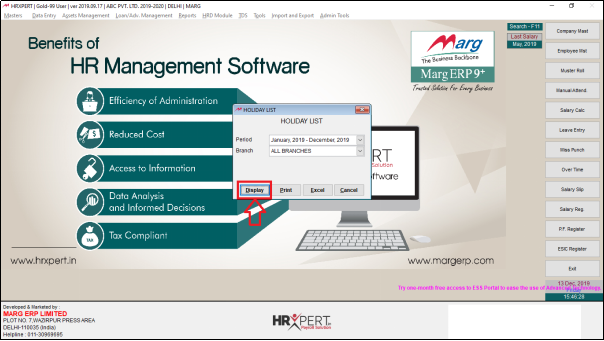
- A 'Holiday List' Report will appear in which the employer can view the date and day wise occasion list of holidays.
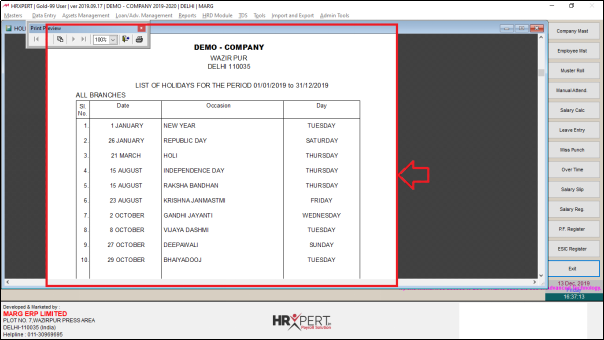
- To export the report in Excel, click on ‘Excel’.
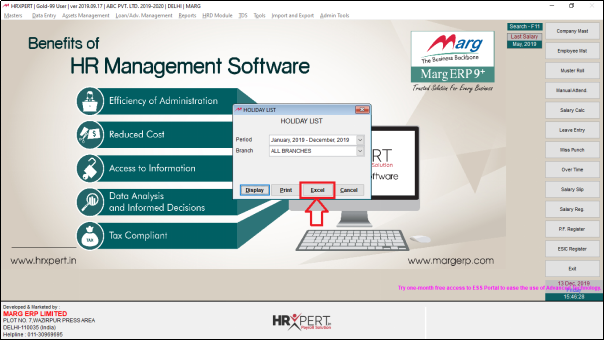
- A 'Select Folder to Save Excel' window will appear.
- The user will select the location to save excel and click on ‘Ok’.
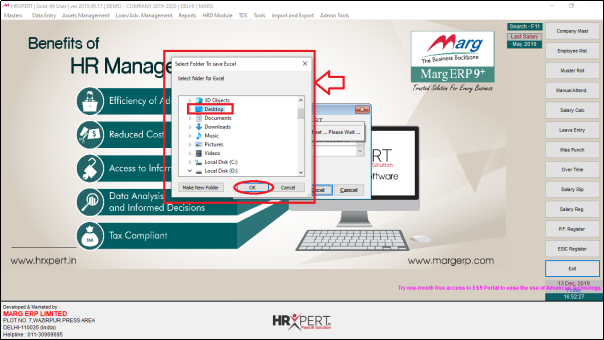
- The Holiday Report will get generate in Excel.












