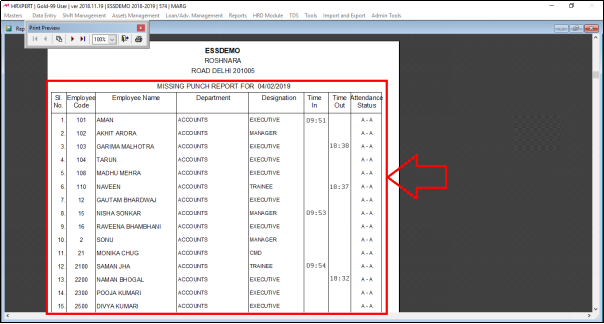Welcome to  -
HRXpert
-
HRXpert
Home > Hrxpert > Hr Xpert Software > How to view Employee Missing Punch Report in HRXpert Software ?
How to view Employee Missing Punch Report in HRXpert Software ?
Overview of Missing Punch Entry Option in HRXpert Software
Process to Create Missing Punch Entry in HRXpert Software
OVERVIEW OF MISSING PUNCH ENTRY OPTION IN HRXPERT SOFTWARE
- With the help of Marg HRXpert Software, the employer can easily create/generate the entry for a missed punch in case if an employee is unable to punch in or out because of networking, issues or any other reason.
PROCESS TO CREATE MISSING PUNCH ENTRY IN HRXPERT SOFTWARE
- Go to Reports > Attendance Reports > Missing Punch Report.
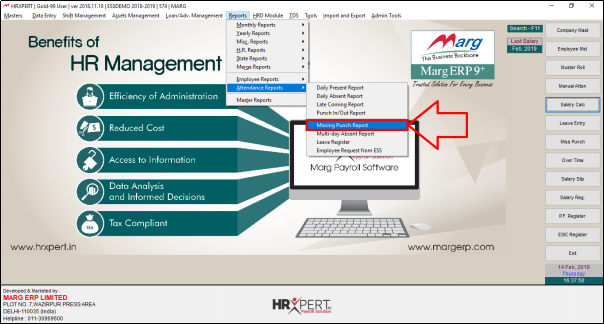
An 'Employee Reports' window will appear.
a. Date From To: Specify the dates i.e. from which date till which date the missing punch report needs to be viewed.
b. Grade: Select the Grade as per the requirement.
c. Branch: Select the Branch as per the requirement.
d. Department: Select the department as pe the requirement.
e. Time Variation: Mention the time for which reports needs to be view.
Click on 'Display'.
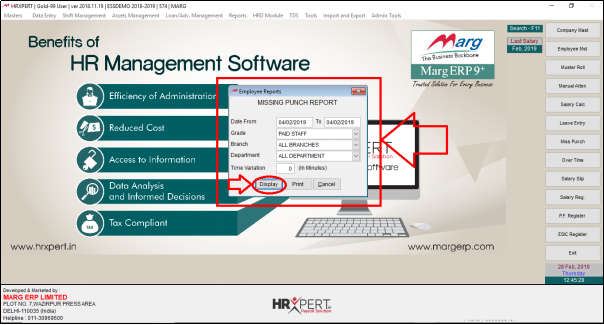
After following the above steps, the employer can view Employee Missing Punch report in HRXpert Software.