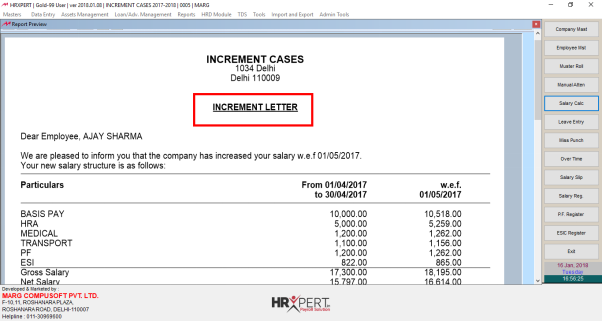Welcome to  -
HRXpert
-
HRXpert
Home > Hrxpert > Increment Entry > What is the process of Increment with Arrear in HRXpert Software ?
What is the process of Increment with Arrear in HRXpert Software ?
Overview Of Increment With Arrear in HRXpert Software
Process of Increment in HRXpert Software
Methods Of Increment in HRXpert Software
Process To Lock Salary In HRXpert Software
Process Of Arrear Entry In Hrxpert Software
Process To View Arrear Reports In Hrxpert Software
Process To View Increment Letter In Hrxpert Software
OVERVIEW OF INCREMENT WITH ARREAR IN HRXPERT SOFTWARE
- When the Salary of employees in an organization gets revised periodically to a higher salary is known as Increment.
- In simple way, Increment means an increase in the salary structure of an employee. The increment can be done on quarterly basis or on yearly basis and it also depends on the overall performance of an employee working in an organization.
- When such increment is given then it amounts to calculation and payment of arrears and further employees use them as a benchmark to either negotiate a pay increase or a starting salary with a new employer.
- Example: If there are 400 employees in an organization and to manage the increment of 400 employees manually is a tedious task.
PROCESS OF INCREMENT IN HRXPERT SOFTWARE
- Go to HRD Module > Increment Entry.
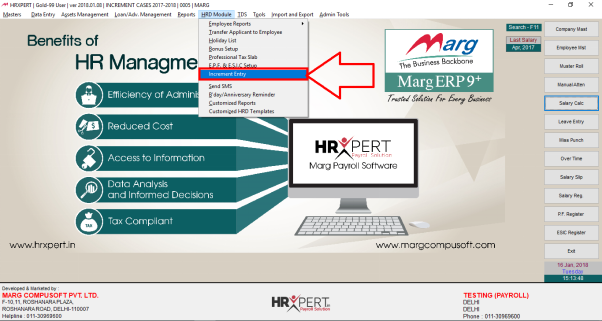
- The user will select Grade, Branch, Department and Designation.
- Click 'Show' button.

- The employer will press 'F10' key or 'Enter' key twice on particular employee.

- The user can view 'Income Head' on left side and 'Deduction Head' on right side.
- Fill the increment entry details.
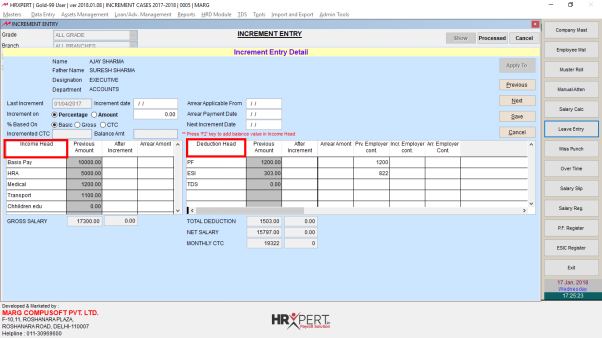
- Case: If the user needs to fix any Income Head then go to Admin Tools > CTC Breakup Setup.
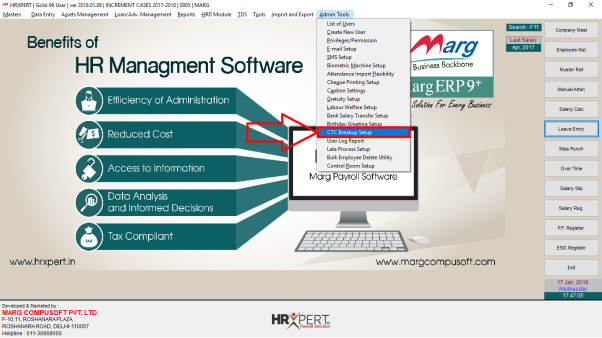
- A 'CTC Break-Up Setup' window will appear.
- Click on 'Show' button.

- Click on 'Edit' button to fix the head as per the requirement.
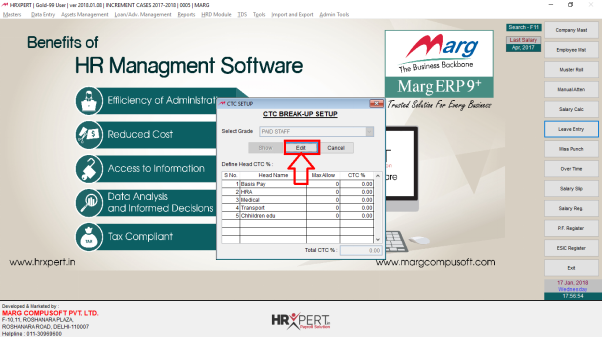
- Suppose fix Medical & Transport heads and then click on 'Save'.

- Now the user will enter the 'Increment Date' i.e. the date from which increment needs to be apply.
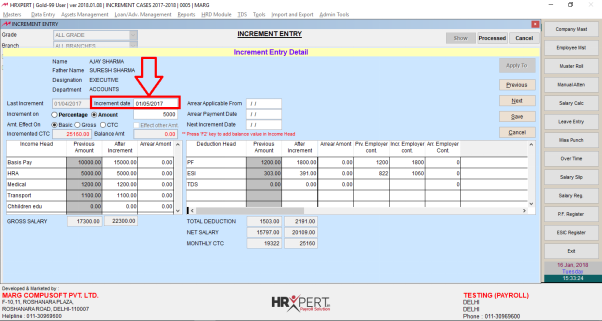
METHODS OF INCREMENT IN HRXPERT SOFTWARE
In HRXpert Software, Increment can be done i.e. Percentage Wise & Amount Wise. There are 7 methods for it.
a. Percentage + Basic: If the employer needs to do the increment on the basis of 'Percentage + Basic' i.e. if 20% increment needs to be done then the software will first calculate 20% of Basic Pay (20% of 10,000) and the amount which will get added in CTC and then further gets bifurcated in other heads.
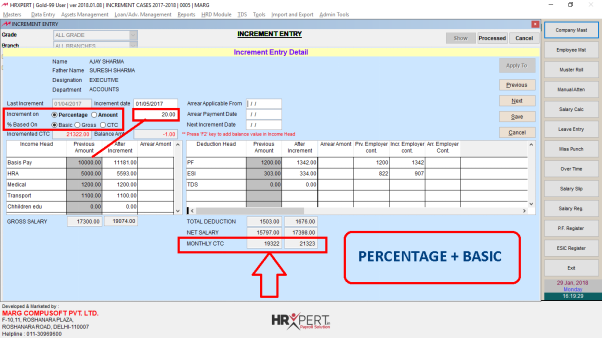
b. Percentage + Gross: If the employer needs to do the increment on the basis of 'Percentage + Gross' i.e. if 20% increment needs to be done then the software will first calculate 20% of Gross Salary (20% of 17,300) and the amount which will get added in CTCand then further gets bifurcated in other heads.
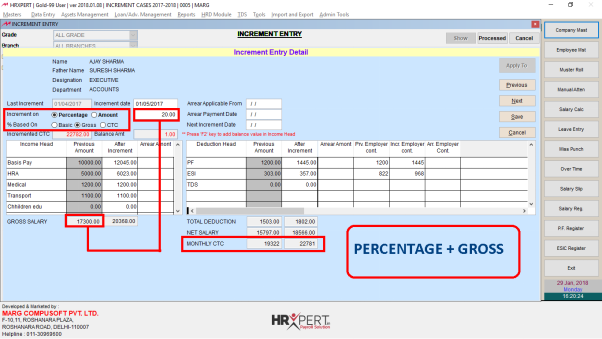
c. Percentage + CTC: If the employer needs to do the increment on the basis of 'Percentage + CTC' i.e. if 20% increment needs to be done then the software will calculate 20% of CTC (20% of 19,322) and the amount which will be get added in CTC and then further gets bifurcated in other heads.
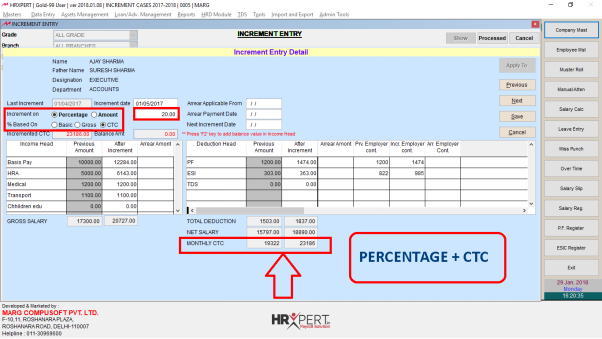
d. Amount + Basic: If the employer needs to do the increment on the basis of 'Amount + Basic' i.e. if the employer needs to do increment in the employee salary with amount 5000 then the software will simply add the 5000 amount in the Basic Pay.
The employer can view that the earlier Basic Pay was 10,000 and after increment of 5000 the basic pay is 15,000.
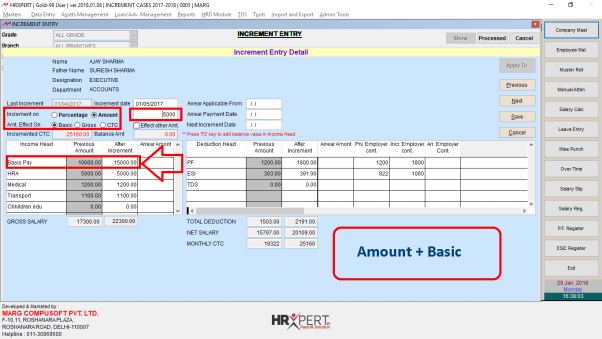
e. Amount + Gross: If the employer needs to do the increment on the basis of 'Amount + Gross' i.e. if the employer needs to do increment in the employee salary with amount 5000 then the software will simply add the 5000 amount in the Gross Salary and also bifurcates it in the Income Head.
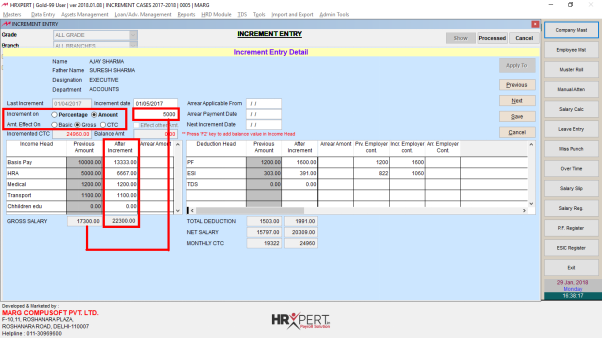
f. Amount + CTC: If the employer needs to do the increment on the basis of 'Amount + CTC' i.e. if the employer needs to do increment in the employee salary with amount 5000 then the software will simply add the 5000 amount in the Monthly CTC and also bifurcates it in the Other Heads.
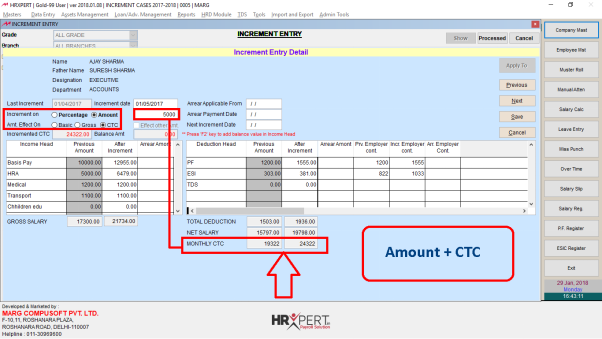
g. Amount + Basic + Effect Other Amount: If the user needs to do the increment on the basis of 'Amount + Basic + Effect Other Amount' i.e. the ratio in which the basic salary would increase then in the same ratio all the other income heads would also get increase.
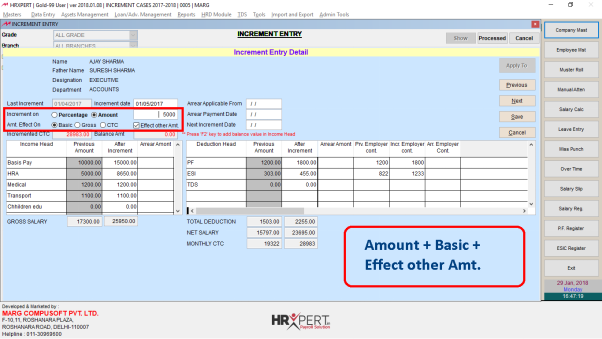
- In 'Balance Amt.' option, the user will press 'F2' key and it will get added automatically in the Income Head.
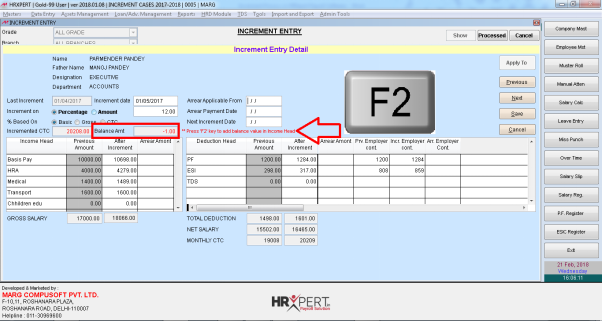
- The employer can view Balance Amount will get Add in Income Head.
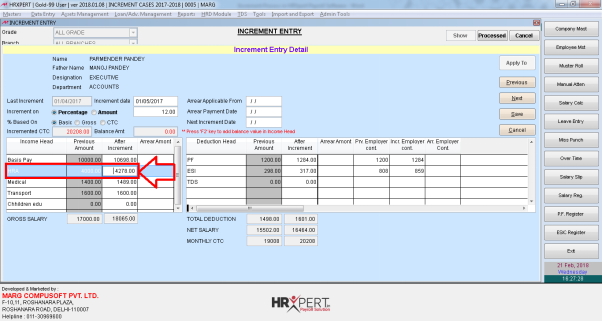
PROCESS TO LOCK SALARY IN HRXPERT SOFTWARE
- Go to Data Entry > Lock Monthly Salary.

- The employer will select the Month of which the Salary needs to be fixed/locked.
- Click on 'Show' button.
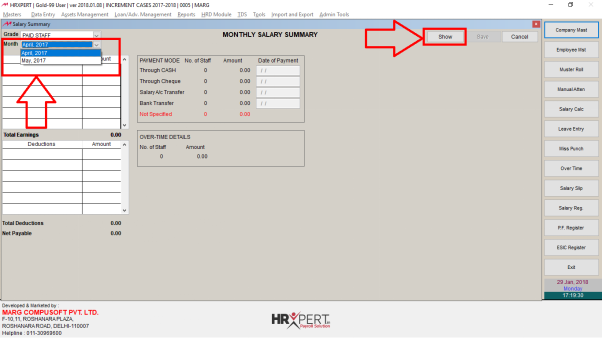
- Now enter the Date of Payment and click on 'Save' button.
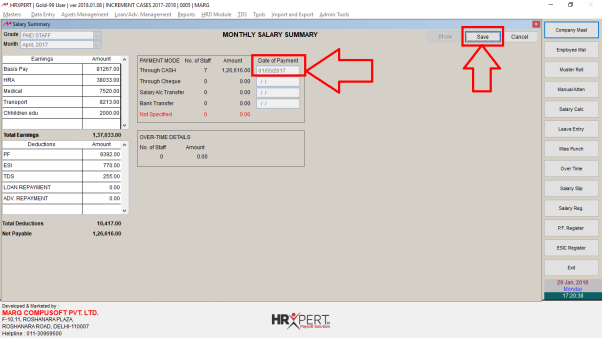
- A Marg payroll alert of 'Once the salary is loacked it's not modified, Are you sure to loack this month salary' wil appear.
- Click on 'Yes'.
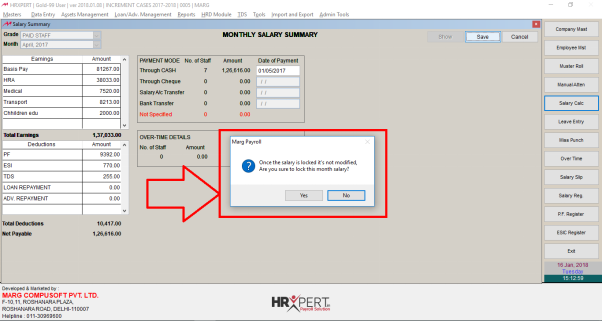
- Again the user will go to the increment detail window and specify from which date the Arrear needs to be applicable and also mention the Arrear Payment date.
- Arrear amount will get displayed in the Income & Deduction heads along with the Arrear Summary.

- If the employer needs to view the details of Previous and Next Employee then simply click on 'Next' & 'Previous' options.
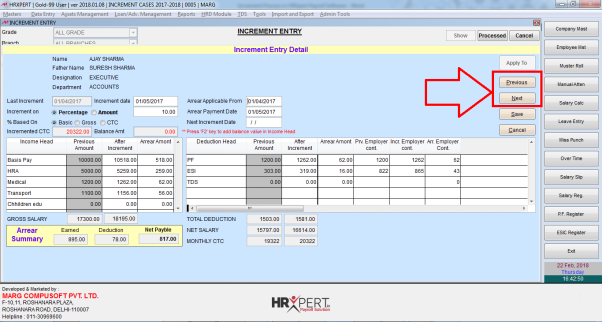
- If the employer needs to do the increment of all the employees together then click on 'Apply To' button.

- Now the emplyer will place check mark on 'Select All' and click on 'Apply'.
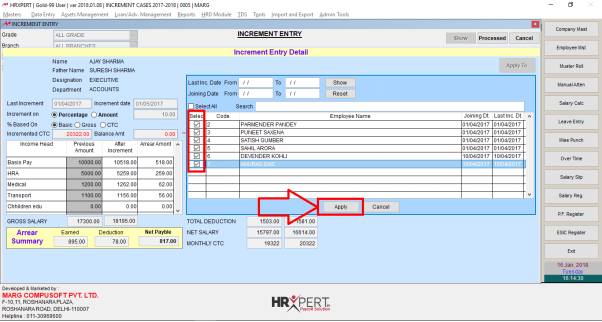
- The employer can view Increment will get apply successfully.
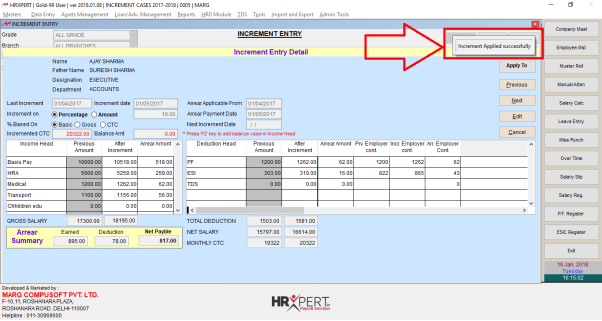
- Now click on 'Processed'.
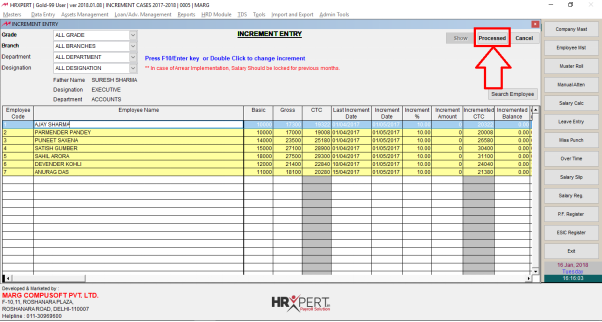
- A Marg Payroll alert of 'Increment Saved Successfully' will appear.
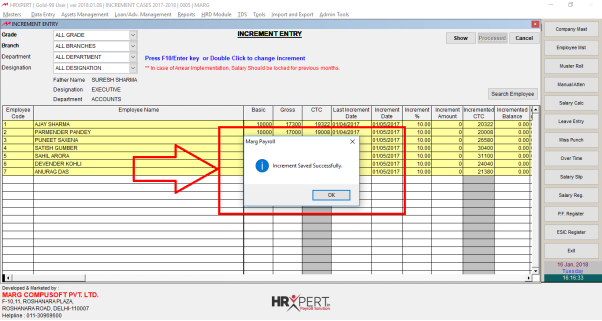
PROCESS OF ARREAR ENTRY IN HRXPERT SOFTWARE
- Go to Data Entry > Arrear Payment Details.
- Click on 'Show'.
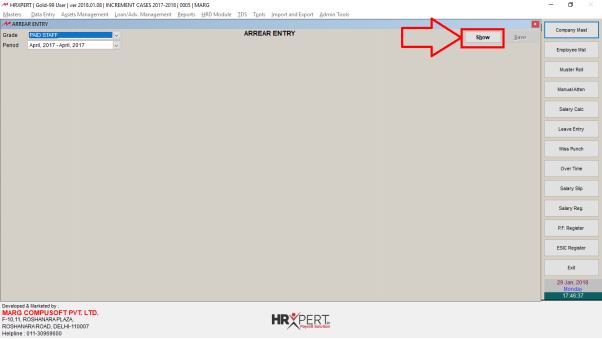
- The employer can view all the Arrear Entries where the user will click on 'Save' to save Arrear entries.
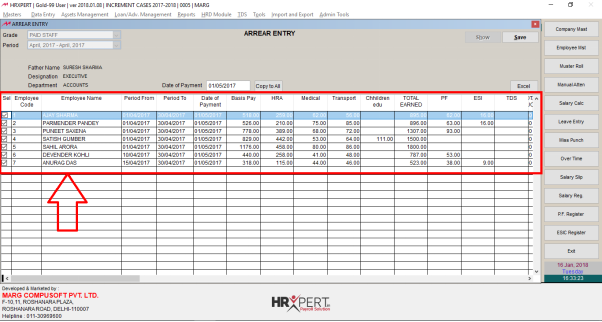
- A Marg Payroll alert of 'Record Successfully Updated' will appear. Click on 'Ok'.
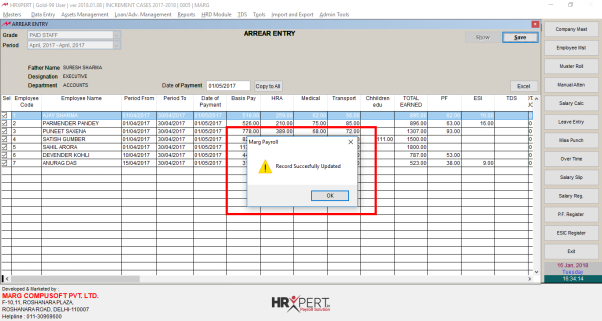
PROCESS TO VIEW ARREAR REPORTS IN HRXPERT SOFTWARE
Report 1:
- Go to Reports > Monthly Reports > Arrear Report.
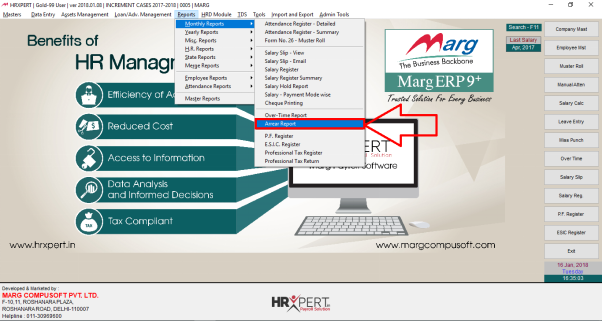
- The employer will select options as per the requirement and Click on 'Display'.
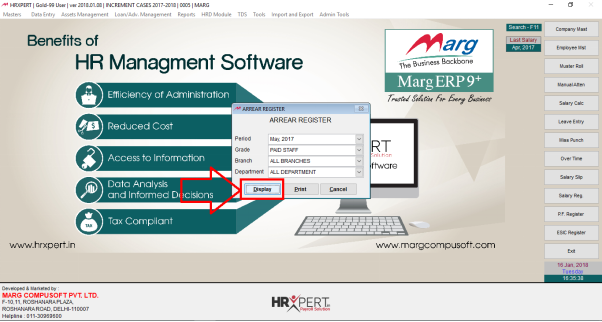
- The user can view that an Arrear Report will get display.
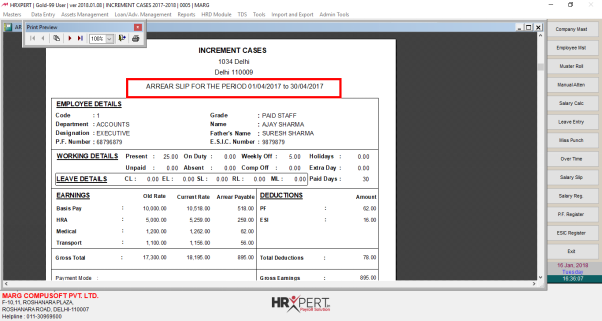
Report 2:
- Go to Reports > Monthly Reports > Salary Slip-View.
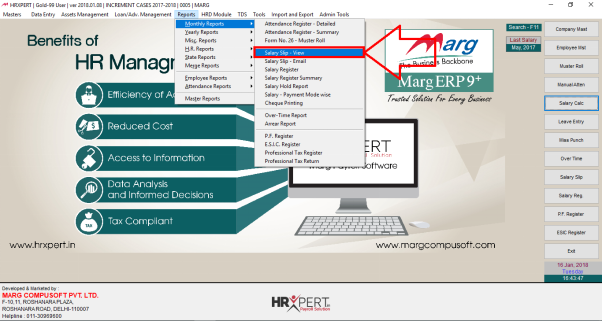
- In 'Inlcude' option, the employer will place check mark on 'Employer Part' and 'Arrear'.
- Click on 'Show'.
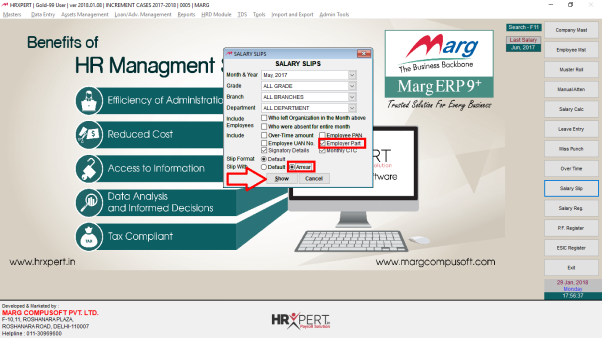
- Now the employer will select the employee as per the requirement.
- Click on 'Display'.

- Salary with Arrears details will get generate.

Report 3:
- Go to Reports > Monthly Reports > Salary Register.
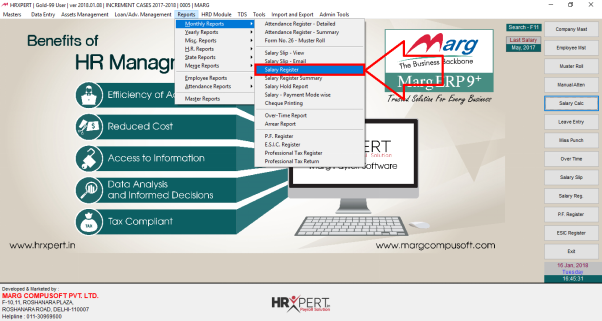
- In 'Inlcude' option, the employer will place check mark on 'Arrear' and 'A3'.
- Click on 'Display/print/Excel' as per the requirement.
- Suppose click on 'Excel'.
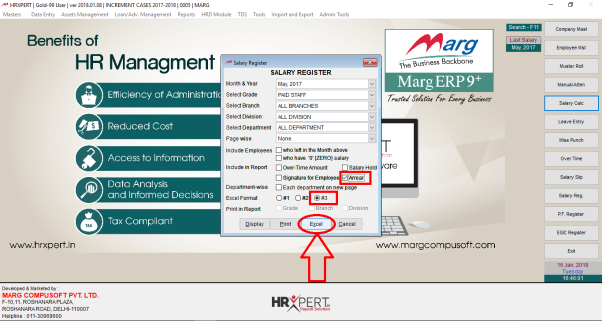
- The employer can view Salary Register with Arrear will get generate.
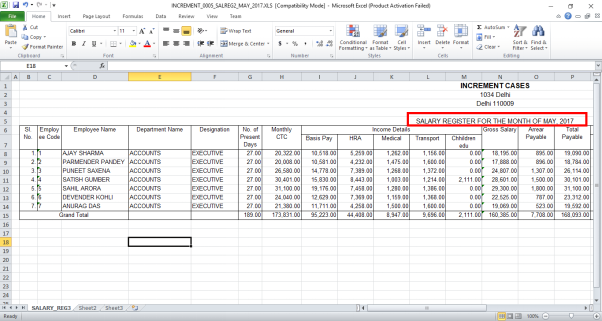
PROCESS TO VIEW INCREMENT LETTER IN HRXPERT SOFTWARE
- Go to Reports > H.R. Reports > Increment Letter.

- The employer will select option as per the requirement and click on 'Show'.

- Now the employer will select the employee and click on 'Display/Print' as per the requirement.
- Suppose click on 'Display'.
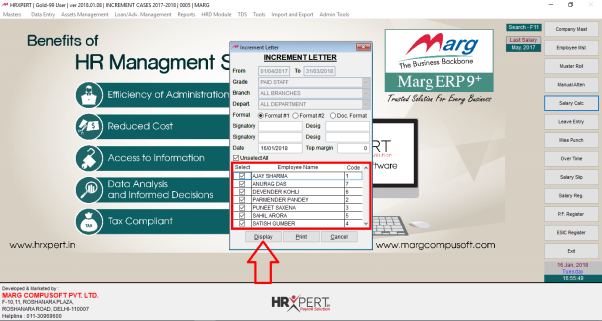
- The employer can view selecting Employees Increment Letter will get display.