Welcome to  -
HRXpert
-
HRXpert
Home > Hrxpert > Merge Reports > How to view Employee Income - CTC Report in HRXpert Software ?
How to view Employee Income - CTC Report in HRXpert Software ?
Overview of Employee Income-CTC Report in HRXpert Payroll Software
Process of Employee Income- CTC Report in HRXpert Payroll Software
OVERVIEW OF EMPLOYEE INCOME-CTC REPORT IN HRXPERT PAYROLL SOFTWARE
- Employee Income-CTC Report in HRXpert Payroll Software enables the employer to view the report of the monthly and yearly CTC provided to the employees.
- Employee Income CTC report option in Reports Menu helps the employer to view the merged report i.e. suppose, the employer deals in 2-3 companies. So, with the help of this option the employer can merge multiple companies and view the department wise CTC report of employees.
PROCESS OF EMPLOYEE INCOME-CTC REPORT IN HRXPERT PAYROLL SOFTWARE
- Firstly, Go to Reports >> Merge Reports >> Employee Income - CTC Report. Press Enter.
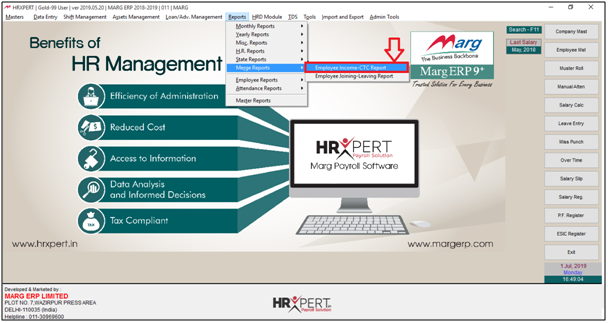
- A Monthly Department wise Salary window will appear in which the employer can view the merged salary report of the employees.
- In ‘Company Name’ the employer can view various companies. Select the companies to view the merged report or click on ‘Select all’ to view merge report of all companies.
- Suppose, click on ‘Select All’.
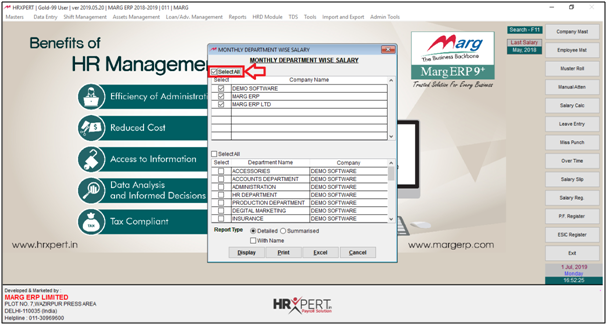
- Department Name and Company Name under the selected companies will be displayed.
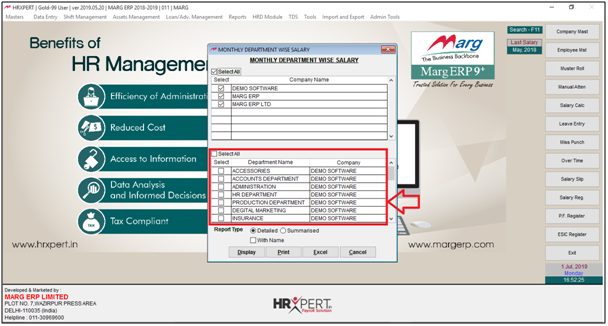
- To view the report of all departments of the selected companies the employer will click on ‘Select all’ or select specific departments to view salary report.
- Suppose, click on ‘Select all’.
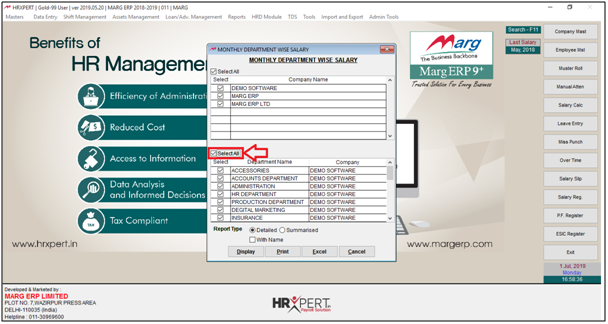
- In ‘Report Type’, the employer will select whether to view the detailed report or Summarised report, with name or without name.
- To view detailed report without name the employer will select ‘Detailed’.
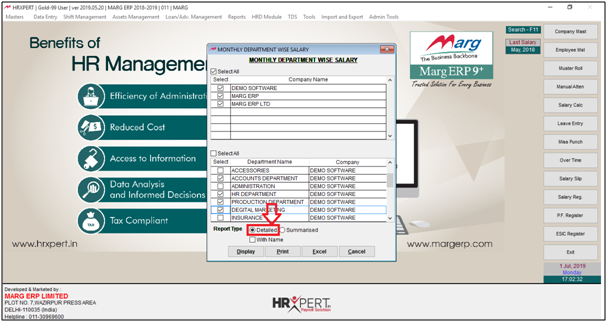
- The employer will now click on ‘Display’.
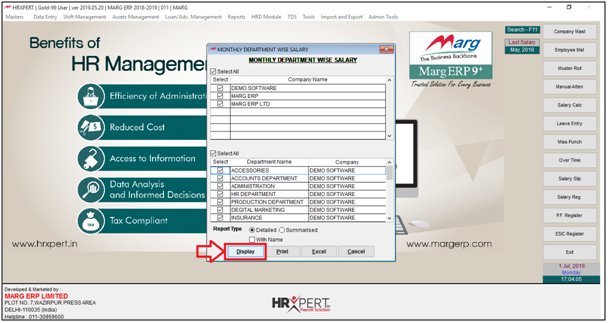
- Department wise Monthly salary report of the companies merged will be displayed.
- As the employer has merged 3 companies, then the departments, designation, number of employees, in hand salary, CTC and the total of CTC & in hand salary of the employees of the first company will be displayed in the report.
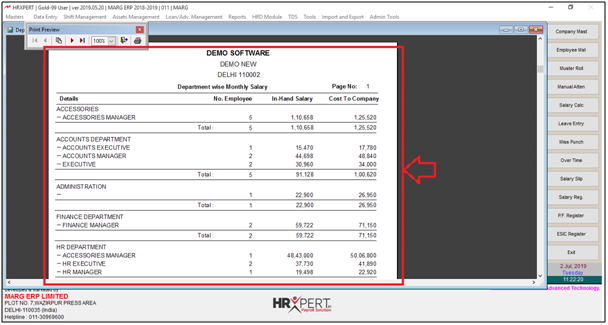
Fig 1.1 View of Department wise Monthly Salary Report in HRXpert Payroll Software

- Switch to next page to view the Department wise Monthly Salary report of the second company.

- Again, Switch to next page to view the Department wise Monthly Salary report of the third company.
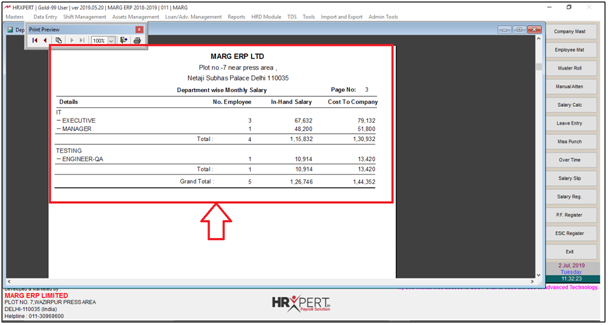
- The employer will now close the window.

- The employer will now select all companies.
- In ‘Report Type’ select ‘Summarised’.
- Click on ‘Display’.
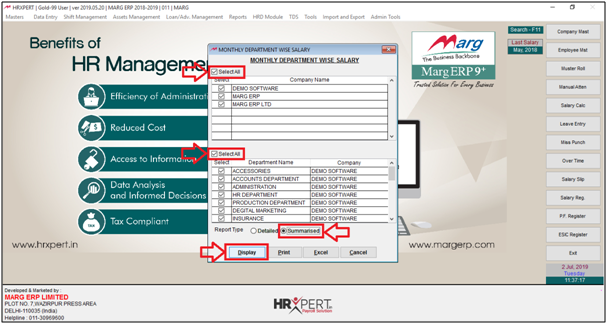
- In Department wise Monthly Salary (Summarised) Report the employer can only view the department name, number of employees and their total In-hand salary and Cost to company.
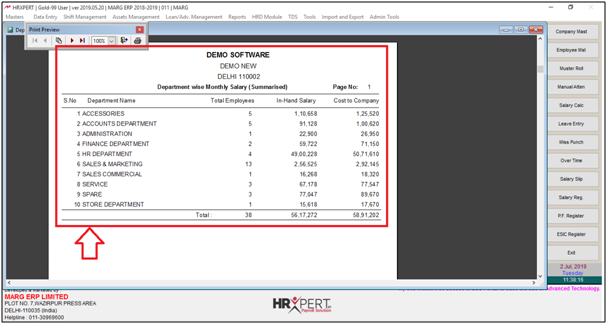
- Switch to next page to view the Department wise Monthly Salary (Summarised) Report of the second company.
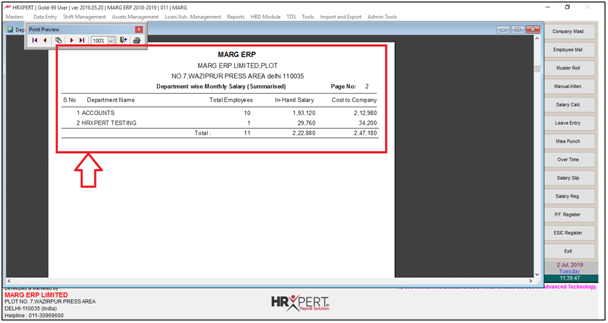
- Again, Switch to next page to view the Department wise Monthly Salary (Summarised) Report of the third company.
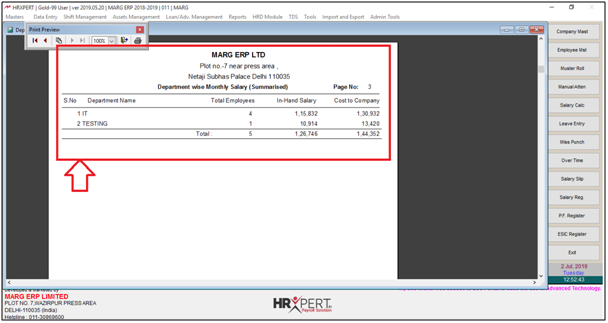
- The employer will now close this window.
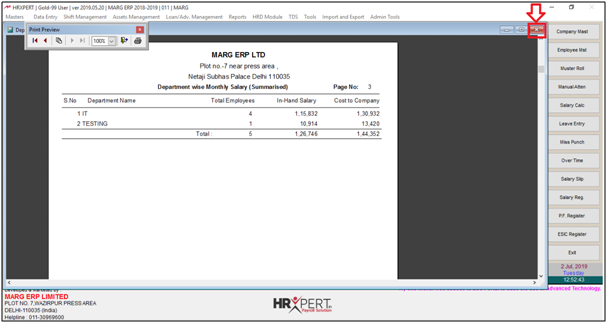
- Now suppose, in ‘Report Type’ select ‘Detailed’.
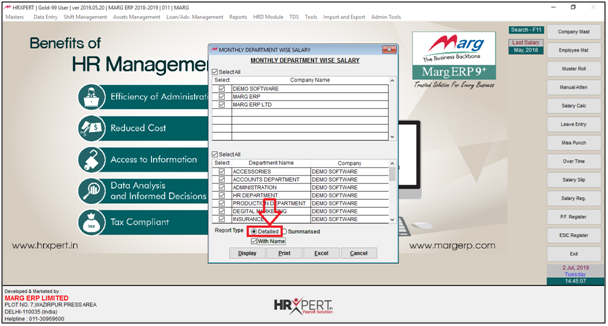
- Then, tick the check box of ‘With Name’.
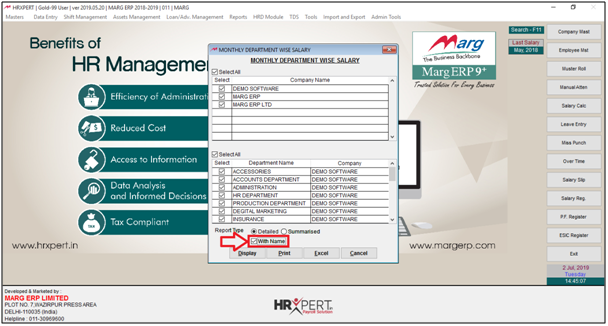
- Click on ‘Display’.
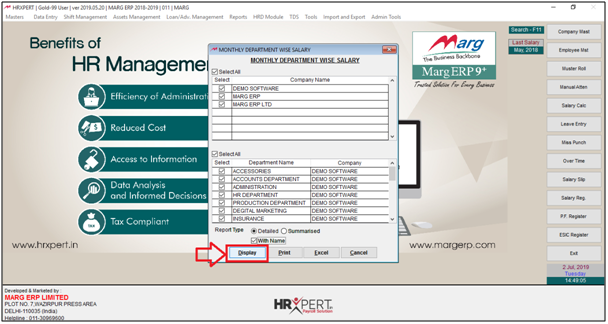
- A Department wise Monthly Salary Report will appear in which the employer can view the names of employees per department, their designation, in hand salary and cost to company.
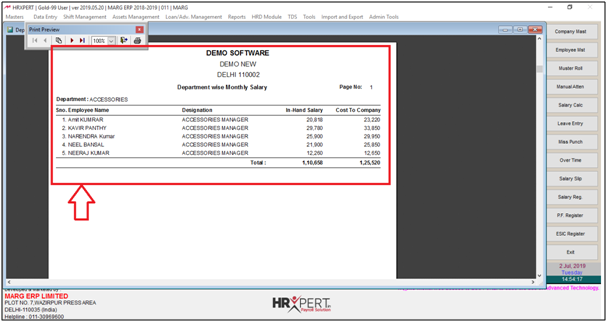
Fig 1.2 View of Department wise Monthly Salary Report in HRXpert Payroll Software
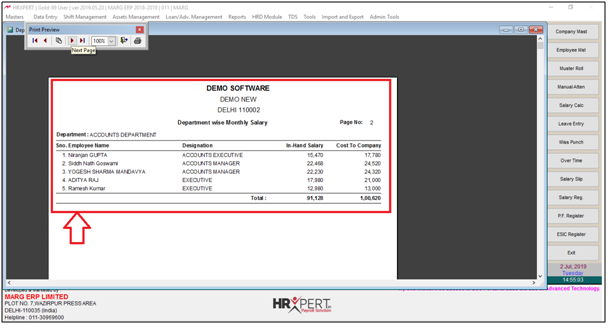
- The employer will now close this window.
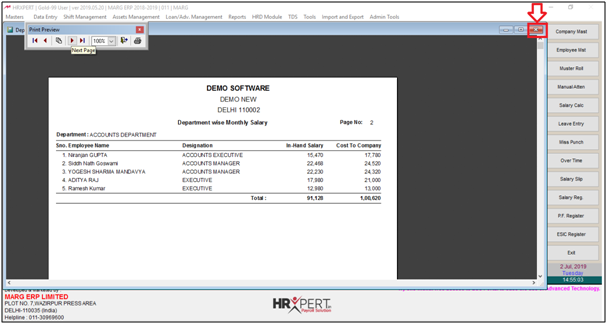
- To print any report, the employer will click on ‘Print’.
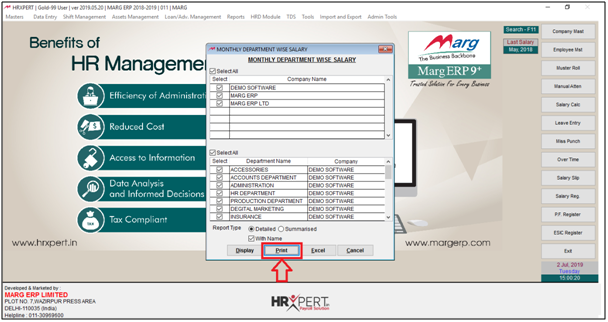
- To view the report in Excel, the employer will click on ‘Excel’.
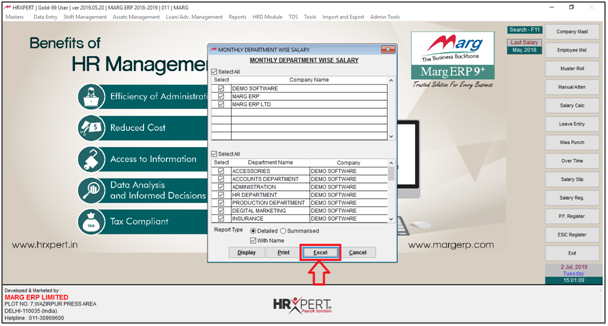
- A Select Folder to save Excel window will appear. The employer will select the location to save the excel sheet.
- Suppose, select ‘Local Disk F’.
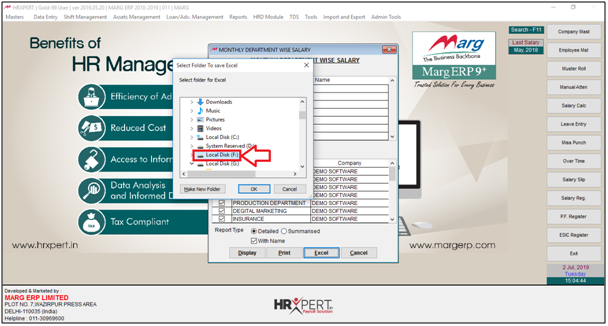
- Click on ‘Make New Folder’.
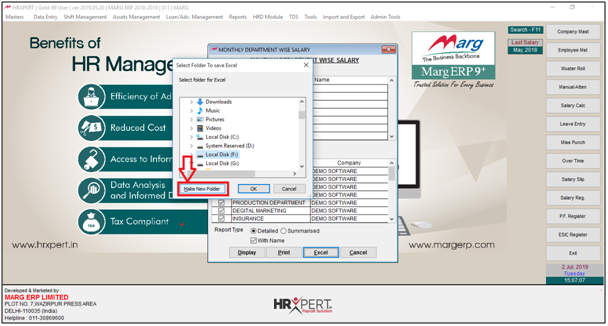
- Suppose, rename the folder ‘Merge Reports’.
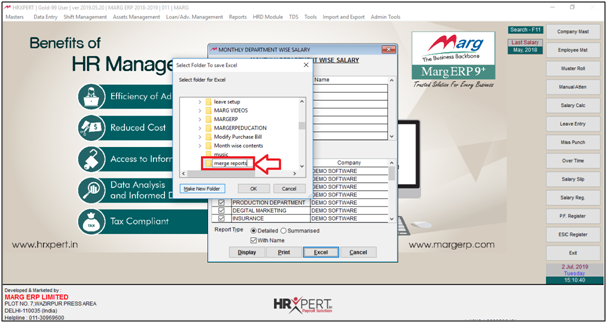
- The employer will now select ‘Merge Reports’ folder and then click on ‘Ok’.
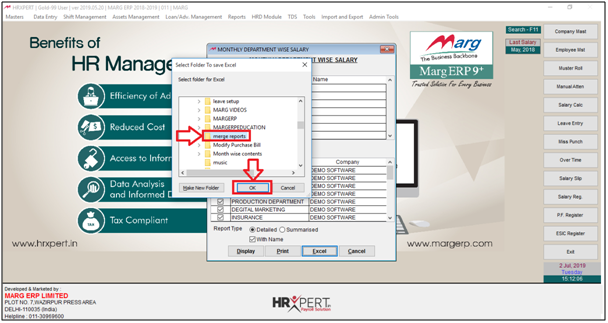
- A message of ‘Report Successfully generated!’ will appear.
- The employer will click on ‘Ok’.
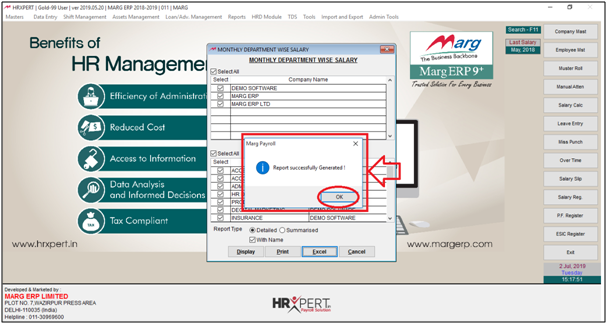
- The employer can view the excel sheet generated.












