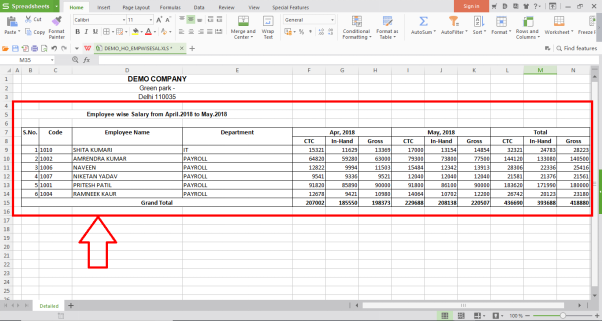Welcome to  -
HRXpert
-
HRXpert
Home > Hrxpert > Misc Reports > How to view Employee wise Salary Report in HRXpert Software ?
How to view Employee wise Salary Report in HRXpert Software ?
Overview of Employee Wise Salary Report Option in HRXpert Software
Process to Generate Employee Wise Salary Report in HRXpert Software
OVERVIEW OF EMPLOYEE WISE SALARY REPORT OPTION IN HRXPERT PAYROLL SOFTWARE
- Employee Wise Salary Report Option in HRXpert Software enables the employer to easily generate and view the Salary Report (Detailed/Summary wise) of all the employees or of an individual employee in Excel Format.
PROCESS TO GENERATE EMPLOYEE WISE SALARY REPORT IN HRXPERT PAYROLL SOFTWARE
- Go to Reports > Misc. Reports > Employee Wise Salary Report.
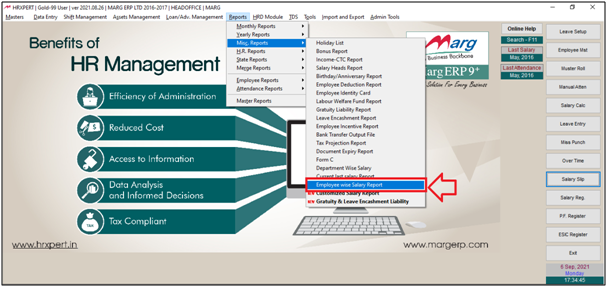
An 'Employee Wise Salary Report' window will appear with the following options:
a. Month From: Select the date i.e. from which date till which date the report needs to be generated.
b. Select Grade: Select the Grade as per the requirement.
c. Select Branch: Select the Branch as per the requirement.
d. Report With: Select how the report needs to be viewed i.e. With CTC, In Hand or with Gross. The employer can select all 3 options and only 1 option as per the requirement.
e. Report Type: Select in which form the report needs to be viewed i.e. Detailed or Summarized.
Detailed: Can view Month-wise CTC, In Hand, Gross of every employee.
Summarized: Can view the Total CTC, In Hand and Gross of the employees.
f. Include: Select 'Left Employee' if the employer needs to include those employees also who have left the organization.
g. Department Name & Employee Name: Here, select the department as the employee name will be only visible once the department name is being selected. So, select the department of whose employees needs to be viewed. Suppose select “All” departments.
Now, the employer will select the employee whose salary needs to be view.
Suppose select 'All' the employees.
Then click on 'Excel' button.
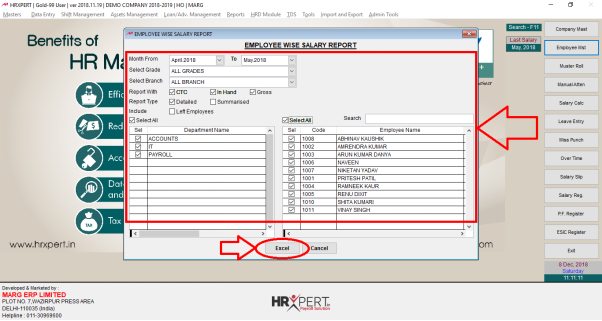
- A 'Select Forlder to save Excel' window will appear.
- The employer will select the location where report needs to be save.
- Click on 'Okay'.

After following the above steps, the employer can view Employee wise Salary report will get generate in HRXpert Software.