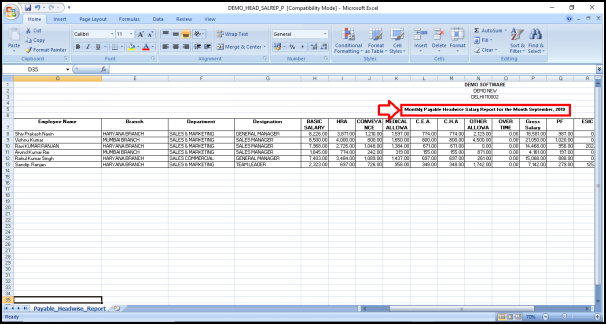Welcome to  -
HRXpert
-
HRXpert
Home > Hrxpert > Monthly Reports > How to view Monthly Headwise Salary Report in HRXpert Software ?
How to view Monthly Headwise Salary Report in HRXpert Software ?
Overview of Monthly Headwise Salary Report Option in HRXpert Software
Process to View Monthly Headwise Salary Report of Employees in HRXpert Software
OVERVIEW OF MONTHLY HEADWISE SALARY REPORT OPTION IN HRXPERT SOFTWARE
- With the help of 'Monthly Headwise Salary Report' option in HRXpert Software, the employer can easily view the salary report of head wise employees of an organization on a monthly basis.
PROCESS TO VIEW MONTHLY HEADWISE SALARY REPORT OF EMPLOYEES IN HRXPERT SOFTWARE
- Go to Reports > Monthly Reports > Monthly Headwise Salary Report.

A 'Monthly Headwise Salary Report' window will appear.
a. Select Month: Select the Month for which Headwise Salary Report needs to be viewed.
Suppose select 'September 2020'.
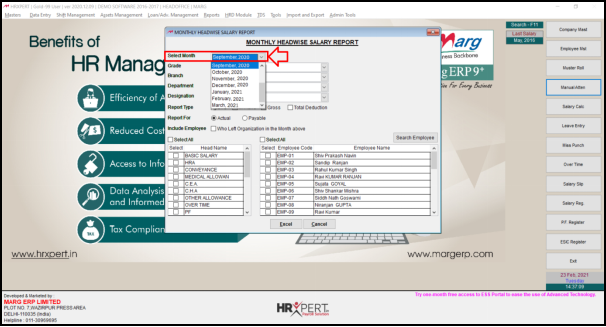
b. Grade: Select the Grade of whose Monthly Headwise Salary Report needs to be viewed.
Suppose select 'Grade A'.

c. Branch: Select the Branch.
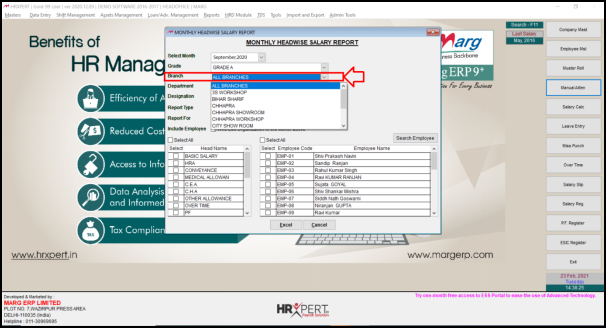
d. Department: Select the Department.
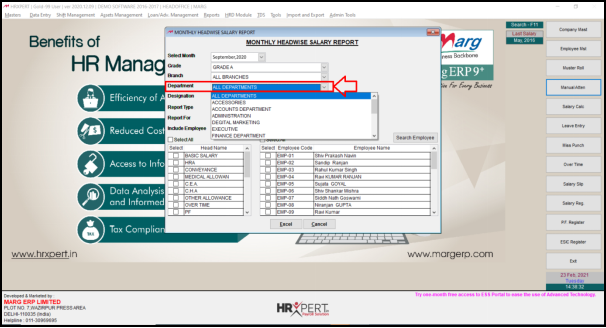
e. Designation: Then Select the Designation.
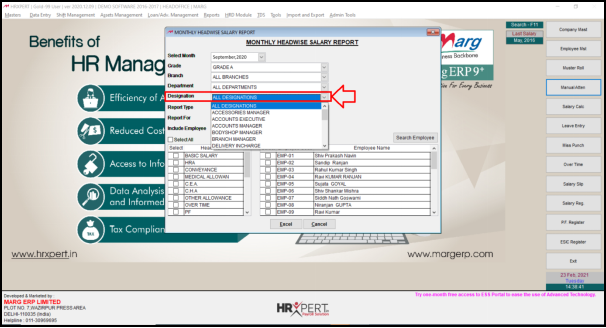
f. Report Type: If the employer needs CTC, In-Hand, Gross and Total Deduction display in the report, then tick all the check boxes else select a particular report type as per the requirement.

g. Report For: Select ‘Actual’ or ‘Payable’ as per the requirement.
Actual: If the employer needs to view the Actual amount of the Salary structure then select ‘Actual’.
Payable: If an employee is absent then the salary of that employee will be deducted. So, if the employer needs to view the salary after the deductions then select ‘Payable’.
Suppose, select ‘Actual’.
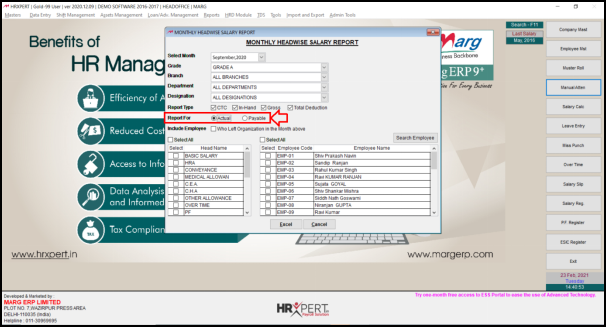
h. Include Employees: If the employer needs to view the Monthly Headwise Salary of those employees who has left the organisation then tick on the check box.

- Select the heads as per the requirement which needs to be view in the Monthly Headwise Salary Report.
- Suppose select ‘All’.

- Select particular employee for which Monthly Headwise Salary Report needs to be viewed.
- Suppose select ‘All’.

- Now the employer will click on 'Excel' button.

- A ‘Select Folder to save excel’ window will appear in which the employer will select the location in which the Excel file needs to be saved.
- Suppose select 'Desktop' and Click on 'Ok'.
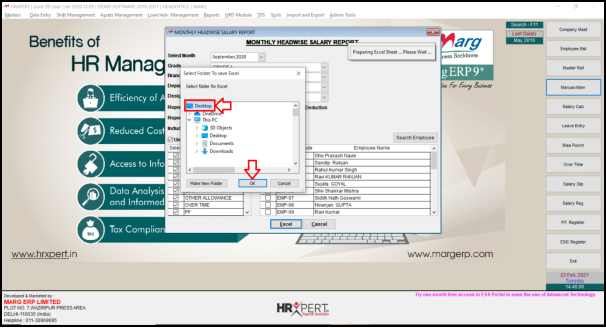
- Now, the employer can view that an excel file of ‘Monthly Actual Headwise Salary Report’ for that particular month will get generated along with the actual salary of employees without any deductions (September).
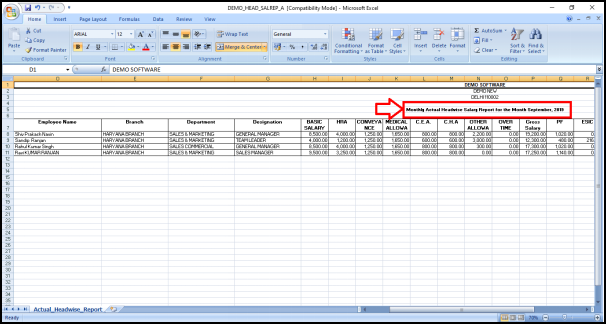
- Suppose select ‘Payable’.
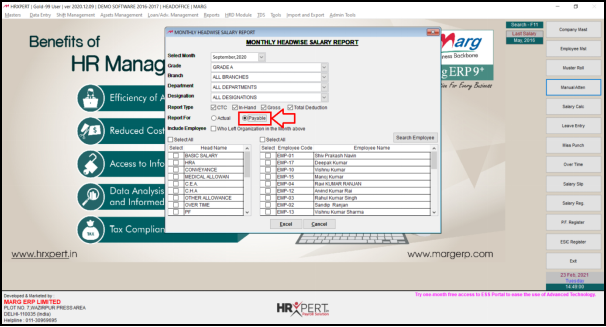
- Select the heads as per the requirement which needs to be viewed in the Monthly Headwise Salary Report.
- Suppose select ‘All’.
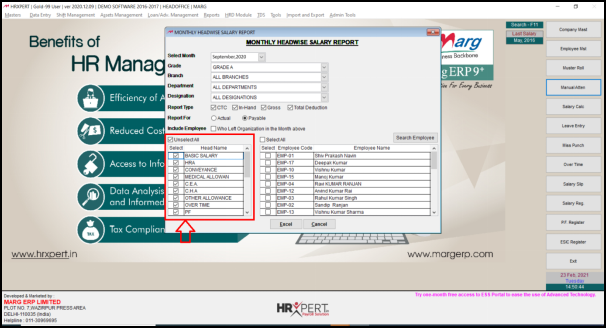
- Select the employees as per the requirement of whose Monthly Headwise Salary Report needs to be viewed.
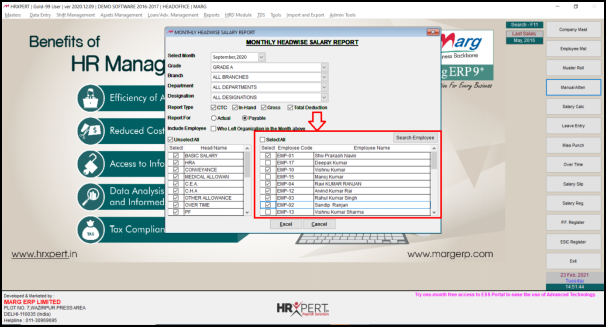
- Then click on ‘Excel’.

- A ‘Select Folder to save excel’ window will appear in which the employer will select the location in which the Excel file needs to be saved.
- Suppose select 'Desktop' and Click on 'Ok'.

- Now, the employer can view that an excel file of ‘Monthly Payable Headwise Salary Report’ for that particular month as been generated along with the actual salary of employees after deductions (September).