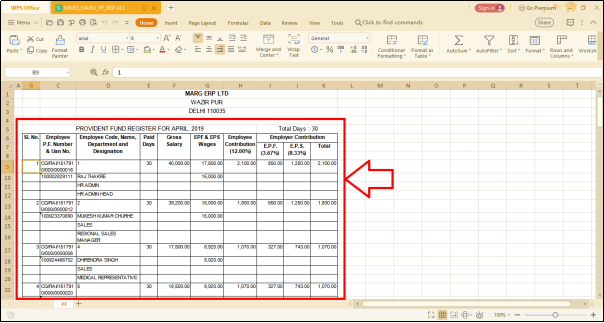Welcome to  -
HRXpert
-
HRXpert
Home > Hrxpert > Monthly Reports > How to view Monthly PF Register in HRXpert Software ?
How to view Monthly PF Register in HRXpert Software ?
Overview of P.F. Register Option in HRXpert Software
Process to View Monthly P.F. Register Report in HRXpert Software
OVERVIEW OF P.F. REGISTER OPTION IN HRXPERT SOFTWARE
- Monthly P.F. Register Report option in HRXpert enables the employer to easily view the Monthly P.F. Register.
- The employer can also print and export the Monthly P.F. Register in excel format.
PROCESS TO VIEW MONTHLY P.F. REGISTER REPORT IN HRXPERT SOFTWARE
- Go to Reports > Monthly Reports > P.F. Register.

A 'Monthly Reports' window will appear with the following fields:
a. Month & Year: Select the Month and Year of which the employer needs to view the P.F. Register Report.
Suppose select 'April 2019'.

b. Grade: Select the Grade of whose P.F. Register report needs to be viewed.
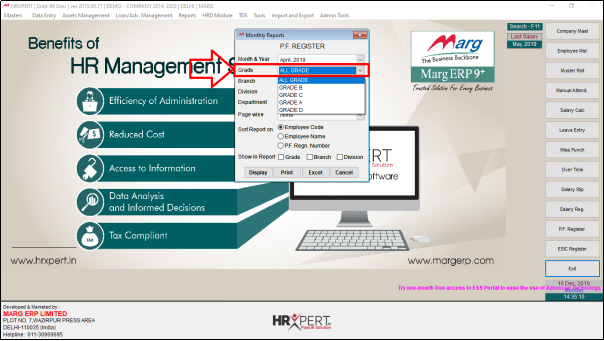
c. Branch: Select the Branch.

d. Division: Select the Division.

e. Department: Then Select the Department.

f. Page Wise: Here, the employer will select as per the requirement that the report must be displayed in which format i.e. Grade wise, Branch wise, Division wise, Grade + Branch etc.
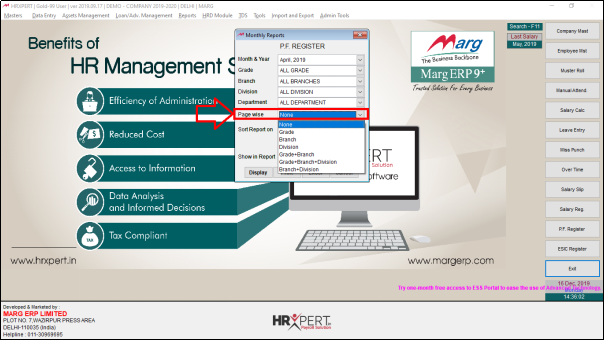
g. Sort Report On: This means that in which format the report must get displayed once sorted i.e. whether on the basis of Employee Code or Employee Name or P.F Registration number.
Suppose, select 'Employee Code'.
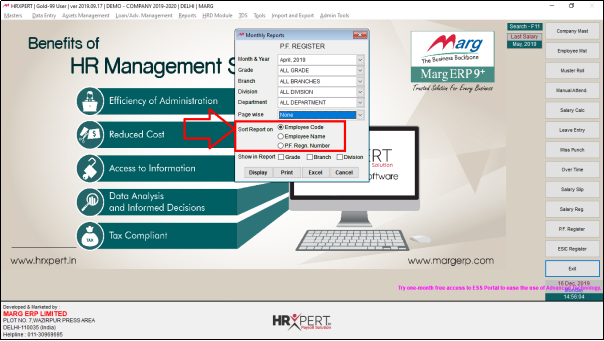
h. Show in Report: This means that whether the Grade, Branch or Division must be shown in the P.F. Register report or not.
Suppose select 'Grade & Branch'.
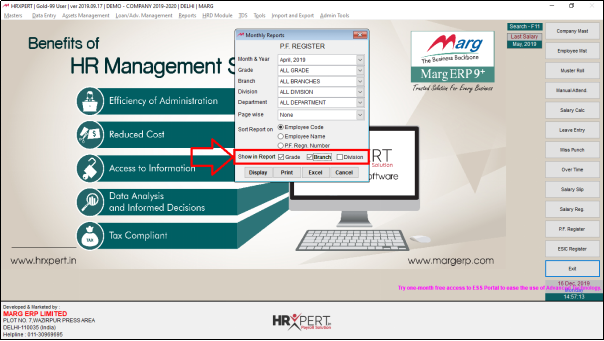
- Click on 'Display'.
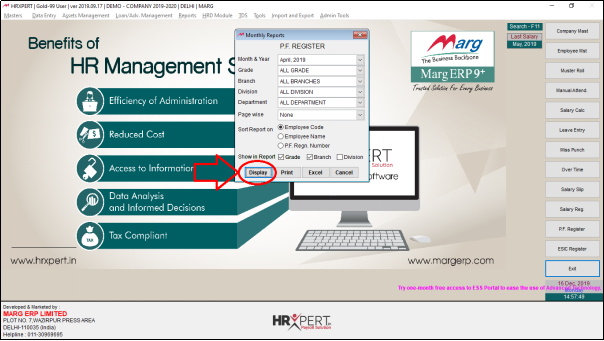
Now, the employer can view that the P.F. Register report is displayed along
- with Employee Name, UAN No. in first column,
- Employee P.F. Number, Name, Department and Designation in second column,
- Payable Days,
- Gross Salary,
- EPF & EPS Wages,
- Employee and Employer Contribution along with their %
- Total Amount of E.P.F & E.P.S for the specified month i.e. April 2019.

- The employer can also Print and export the report in Excel format.
- Suppose select 'Excel'.

- A 'Select Folder To save excel' window will appear in which the employer will select the location in which the Excel file needs to be saved.
- Suppose select 'Desktop' and click on 'Ok'.
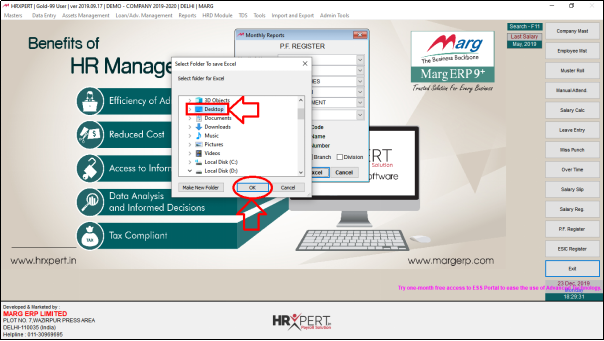
- Now, the employer can view that a message has been displayed 'Excel Sheet is Generated'.
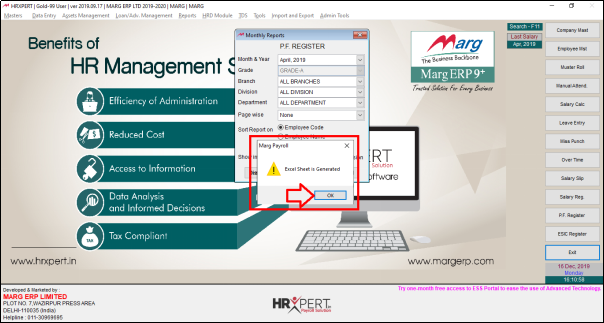
- The employer can view that the Excel file has been generated.