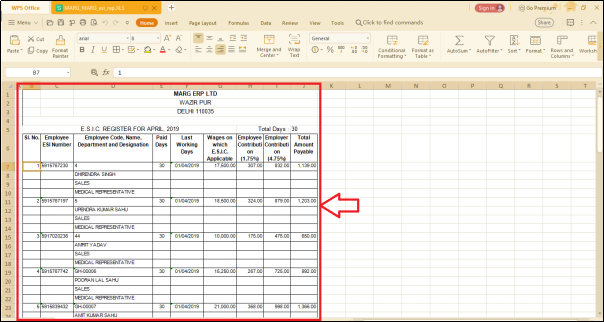Welcome to  -
HRXpert
-
HRXpert
Home > Hrxpert > Monthly Reports > How to view Monthly ESIC Register in HRXpert Software ?
How to view Monthly ESIC Register in HRXpert Software ?
Overview of E.S.I.C Register in HRXpert Software
Process of E.S.I.C Register in HRXpert Software
OVERVIEW OF E.S.I.C REGISTER IN HRXPERT SOFTWARE
- E.S.I.C Register Report option in HRXpert Software enables the employer to easily view the monthly E.S.I.C Register.
- The employer can also print and export the E.S.I.C Register report in excel format.
PROCESS OF E.S.I.C REGISTER IN HRXPERT SOFTWARE
- Go to Reports > Monthly Reports > E.S.I.C Register.
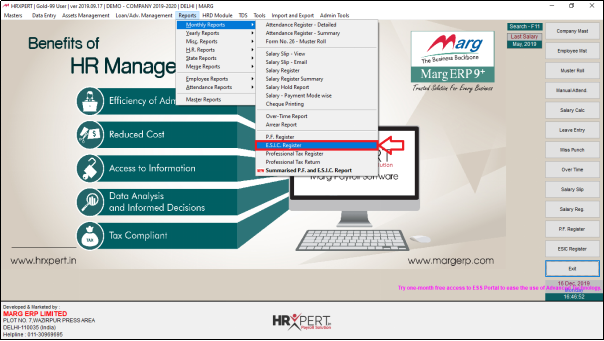
A 'Monthly Reports' window will appear.
a. Month & Year: Select the Month and Year of which the employer needs to view the E.S.I.C Register Report.
Suppose select ‘April, 2019’.
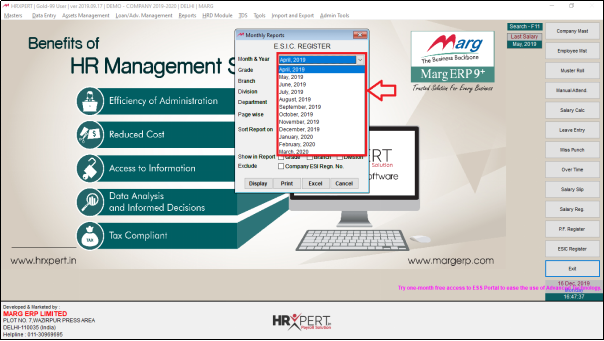
b. Grade: Select the Grade of the employees to view the E.S.I.C Register Report.
Suppose select ‘All Grade’.
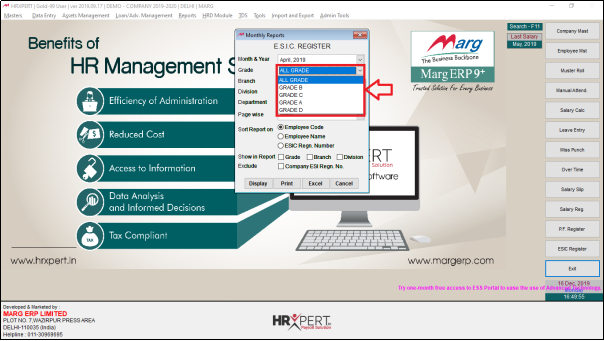
c. Branch: Select the Branch of the employees to view the E.S.I.C Register Report.
Suppose select ‘All Branches’.

d. Division: Select the Division of the employees to view the E.S.I.C Register Report.
Suppose select ‘All Division’.
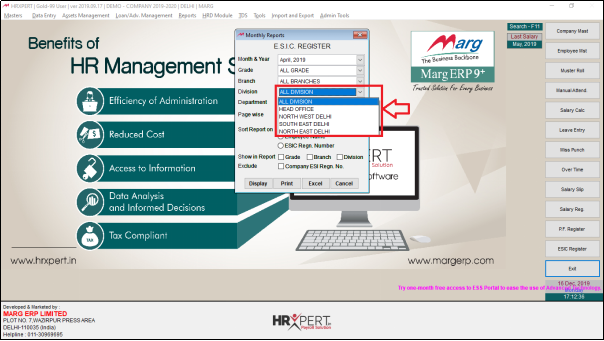
e. Department: Select the Department of the employees to view the E.S.I.C Register Report.
Suppose select ‘All Department’.

f. Page wise: Select how the report should be displayed like Grade wise, Branch wise, Division wise etc.
Suppose select ‘None’.
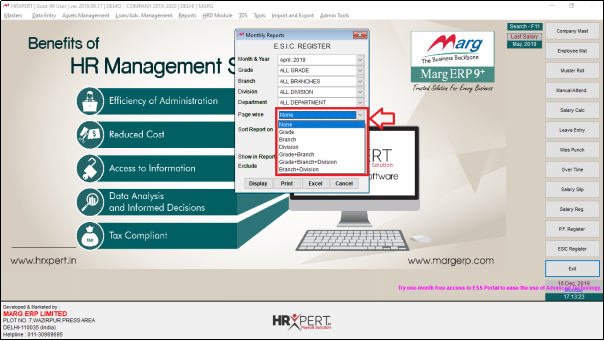
g. Sort Report On: Select that the report to be displayed on the basis of Employee Code, Employee Name or ESIC Regn. Number.
Suppose select ‘Employee Code’.
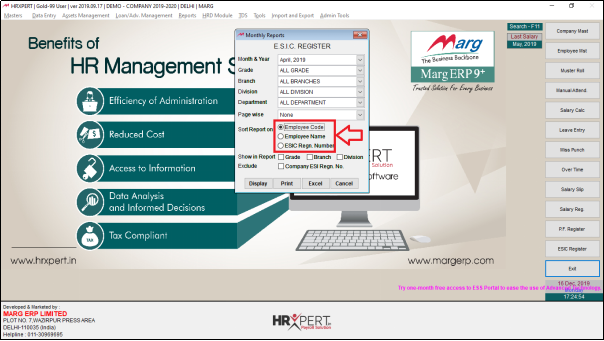
h. Show in Report: Select whether to display Grade, Branch and Division on the report or not.
Suppose select ‘Grade’ and ‘Branch’.
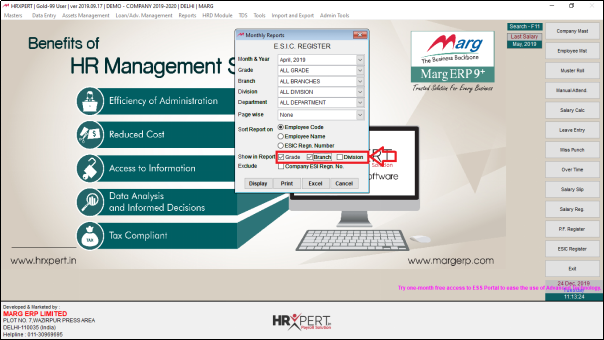
i. Exclude: Select whether to exclude Company ESI Regn. No. in the report or not.
Suppose select the checkbox to exclude Company ESI Regn. No.
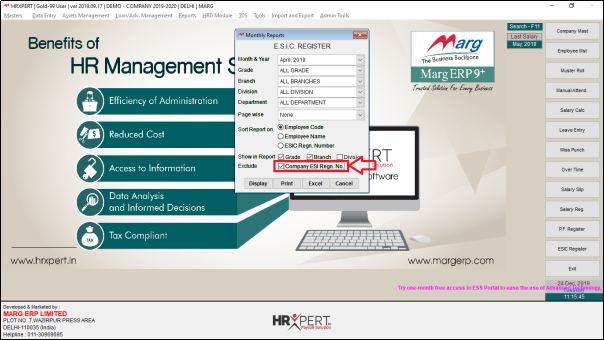
- The user will now click on ‘Display’.

- An E.S.I.C. Register Report will appear in which the employer can view the Employee Code, Employee ESIC no., Name, Department, Designation, Paid Days, Last Working days etc.

- To print the E.S.I.C Register Report, the user will click on ‘Print’.
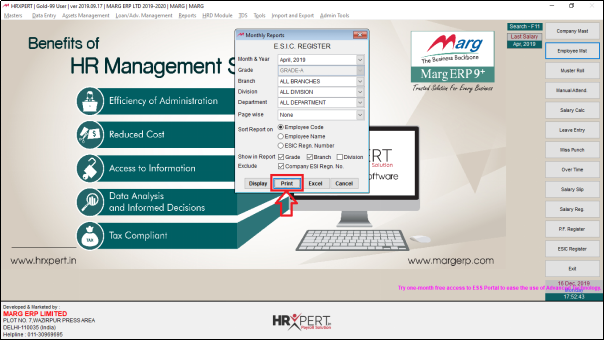
- To generate E.S.I.C Register Report in Excel, the employer will click on ‘Excel’.

- A Select Folder to save Excel window will appear.
- The employer will select the location to export excel.
- Suppose select ‘Desktop’ and click on ‘Ok’.

- The employer can view that the E.S.I.C Register Report is generated in excel.