Welcome to  -
HRXpert
-
HRXpert
Home > Hrxpert > Monthly Reports > How to Generate Salary Slip in HRXpert Software ?
How to Generate Salary Slip in HRXpert Software ?
Overview of Salary Slips in HRXpert Software
Process to View Salary Slips in HRXpert Software
Process to View Salary Slip with Arrear in HRXpert Software
Process to E-Mail Salary Slip in HRXpert Software
OVERVIEW OF SALARY SLIPS IN HRXPERT SOFTWARE
- Salary Slips is a detailed document that lists each components of Employee Details, Leave Details along with their respective Earnings & Deductions and the net amount paid to an employee for a given pay period.
- Salary Slips Option in HRXpert Payroll Software facilitates the employees to view their respective Salary Slips once salaries are being generated. Also, the employers can print or Email their Salary Slips.
PROCESS TO VIEW SALARY SLIPS IN HRXPERT SOFTWARE
- Go to Reports > Monthly Reports > Salary Slip-View.
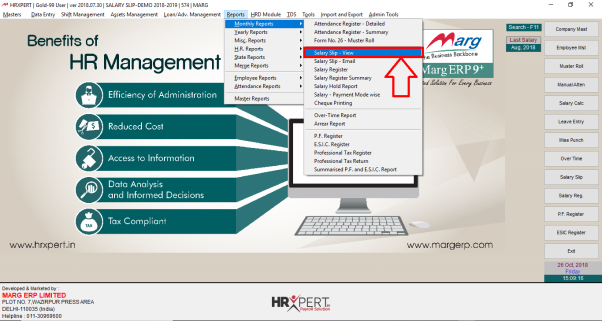
A 'Salary Slips' window will appear where the employer will:
a. Month & Year: Select the Month and Year of which the employer needs to view the Salary Slip.
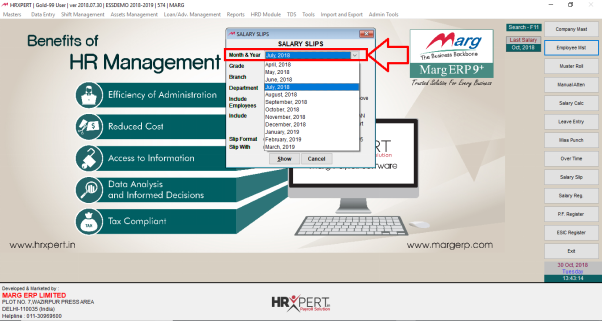
b. Grade: Select the Grade of employee whose salary slip needs to be viewed.
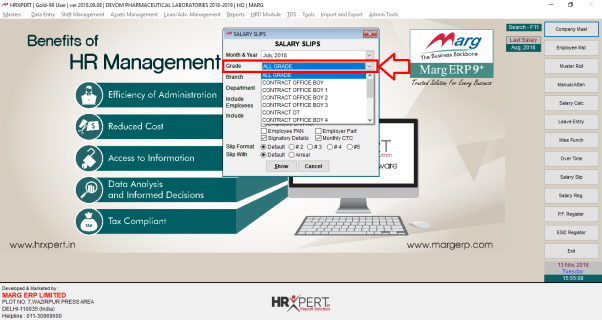
c. Branch: Select the Branch of employee whose salary slip needs to be viewed.
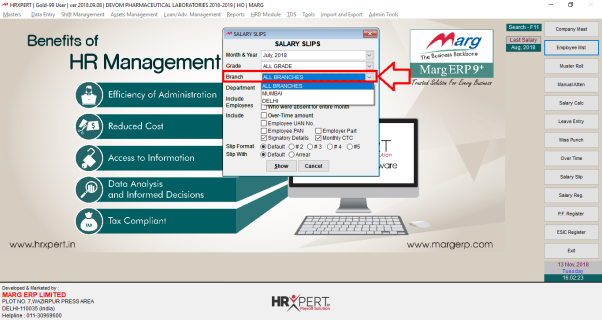
d. Department: Select the Department of employee whose salary slip needs to be viewed.
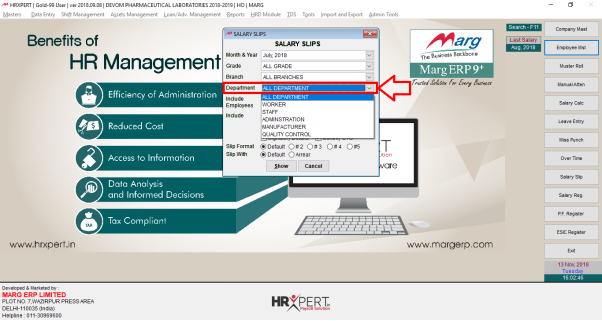
e. Include Employees: The employer will select the option whose salary slip needs to be generate.
Who left organization in the month above: If the employer requires that month should be display on the salary slip in which if any employee has left an organization then tick the box here.
Who were absent for entire month: If the employer needs to include those employees who were absent for the whole month then tick the box here.
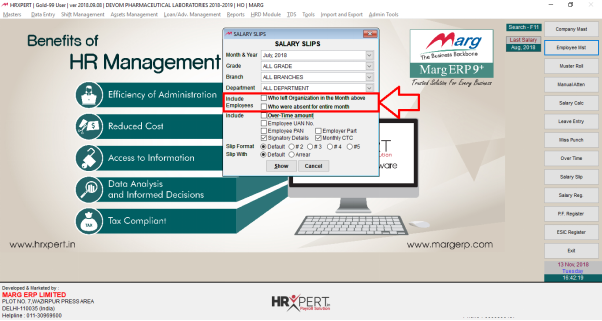
f. Include: The employer will place checkmark to include details in Salary Slip.
Note: when the employer will place check mark on 'Include Over-Time amount' the another option of 'Exclude OT Rate/ Hour' will get display.
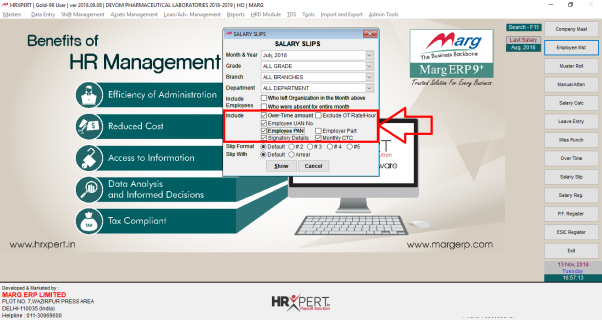
g. Slip Format: The employer will select the format in which Salary Slip needs to view.
h. Slip With: Select the option if needs to view the Default Slip or with Arrear.
Click on 'Show'.
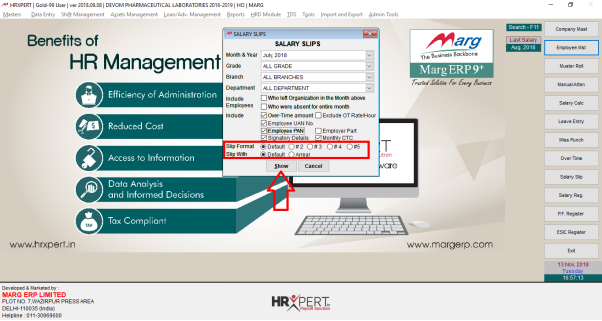
- All employee list will get display.
- The employer will place check mark on the particular employee whose salary slip needs to be view.
- Suppose 'Select All' and click on 'Display/Print'.
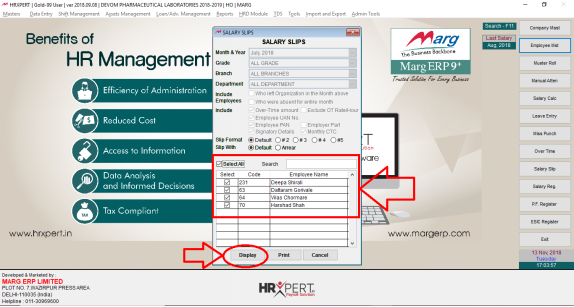
- The employer can view Salary Slip will get generate along with the 'Employee Details' i.e. like its Department Name, Designation, PAN, UAN, P.F number, Grade, etc.
- Working Details of a particular employee - 'OT Rate' and 'OT hour'.
- Earnings and Deductions can be view.

- Click on 'Next Page' button and on 'Previous Page' button to view another employee Salary Slip.
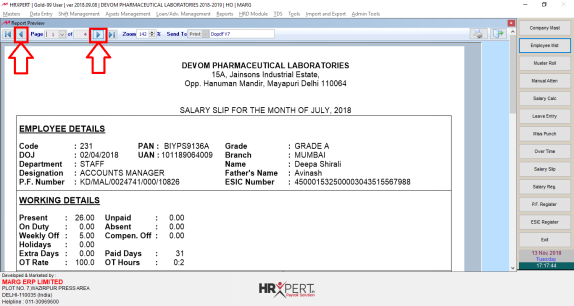
PROCESS TO VIEW SALARY SLIP WITH ARREAR IN HRXPERT SOFTWARE
- In 'Slip with', the employer will place checkmark and select other option as per the requirement.
Note: Salary Slip with Arrear will only generate in default format.
- Click on 'Show'.
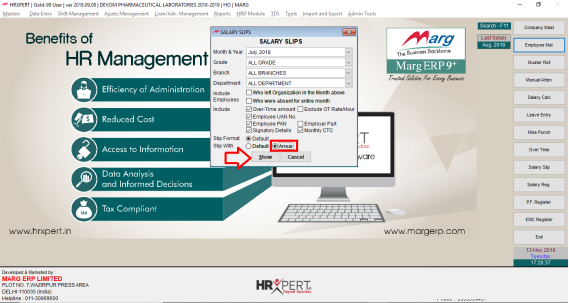
- All employee list will get display.
- The employer will place check mark on the particular employee whose salary slip needs to be view.
- Suppose 'Select All' and click on 'Display/Print'.
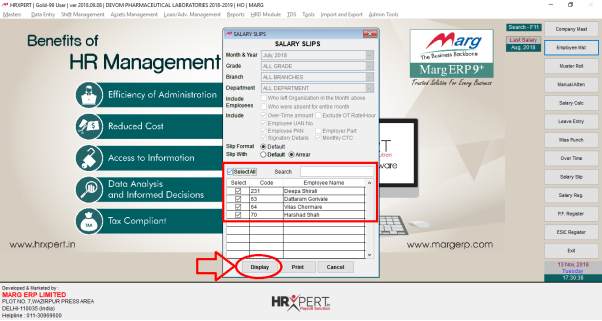
- The employer can view the Salary Slip will get generate with Arrear i.e. Arrear Working Details along with Arrear Payable (as shown in below image).
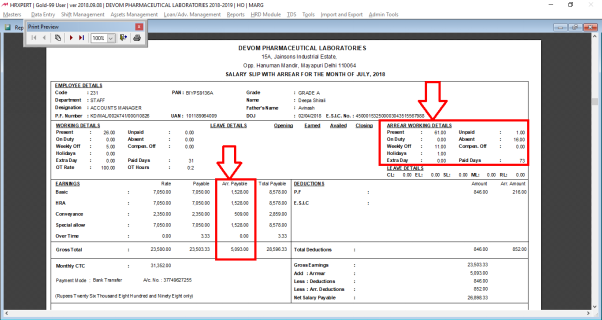
- If the employer needs to print the Salary Slip then click on 'Print'.
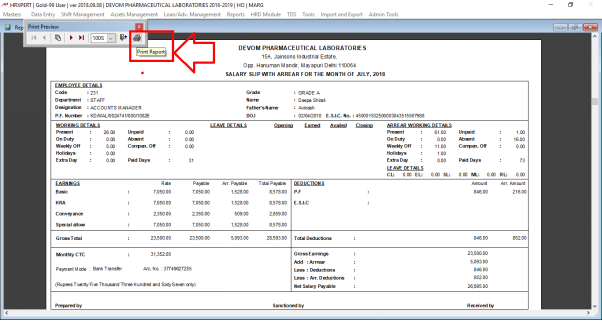
PROCESS TO E-MAIL SALARY SLIP IN HRXPERT SOFTWARE
If the employer has done the setup of e-mail already then only the salary slip can be sent to the desired E-mail ID.
- Go to Reports > Monthly Reports > Salary Slip-Email.
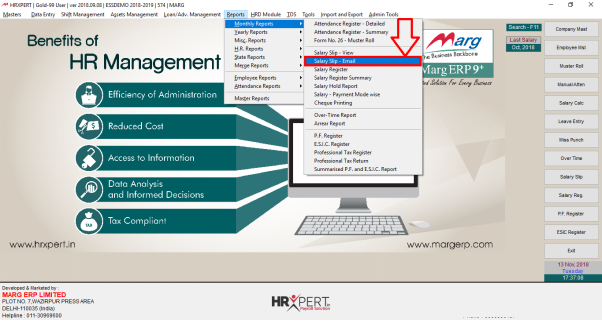
- In 'Format Type', the employer will select format and other option as per the requirement.
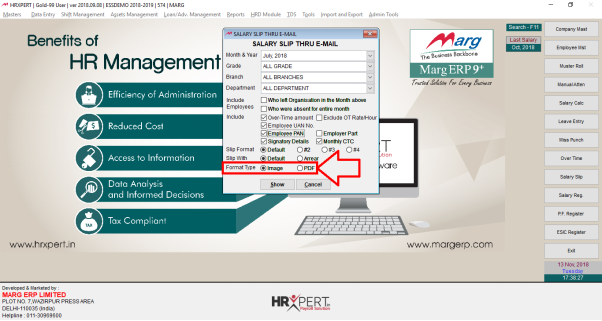
- If the employer selects 'PDF' then along with that employer can also select whether the PDF should be password protected or not.
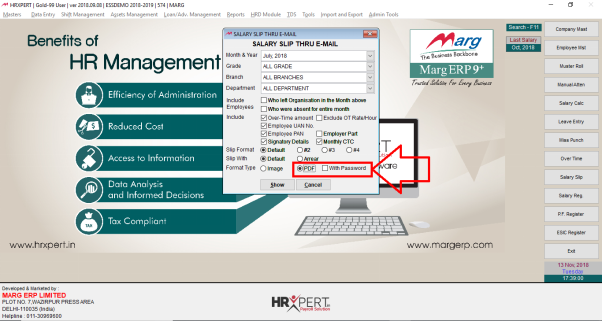
- Click on 'Show'.
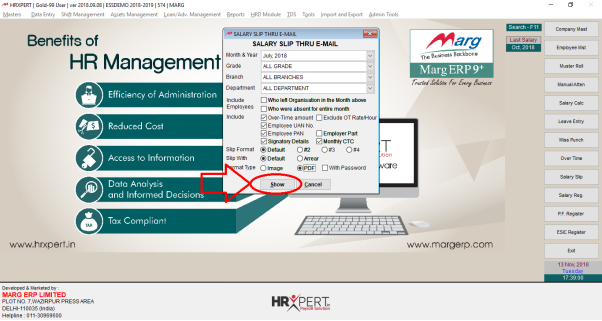
- Now, the employer will 'Select the employee' and click on 'Send'.
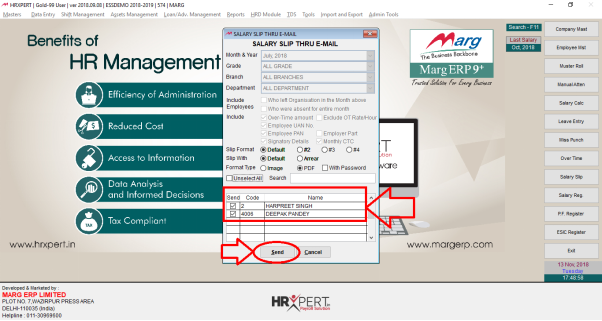
The employer can view, Salary Slip will get shared in PDF Format to the employee.












