Welcome to  -
HRXpert
-
HRXpert
Home > Hrxpert > Special Occasion Setup > What is the process of Special Occasion Setup in HRXpert Software ?
What is the process of Special Occasion Setup in HRXpert Software ?
Overview of Special Occasion Setup in HRXpert Software
Process of Special Occasion Setup in HRXpert Software
Process to Import Salary of Special Occasion Month in HRXpert Software
OVERVIEW OF SPECIAL OCCASION SETUP IN HRXPERT SOFTWARE
- On Special Occasions like Diwali, Dussehra, New Year, etc. the organisations usually provide a relaxation time to the employees i.e. permit them to leave office early before the actual office timings.
- Special Occasion Setup Option enables the employer to set a particular time (Office timings) for these special occasions in HRXpert Software.
- For e.g. On special occasions; the office timings are 10:00 am to 4:30 pm then the employees leaving at 4:30 pm will be considered as Present for that particular day.
PROCESS OF SPECIAL OCCASION SETUP IN HRXPERT SOFTWARE
- Go to Admin Tools > Special Occasion Setup.

- A 'Special Occasion Setup' window will appear where the employer will click on 'Add'.
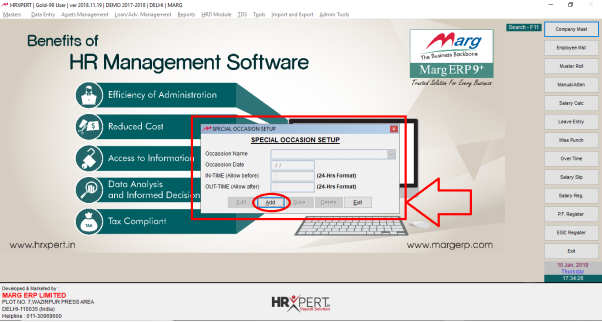
- A 'New Occasion Name' window will appear.
- The employer will mention the Occasion Name as per the requirement.
- Suppose mention 'Diwali' and Click on 'Okay'.

A 'Special Occasion Setup' window will appear.
a. Occasion Date: Mention the Occasion date as per the requirement.
b. In-Time (Allow Before): Enter the In Time of the office as per the requirement.
c. Out-Time (Allow After): Enter the Out Time allow to leave from the office as per the requirement.
Now click on 'Save'.
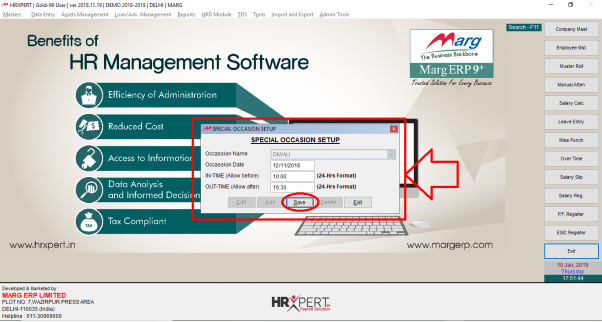
- A 'Marg Payroll alert of 'In-Time & Out-Time i.e. Are you Sure?' will appear.
- Click on 'Yes'.

PROCESS TO IMPORT SALARY OF SPECIAL OCCASION MONTH IN HRXPERT SOFTWARE
- Now, If the employer will process the Salary for that particular month in which the setup of Special Occasion is being done then automatically the In-Time & Out-Time will get updated in the Attendance.
- Go to Data Entry > Attendance Entry > Import/Modify Attendance from Machine.

An 'Attendance Import/Modify' window will appear.
a. Grade: Select the Employee Grade as per the requirement.
b. From: Enter the Date i.e. from which date till which date the attendance needs to be imported.
c. Machine: Select machine as per the requirement.
Now click on 'Change' to Change file location Directory.

- A window will appear the employer will select the Attendance File which needs to be import.
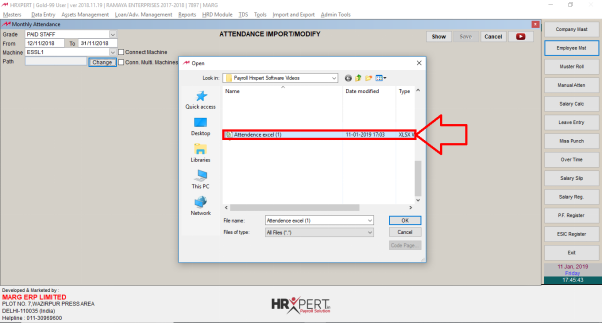
- Click on 'Show'.
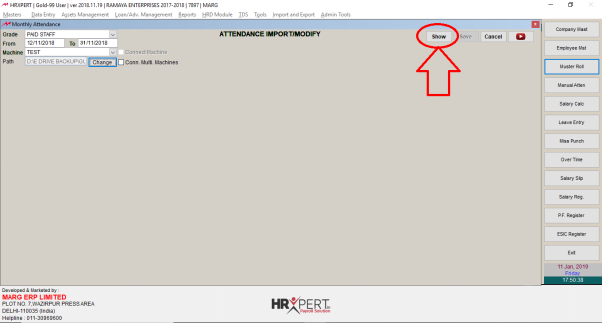
- Now, the employer will click on 'Save' to save the Attendance.
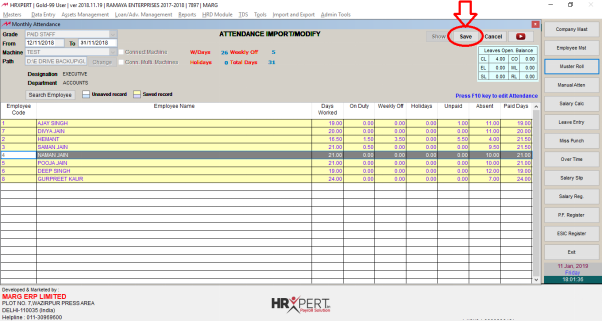
- Now, go to Data Entry > Attendance Entry > Special Occasion Attendance.
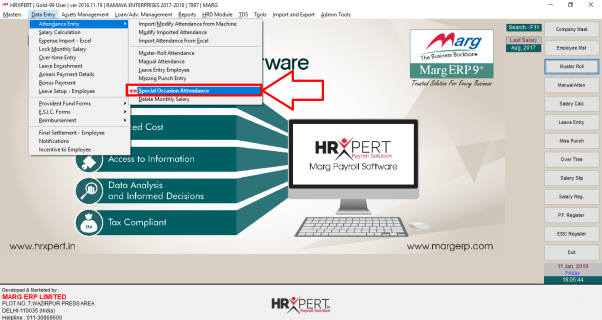
- A 'Special Occasion Attendance' window will appear.
- The employer will select the 'Occasion'.
- Suppose select 'Diwali'.

- The employer will select Grade, Branch, Division, Department & Designation as per the requirement.

- Now, Select the Employees and Click on 'Update'.

- A pop-up message 'Once updated the Attendance, Cannot Roll-back. Wish to Continue?' will appear.
- Click on 'Yes'.
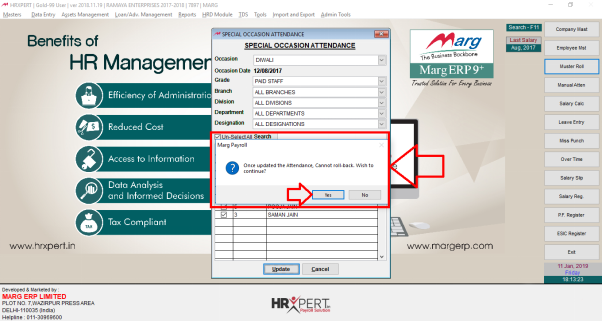
- Now, the employer can view that the Attendance for special occasion has successfully being updated. After that, the employer will Re-process the Salary.

- In order to check the Attendance, go to Data Entry > Attendance Entry > Modify Imported Attendance.
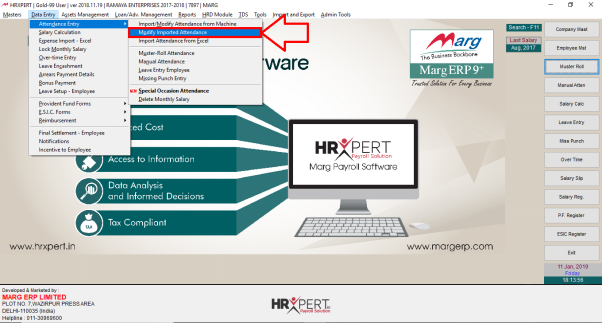
- In 'Grade & Month', the employer will select the option as per the requirement.
- Click on 'Show'.

- Now, the employer will press 'F10' key in order to check the Attendance.
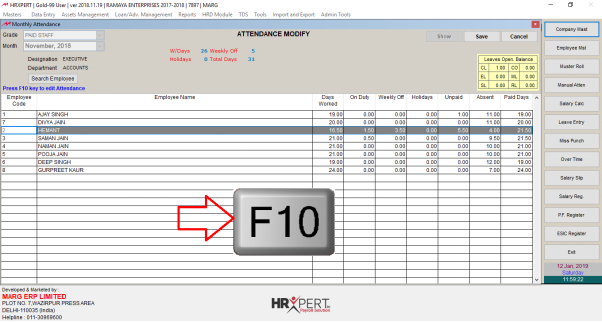
- An 'Attendance Modify' window will appear.
- The employer can view that the software has considered the Out-Time of 4:30 PM as Present on 12th Date.
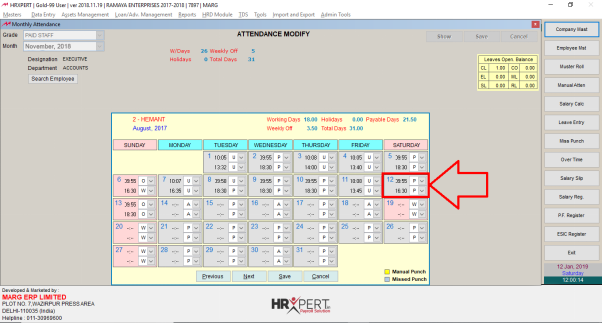
- Now, the employer will click on 'Salary Calculation' from the Shortcut Buttons displayed on Right hand side of the Home screen.

- A 'Salary Calculation' window will appear where
- The employer will Select 'Grade & Month' as per the requirement and click on 'Show'.
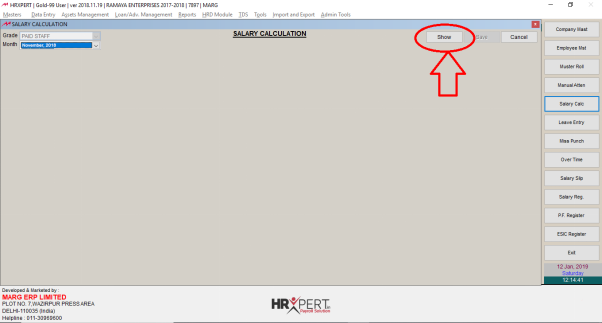
- Then Click on 'Re-Process'.
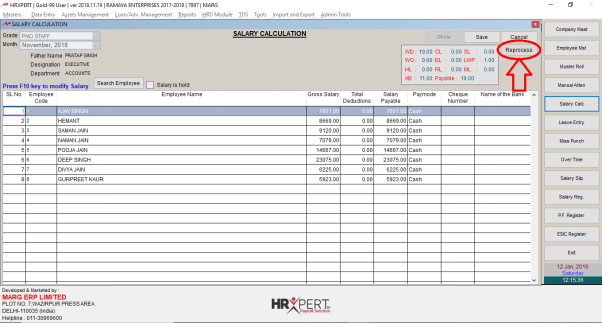
- A Marg Payroll alert of 'Salary Re-process sucessfully completed for all employee' will appear.
- Click on 'Ok'.
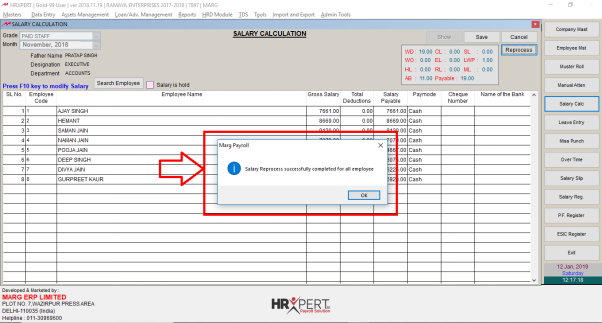
- Now, the employer will click on 'Save' to save the Re-processed salary.
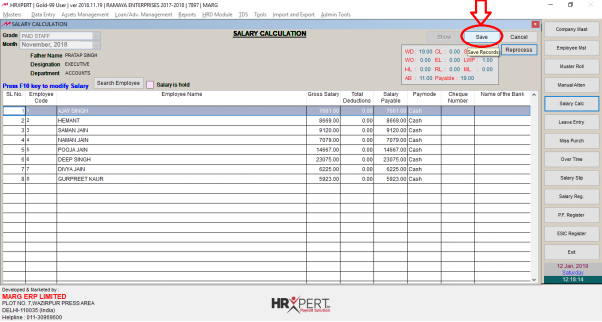
- A Marg Payroll alert of 'Salary Calculation is saved' will appear.
- Click on 'Ok'.












