Home > Marg Books > Accounting Transactionss > How to Assign Powers of Receipt Voucher to the user in Marg Books ?
How to Assign Powers of Receipt Voucher to the user in Marg Books ?
Overview/Benefit to Assign Roles to the User in Marg Books
Process of Assigning Powers of Receipt Voucher to the User in Marg Books
OVERVIEW/BENEFIT TO ASSIGN ROLES TO THE USER IN MARG BOOKS
- Assigning Powers refers to assigning the duties to the operators which facilitates the specialized work in all manners.
- After assigning the duties to the operators the work will be more transparent in Reports, Accounts, Master, etc.
PROCESS OF ASSIGNING POWERS OF RECEIPT VOUCHER TO THE USER IN MARG BOOKS
Note: Before assigning receipt power to the operator, the user must ensure that voucher entry pass power is assigned to the user.
- Firstly, the user needs to log in with Supervisor’s ID.
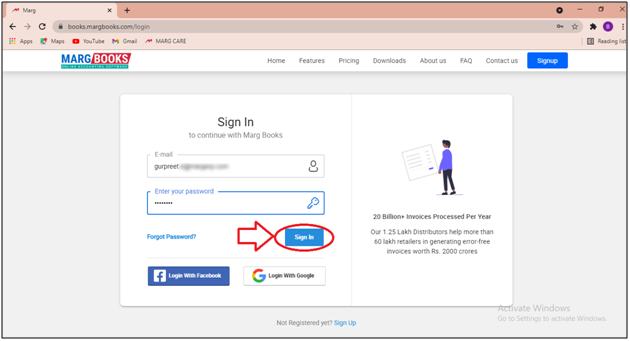
- Click on ‘Setting’ tab.
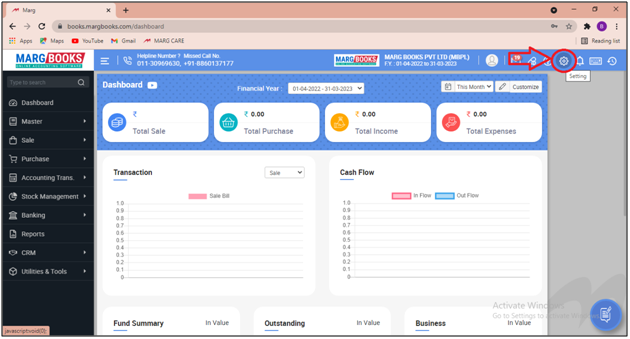
- A ‘Dashboard setting’ window will appear.
- The user will select ‘User Access & Privilege’ option.
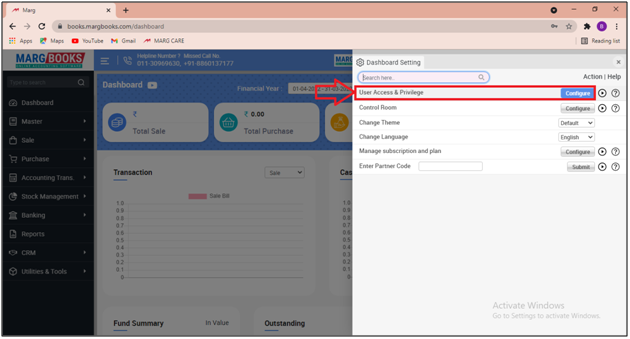
- Then the user will click on ‘Roles’.
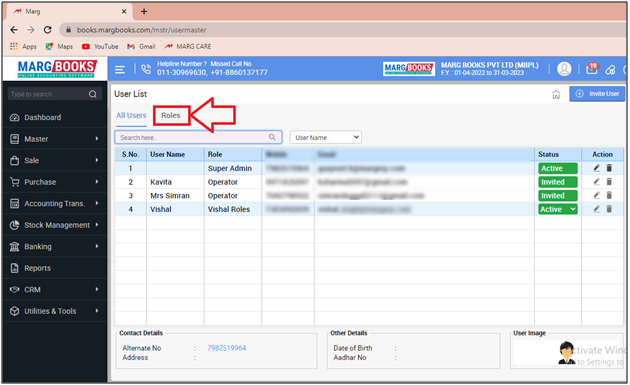
- Now select the user (whose role needs to be assigned) and click on ‘Edit’ icon.
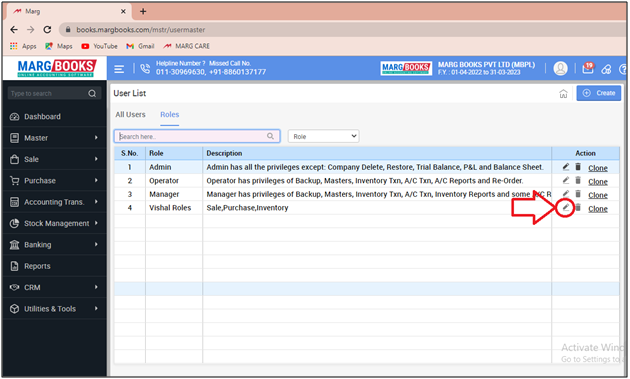
- A ‘Role Configurations’ window will appear.
- From the left side, the user will select the menu for which the user needs to assign the role to their operators.
- Suppose select ‘Accounting Trans.’.

- Now the user will assign the power of the ‘Receipt Voucher’ to the user.
|
Powers |
Full |
Create |
Edit |
View |
Delete |
|
Cancel |
|
Receipt Voucher (Full Powers) |
✔
|
✔ |
✔ |
✔ |
✔ |
✔ |
✔ |
|
Receipt Voucher (Only Create) |
|
✔ |
|
|
|
|
|
|
Receipt Voucher Only Modify/Edit) |
|
|
✔ |
|
|
|
|
|
Receipt Voucher (Only View) |
|
|
|
✔ |
|
|
|
|
Receipt Voucher (Only Delete) |
|
|
|
|
✔ |
|
|
|
Receipt Voucher (Only Print) |
|
|
|
|
|
✔ |
|
|
Receipt Voucher (Only Cancel) |
|
|
|
|
|
✔ |
- Suppose ‘Receipt Voucher Creation’ power needs to be given to the user so place checkmark only in ‘Create’ Column.
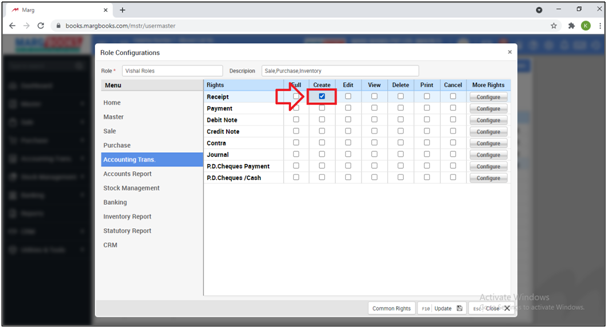
- Then click on ‘Update’.
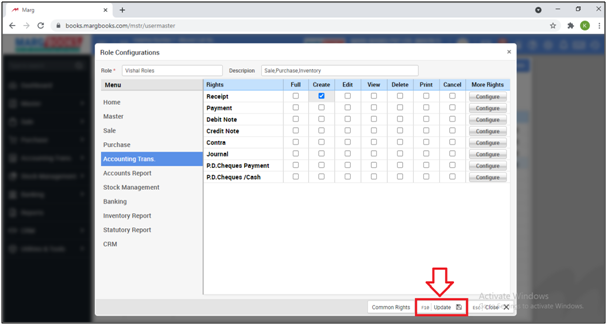
- Now the user can view that the defined roles for the selected user has been successfully saved.
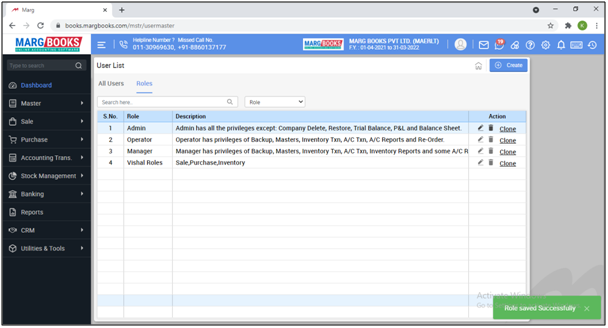
- After following the above steps, the user needs to Re-Login the software (User's Software).
- Now in order to Re- login, the user will click on 'Profile' icon on the main screen of the software.
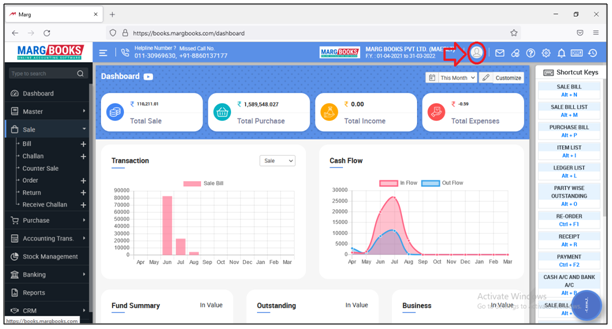
- Click on 'Log out'.
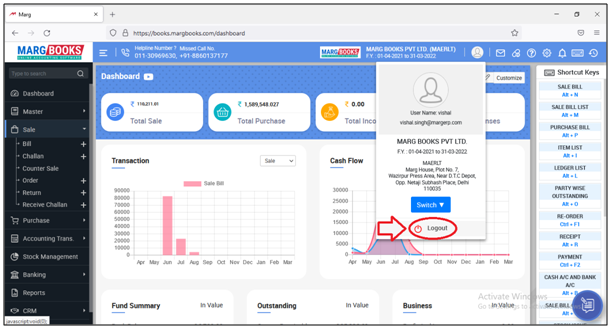
- A 'Sign In' window will appear in which the user will enter the Password.
- Then click on 'Sign In'.

- Now select the organization in which the work needs to be done.
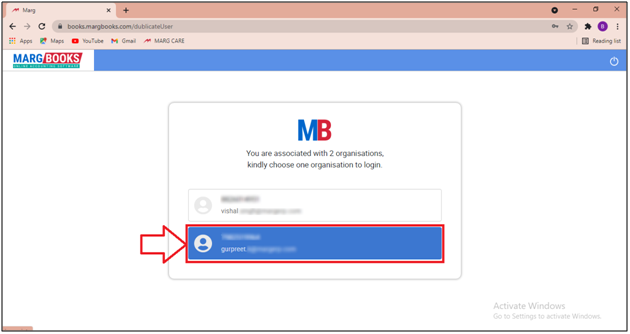
- Suppose in the user account, the Purchase Return Challan needs to be created.
- Go to Accounting Trans. >> Receipt.
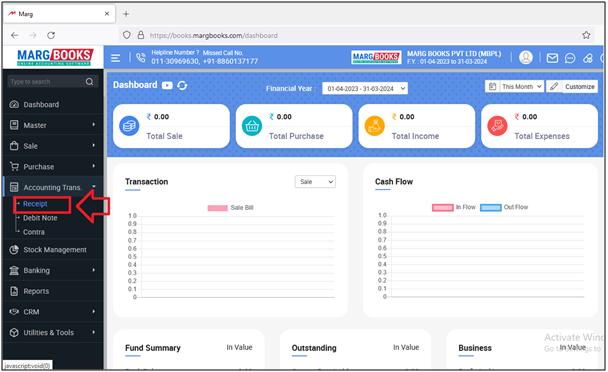
- Now the supervisor can view that the user is able to create the Receipt voucher entry.
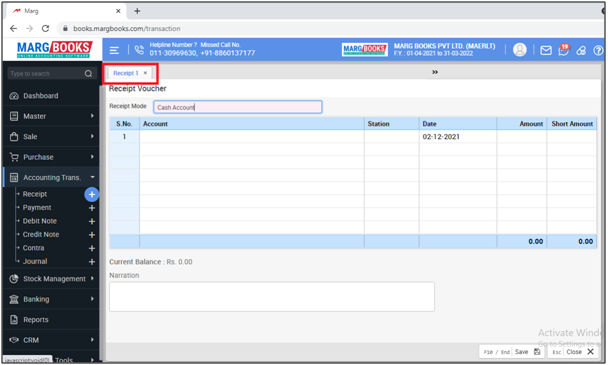
But cannot do any action on it i.e. neither can modify nor delete it.



 -
Marg Books
-
Marg Books









