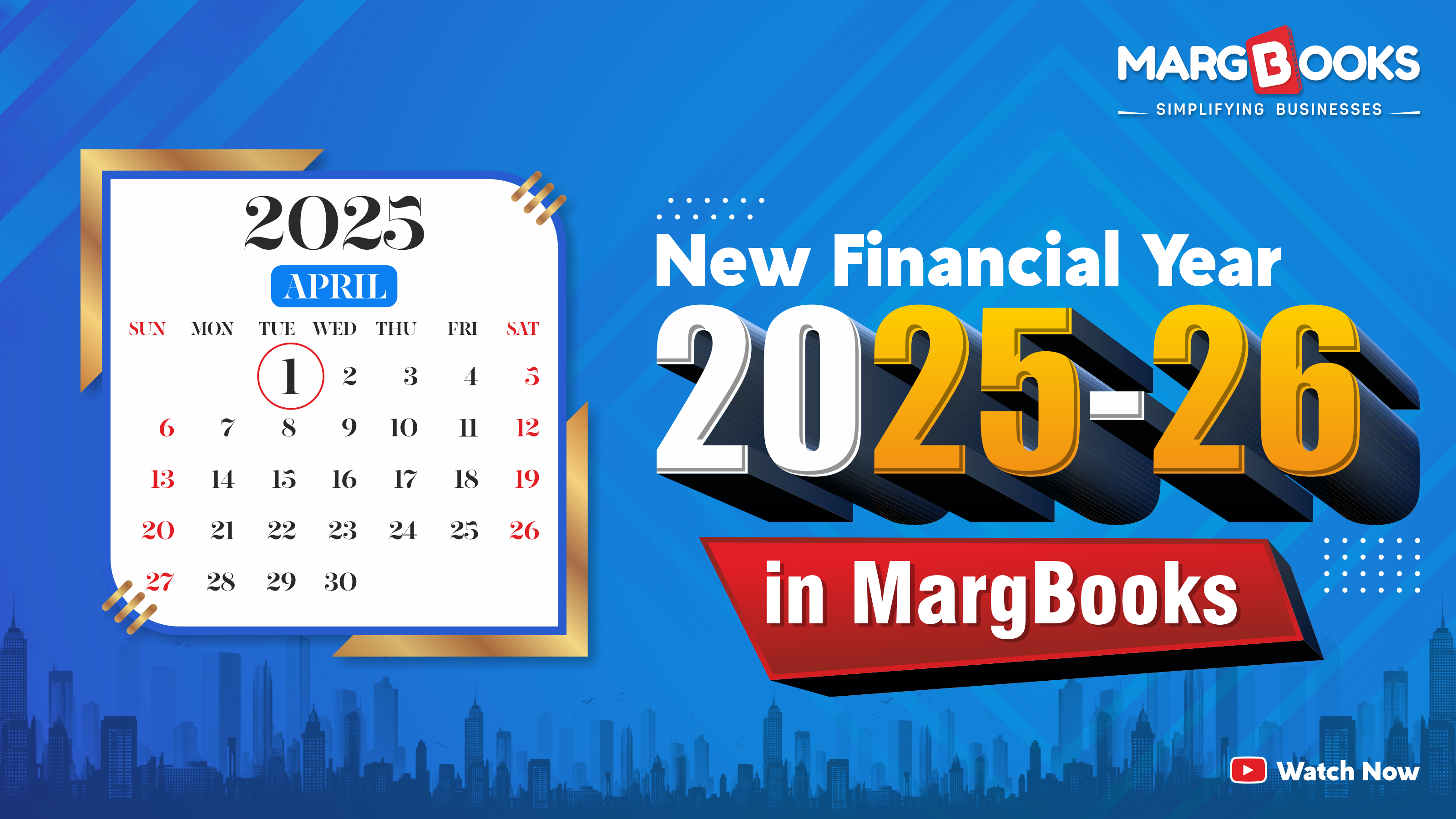Welcome to  -
Marg Books
-
Marg Books
Home > Marg Book > Bills > What is the process of Marg to Marg Import ( Collaborative Commerce on GSTIN Basis ) in Marg Books ?
What is the process of Marg to Marg Import ( Collaborative Commerce on GSTIN Basis ) in Marg Books ?
Overview of Marg to Marg Import ( Collaborative Commerce on GSTIN Basis ) in Marg Books
Process to Implement Collaborative Commerce as a Supplier in Marg Books
Process to Implement Collaborative Commerce as a Buyer in Marg Books
Overview of Marg to Marg Import ( Collaborative Commerce on GSTIN Basis ) in Marg Books
- Marg Books offers a highly beneficial feature called Marg to Marg Import, also known as Collaborative Commerce. This allows suppliers and retailers using Marg Books to easily upload bills to a server. Retailers can then effortlessly import these bills as purchase bills into their software. This can be done using the GSTIN, Mobile Number, or Email Address.
- With this article, users can easily use Marg to Marg Import of bills based on the 'GSTIN Number'.
Let's consider an example involving a supplier, 'Ms. Vanya Negi', and a buyer, 'Ms. Ovya Jha'. Both are using Marg Books and need a convenient way to handle their billing process. When Ms. Vanya Negi creates a sale bill for the goods she is selling to Ms. Ovya Jha, she can upload this bill to the server. Ms. Ovya Jha can then easily download the bill from the server and import it into her Marg Books software as a purchase bill.
Process to Implement Collaborative Commerce as a Supplier in Marg Books
- So, firstly, the process will start from the supplier, i.e., Ms. Vanya Negi's side.
- Click on 'Settings' icon on the dashboard window.
- In 'Control Room' option, the user will click on 'Configure' button.
- The user will search 'Collaborative'.
- In 'Collaborative Commerce' option, the user will select 'Yes'.
- In 'My Bill Import / Export in Collaborative Commerce on Bases' option, the user will select 'GSTIN'.
- The user will press 'ESC' key.
- Click on 'Save' button to save the changes.
- Click on 'Ok' button.
- Now, the supplier will create the buyer's ledger for this:
- Click on 'Master > Accounts Master > Ledger (+)'.
- The user will enter all necessary details of the buyer i.e. name, mobile number, state and etc.
Note: The buyer's (Ms. Ovya Jha) ledger name and GSTIN Number should match those mentioned in buyer's (Ms. Ovya Jha) company information.
- Now, click on 'Others' tab.
- In 'Bill Export' option, the user will select on which basis bill will be exported.
- Suppose select 'GST'.
- Click on 'Save' button.
- Now, click on 'Sale > Bill (+)'.
- The user will create a bill for the buyer, load the items as required, and then click on the 'save' button.
- Again, click on 'Sale > Bill'.
- The user will select bill for which needs to be uploaded on server and click on 'Upload' button.
- A 'Bills Successfully Upload On Server' pop up will appear.
Process to Implement Collaborative Commerce as a Buyer in Marg Books
- Now, the process will start for the buyer, i.e., Ms. Ovya Jha's side.
- Click on 'Settings' icon on the dashboard window.
- In 'Control Room' option, the user will click on 'Configure' button.
- The user will search 'Collaborative'.
- In 'Collaborative Commerce' option, the user will select 'Yes'.
- In 'My Bill Import / Export in Collaborative Commerce on Bases' option, the user will select 'GSTIN'.
- The user will press 'ESC' key.
- Click on 'Save' button to save the changes.
- Click on 'Ok' button.
- Now, the supplier will create the supplier's ledger for this:
- Click on 'Master > Accounts Master > Ledger (+)'.
- The user will enter all necessary details of the buyer i.e. name, mobile number, state and etc.
Note: The supplier's (Ms. Vanya Negi) ledger name and GSTIN number should match those mentioned in supplier's (Ms. Vanya Negi) company information.
- Now, click on 'Others' tab.
- In 'Purchase Import' option, the user will select on which basis bill will be imported.
- Suppose select 'GST'.
- Click on 'Save' button.
- Now, click on 'Purchase > Bill (+)'.
- The user will enter 'Invoice Date' and select 'Suppliers Ledger' as per the requirement.
- In 'Invoice No. field', the user will press 'F11' key.
- In 'Import From' option, the user will select 'Marg to Marg Import' and click on 'Save' button.
- The user will place a checkmark against the bill that needs to be imported.
- Suppose select 'Bill No. 0000001' and press 'Enter' key.
- In 'Import Mapping' window, the user can view the imported bill along with their item search base, unmatched items, and mapping base. The user can also modify these mappings as per the requirements.
- In 'Item Mapping' window, the user will press 'Enter' key on the item.
- Select the item to which the current item needs to be mapped, then press 'Enter' key.
- After mapping all the items, click on the 'Import' button.
Thereafter, the user can view that the Purchase Bill has been imported. Click on the 'Save' tab.