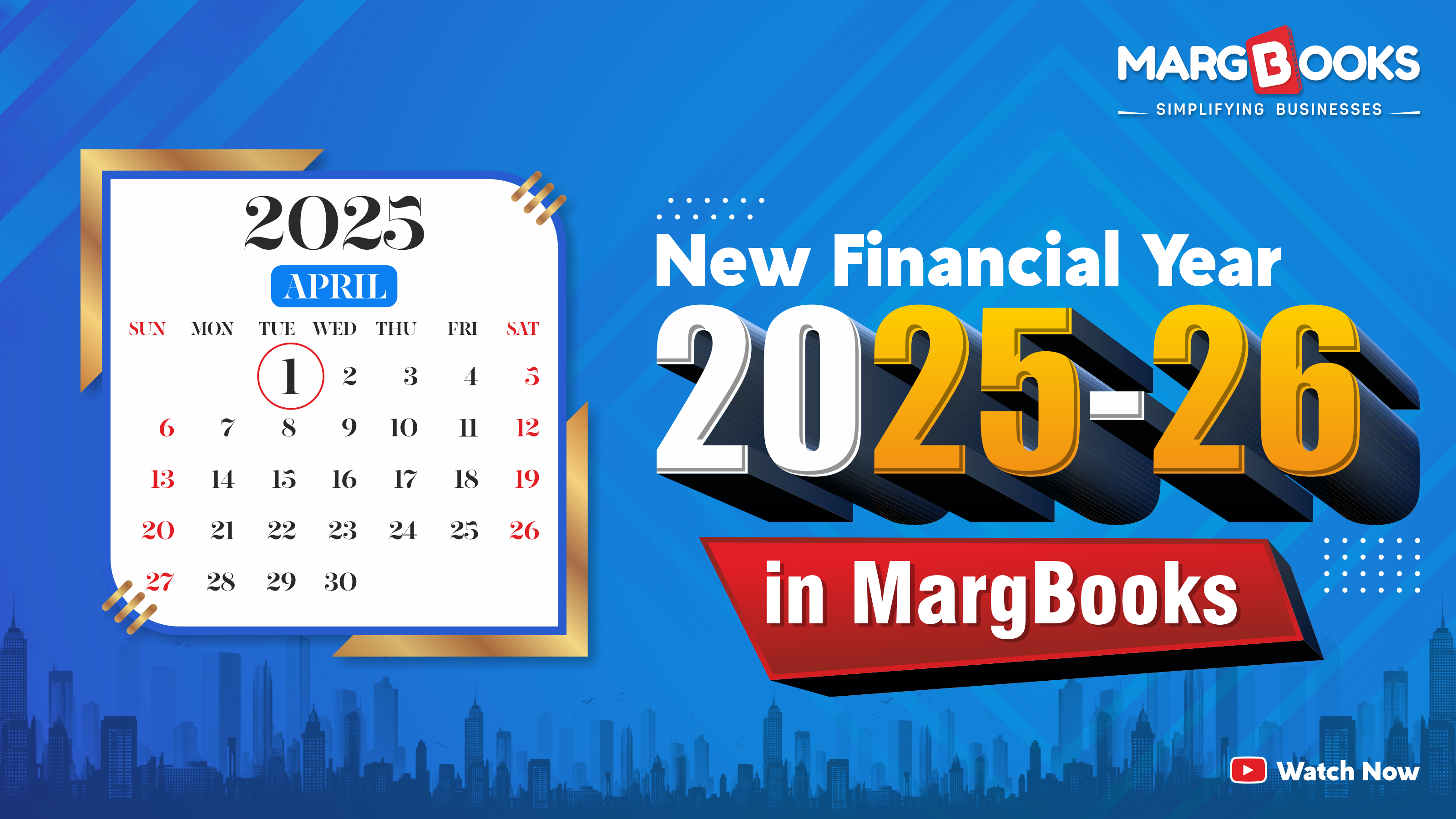Home > Marg Book > Controlsetup > What is the Process of Parameter wise Inventory in Mobile Setup in Marg Books ?
What is the Process of Parameter wise Inventory in Mobile Setup in Marg Books ?
Overview of Parameter wise Inventory in Marg Books
Process to enable Parameter wise Inventory in Marg Books
Process to Configure Parameter wise Inventory in Mobile Setup of Marg Books
Process of Parameter wise Inventory in Mobile Setup of Marg Books
OVERVIEW OF PARAMETER WISE INVENTORY IN MARG BOOKS
- Marg Books has provided a very beneficial feature of ‘Parameter-wise Inventory’ through which the user can easily maintain those trades that are not being built into the software. (Garments, Automobiles, Flower Shops, Mobile Shops, etc.)
- In Mobile Setup, the user can maintain the Mobile Setup based on different parameters, i.e. IMEI Number, Serial Number, Charger Serial Number, etc. The user can create different parameters, link them to barcodes, create item-wise parameters, Maintain Purchase & Sale Transactions very easily, and manage Item-wise GST.
- Apart from this, the user can view and import the detailed Parameter-wise Inventory Report of Sales and Purchases in both Excel & PDF formats, Share it with customers via WhatsApp, Email, or Drive, and Export and print the report as per the requirement.
PROCESS TO ENABLE PARAMETER WISE INVENTORY IN MARG BOOKS
- Firstly, click on 'Settings' icon on the dashboard window.
- A 'Dashboard Setting' window will appear.
- In 'Control Room' option, the user will click on 'Configure' button.
- A 'Control Room' window will appear.
- The user will search 'Parameter' on the search bar.
- In 'Parameter wise Inventory' option, the user will click on 'Yes'.
- Now, the user will click on 'ESC' key.
- A 'Save Changes' alert will appear.
- The user will click on 'Save' button.
- A 'Changes in Control Room Setting, page need to refresh' alert will appear.
- The user will click on 'Ok' button.
Thereafter, the Parameter wise Inventory Setup will get enabled in Marg Books.
PROCESS TO CONFIGURE PARAMETER WISE INVENTORY IN MOBILE SETUP OF MARG BOOKS
- Firstly, go to Master > Inventory Master > Multi Group (+).
- A 'Multi Group' window will appear.
- In 'Group Name' field, the user will mention the group name for which parameters need to be created.
- Suppose mention 'Mobile Setup' window.
- The user will click on 'Serial No Wise' for Serial No. wise.
Note: The user is allowed to create a maximum of 10 Serial No.
- The users can view that a default serial number, labeled "Item Serial Number," is generated, but the user can also make changes or delete it as per the requirements.
- The user can generate serial numbers as needed by clicking on the title field. For example, a user has created serial numbers such as "serial number," "IMEI number," and "model name."
- In 'Sale Warranty Period ( Month )' option, the user will enter the product warranty duration in numeric form.
- Suppose mention '12'.
- The user will click on 'Save' button.
- Thereafter, the user can view the Mobile Setup Serial Numbers will get created in Marg Books.
PROCESS OF PARAMETER WISE INVENTORY IN MOBILE SETUP OF MARG BOOKS
- Firstly, go to Master > Inventory Master > Item (+).
- A 'Create Item' window will appear.
- The user will enter the item details as per the requirement i.e. item name, unit, HSN, company, etc.
- In 'Groups' option, the user will press 'SpaceBar' key on it.
- A 'Groups' window will appear.
- The user will select 'Mobile Setup'.
- In 'Numbering' option, the users have the choice to select 'Manual' for entering device serial numbers manually, or they can opt for 'Auto' to have device serial numbers generated automatically according to the specified structure.
- Suppose select 'Manual'.
- Now, the user will click on 'Save' Button.
- Now, go to Purchase > Bill (+).
- A 'Purchase Bill' window will appear.
- The user will enter the details as per the requirement i.e. party name, date, invoice no. etc.
- In 'Product' field, the user will press 'Enter' key on it.
- A 'Select Items' window will appear.
- The user will select the item which needs to be purchased.
- Suppose select 'Samsung' and press 'Enter' key on it.
- In 'Qty' option, the user will enter the quantity as per the requirement.
- Suppose enter '5'.
- A 'Selected Product Parameters' window will appear.
- In 'Serial Number' field, the user will enter the mobile serial number as per the requirement.
- To generate automatic item serial numbers as specified in the initial quantity, the user will click on the 'Generate Auto Item Serial Numbers' button.
- A 'Generate Auto Item Serial Numbers' window will appear.
- In 'Starting Serial No.' option, the user will specified the initial quantity item serial number. Then, click on 'Save' button.
- Now, the user can view Serial Numbers will get auto-generated in all quantities.
- In 'MRP' field, the user will enter the MRP as per the requirement.
- In 'P. Rate' field, the user will enter the purchase rate as per the requirement.
- In 'Sale Rate' option, the user will enter the sale rate as per the requirement.
- In 'IMEI Number' field, the user will enter the IMEI Number as per the device.
- In 'Model Name' option, the user will enter the item model name as per the requirement.
- The user will enter the other quantities details as per the requirement.
- In 'Warranty Months' option, the user can edit the warranty duration as per the requirement.
- Now, the user will click on 'Save' button.
- The users will be able to see that the selected item is loaded onto the bill, and the parameter information will appear on the right side of the window.
- Now, the user will click on 'Save' button.
- Firstly, go to Sale > Bill (+).
- A 'Sale Bill' window will appear.
- The user will enter the details as per the requirement i.e. party name, date, invoice no. etc.
- In 'Product' field, the user will press 'Enter' key on it.
- A 'Select Item' window will appear.
- The user will select the item which needs to be sold.
- Suppose select 'Samsung' and press 'Enter' key on it.
- A 'Selected Product Parameters' window will appear.
- The user will select item parameter as per the requirement.
- Suppose Selected '2005/1101115/S22' and click on 'Save' button'.
- The users will be able to see the selected item is loaded into the bill, and the parameter information will appear on the right side of the window.
- Now, the user will click on 'Save' button.



 -
Marg Books
-
Marg Books