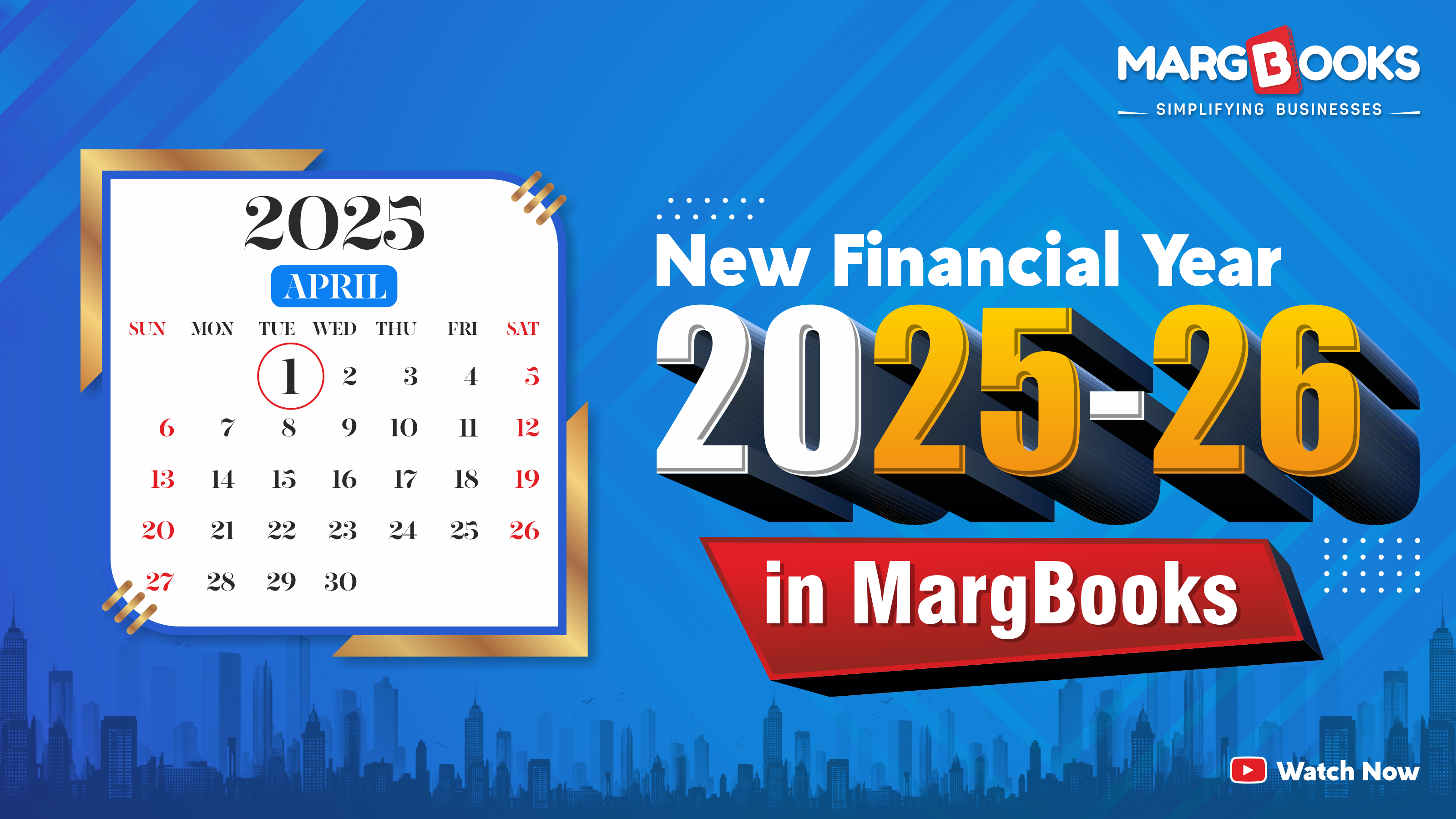Home > Marg Book > Inventory Report > How to view Parameter wise Stock Summary report in Marg Books ?
How to view Parameter wise Stock Summary report in Marg Books ?
Overview of Parameter wise Stock Summary Report in Marg Books
Process to view Parameter wise Stock Summary Report in Marg Books
Other Filters of Parameter wise Stock Summary Report in Marg Books
OVERVIEW OF PARAMETER WISE STOCK SUMMARY REPORT IN MARG BOOKS
- Marg Books has provided a very beneficial feature of ‘Parameter-wise Inventory’ through which the user can easily maintain those trades that are not being built into the software. (Garments, Automobiles, Flower Shops, Mobile Shops, etc.)
- In Garments Trade, the user can maintain the Garments trade on the basis of different parameters, i.e. Size, Color & Style, etc. The user can create different parameters, link them to barcodes, and create item-wise parameters.
- Apart from this, the user can view and import the detailed Parameter-wise Inventory Report of Sales and Purchases in both Excel & PDF formats, Share it with customers via WhatsApp, Email, or Drive, and Export and print the report as per the requirement.
PROCESS TO VIEW PARAMETER WISE STOCK SUMMARY REPORT IN MARG BOOKS
- Firstly, click on 'Report'.
- A 'Combined Report' window will appear.
- In 'Inventory Report head, the user will click on 'Stock Summary Parameter wise'.
- A 'Parameter wise Stock Summary' report will get displayed.
- The user can select a particular item to view all of its transactions.
- Suppose select 'Jeans' and press 'Enter' key on it.
- A 'Selected Item Transactions' will appear.
- The user can view a particular bill to view its details in-depth.
- Suppose select 'Invoice No. 1' and press 'Enter' key on it.
Thereafter, the user can view Selected Purchase Bill will get displayed in Marg Books.
OTHER FILTERS OF PARAMETER WISE STOCK SUMMARY REPORT IN MARG BOOKS
a. Excel Icon: Select the option to generate a Loyalty Management report in Excel.
b. PDF Icon: Select the option to generate a Loyalty Management report in PDF.
c. Share Icon: The user will click on the Share Icon to select the option as per the requirement.
WhatsApp: Select the option to share report through WhatsApp.
Email: Select the option to share report through Email.
Drive: Select the option to share report through Drive.
d. Export Icon: Select the option to Export reports in formats i.e. Word, CSV, JPEG etc.
e. Print Icon: Select the option to print the report.
f. Refresh List: The user can refresh the report by clicking on the 3 horizontal lines.



 -
Marg Books
-
Marg Books