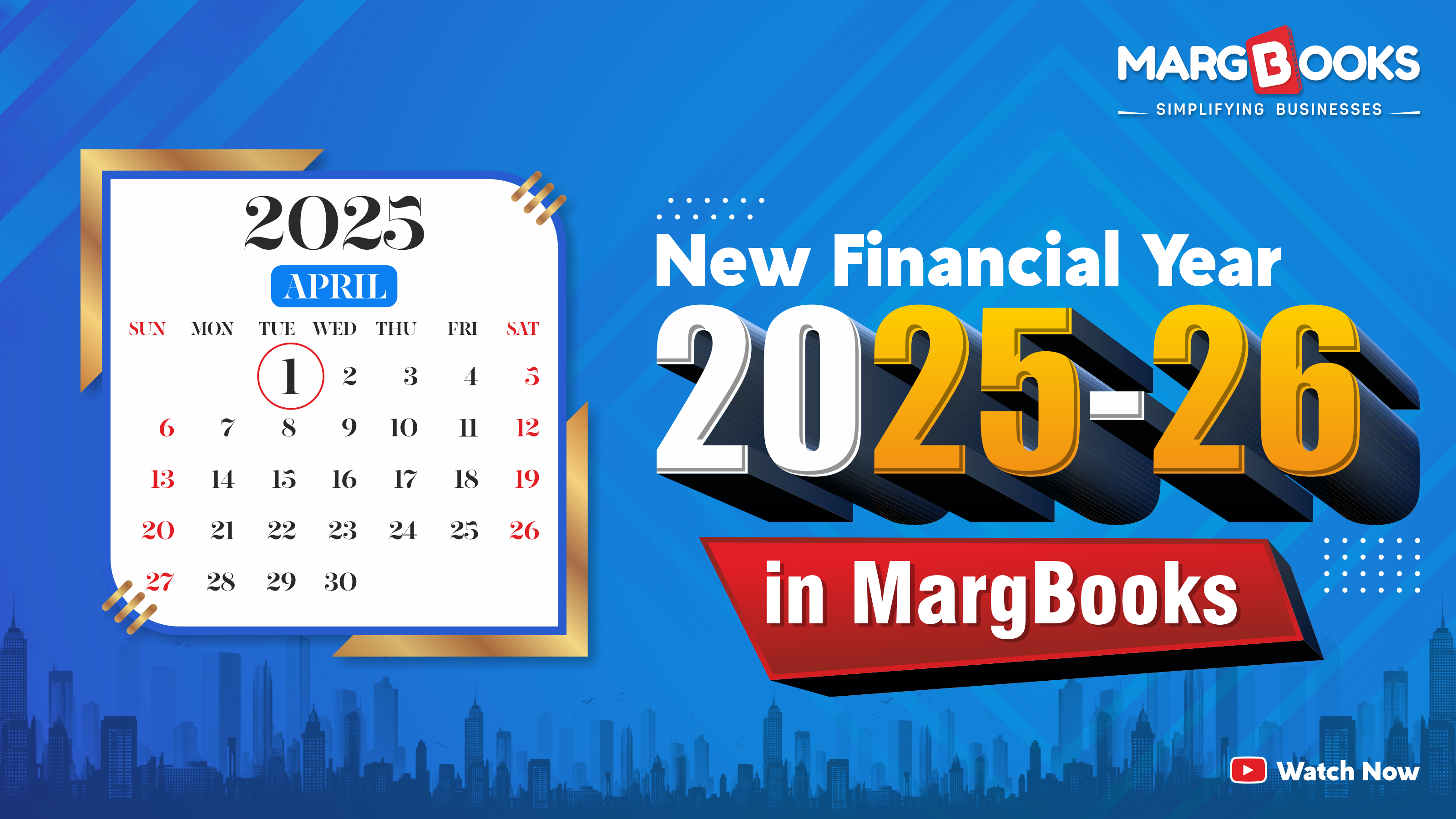Home > Marg Book > Inventory Report > How to view Batch wise Stock ( New ) Report in Marg Books ?
How to view Batch wise Stock ( New ) Report in Marg Books ?
Overview of Batch Wise Stock (New) Report in Marg Books
Process to View Batch Wise Stock (New) Report in Marg Books
Overview Of Batch Wise Stock (New) Report In Marg Books
- In various business like Pharma and FMCG etc., the batches are defined on their product labels. These batch numbers are very useful for the identification of the products.
- With the help of Marg Books, the user can easily view the stock report on the basis of the batch and identify the availability of the products according to their batches.
Process To View Batch Wise Stock (New) Report In Marg Books
- Firstly, click on 'Report' option.
- Click on 'Inventory Report' tab.
- Click on 'Batch-Wise Stock (New)'.
- The user can select a particular period to view stock and sales analysis or enter a date range manually.
- In 'Template' field, the user will select the template in which report needs to be generated.
- In 'Company' field, the user will click on 'DropDown' button.
- The user will select company whose stock & sales analysis report needs to be viewed.
- Suppose select 'All' and click on 'OK' button.
- In 'Store' field, the user will click on 'DropDown' button.
- The user will select store whose stock & sales analysis report needs to be viewed.
- Suppose select 'Mian Store' and click on 'OK' button.
- Click on 'OK' button.
- The user can view the Batch wise Stock (New) Report will get displayed.
The user will select options as follows:
a. Share Icon: The user will select icons as follows:
1. WhatsApp: The user will click on 'WhatsApp' icon to share report view WhatsApp.
2. Email: The user will click on 'Email' icon to share report via Email.
3. Send SMS: The user will click on 'Send SMS' icon to share report via SMS.
b. Excel Icon: The user will click on 'Excel' icon to export report on excel format.
c. PDF Icon: The user will click on 'PDF' icon to export report on pdf format.
d. Print Icon: The user will click on 'Print' icon to print report.



 -
Marg Books
-
Marg Books