Home > Marg Books > Invoice Design > How to Design Invoice ( Bill Format ) in Marg Books ?
How to Design Invoice ( Bill Format ) in Marg Books ?
OVERVIEW OF INVOICE DESIGN IN MARG BOOKS
PROCESS OF INVOICE DESIGN IN MARG BOOKS
OVERVIEW OF INVOICE DESIGN IN MARG BOOKS
- Invoice Design option in Marg Books enables the user to easily create & design customized invoices with drag and drop facility as per the requirement.
- Marg Books have provided predefined Invoice Samples which helps to save the time and also reduces the manpower cost.
PROCESS OF INVOICE DESIGN IN MARG BOOKS
- Firstly click on the 'Utilities & Tools'.
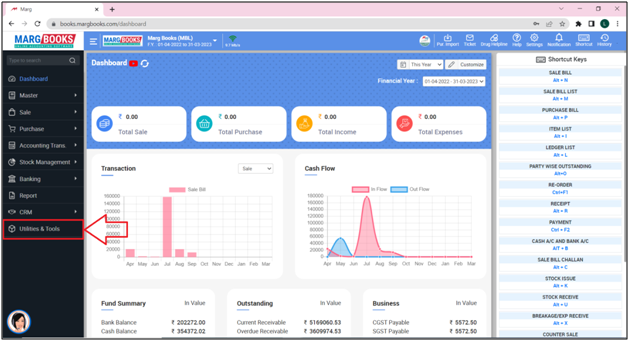
- A ‘Utilities & Tools’ window will appear.
- Click on ‘Invoice Design’ tab.
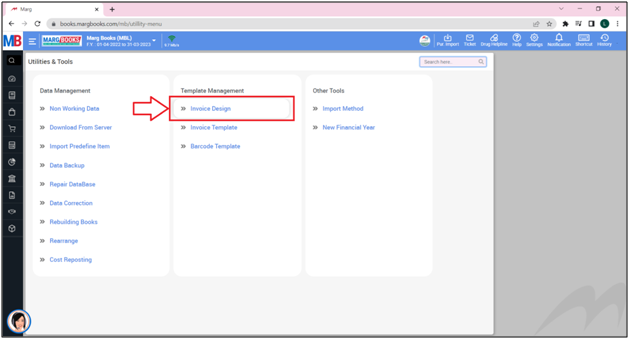
- A ‘Manage Template’ window will appear.

Report Type : From the drop- down of ‘Report Type’ field, select the module in which the user needs to design the Invoice.
Suppose select ‘Sale Bill’.
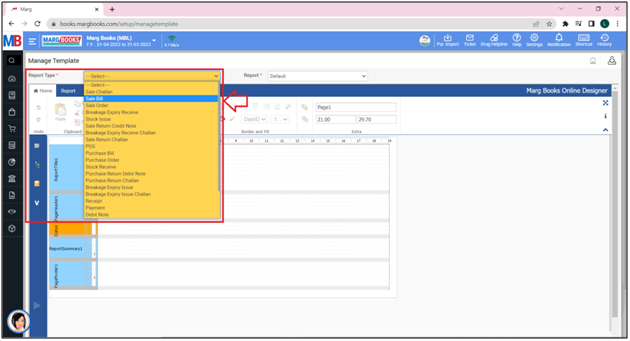
- From the ‘Report’ drop-down click on ‘Create New’.

- The user can mention the Report name as per the requirement.
- Then click on Save.
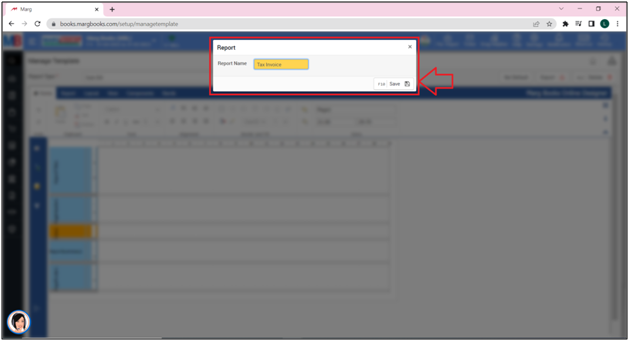
- A window of ‘Marg Online Designer’ will open.
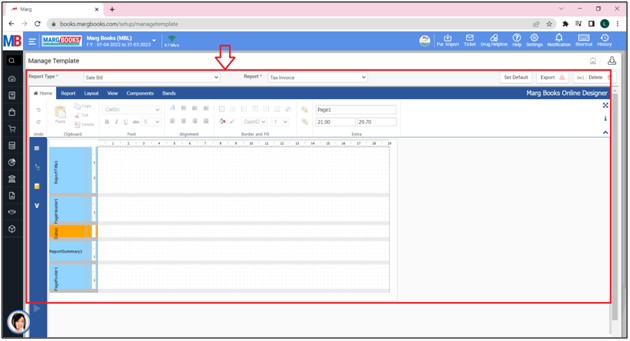
- On Ribbon at the top the user can see different tabs like Home, Report, Layout, View, Components and Bond.
- In user can use evert tab at the time of designing invoice according to the requirement.
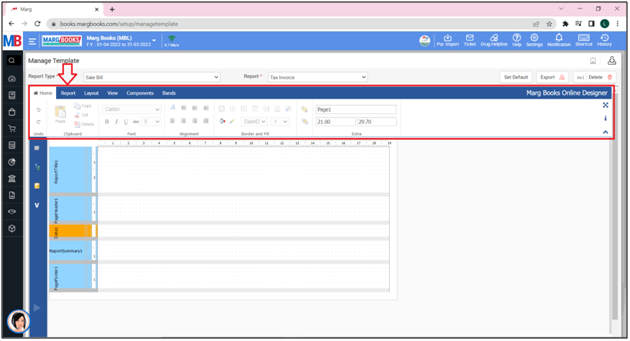
- And this is the Form means this is the area where the user will design invoice.

- On the left side of the window the user will see an icon of Properties, from where the user can change the properties of an Invoice.
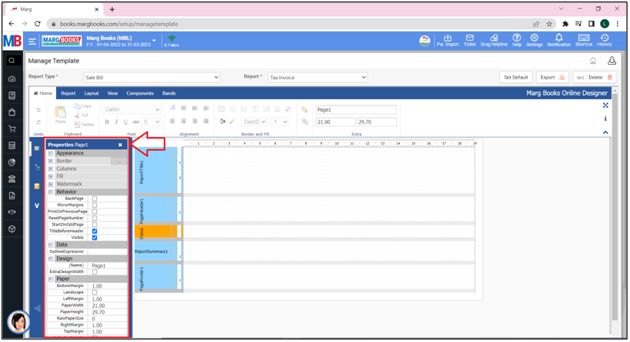
- The next icon is Report Tree from here the user can see which command has been applied in which section.

- The next icon is ‘Data’.

- From 'Data' the user will click on plus icon here from the left side of ‘Data Sources’ so here the user will get different options like:
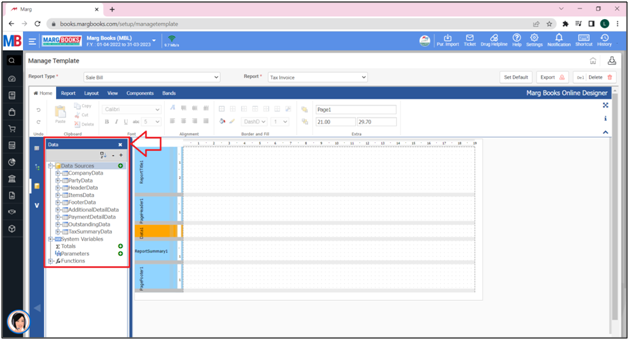
a. Company Data - With this the user can add commands related to the company on the invoice.
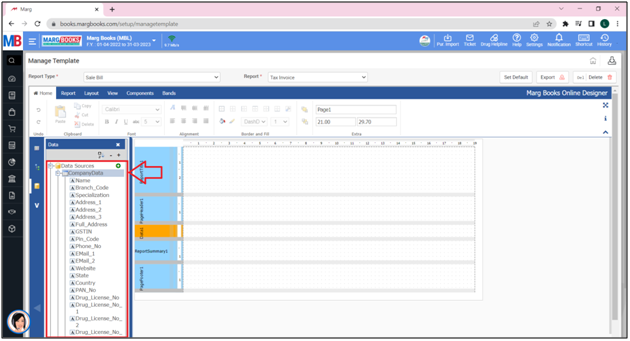
b. Party Data – The user can add commands related to the party on the invoice.

c. Header Data – The user can add these fields at the top of the header of the invoice, that is invoice number, invoice date salesman name etc.

d. Items Data -The user can add fields related to items like item name HSN code batch number expiry date etc.

e. Footer Data -The user can add fields like subtotal discount igst cgst total quantity .

f. Additional Detail Data- The user can add additional field like Description, Amount etc.

g. Payment Detail Data- The user can add the details of Payment.

h. Outstanding Data- The user can add additional field for Outstanding Details like Due Days, Bill No. etc.
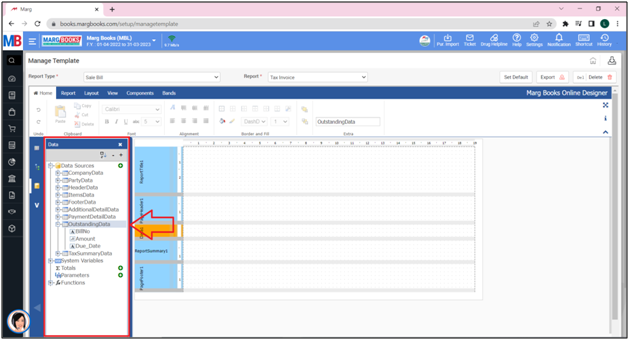
i. Tax Summary Data- The user can add additional field of Tax like Taxable Value,CGST,SGST etc.

- To type the text the user will go to ‘Components’
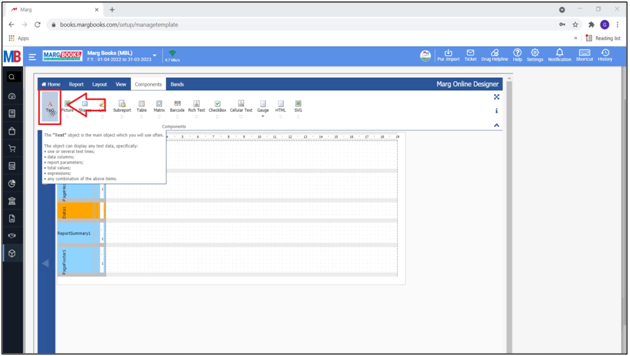
- Then click and drag the text on the form report title 1 and drop in this area.
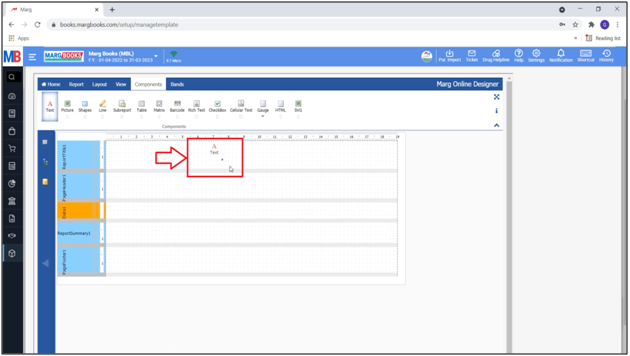
Fig.1 Drag the Text

- Then the user will double click on this.
- Suppose type ‘Sale Bill’ here and click ‘ok’.
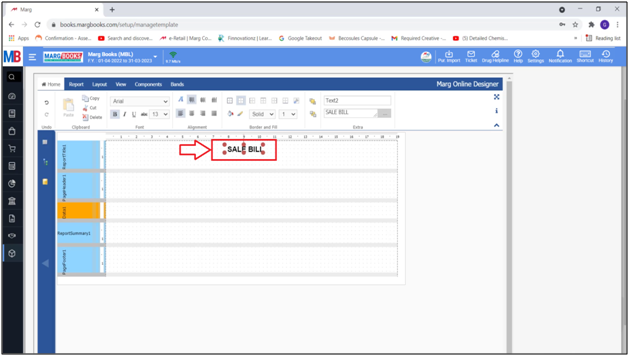



 -
Marg Books
-
Marg Books









