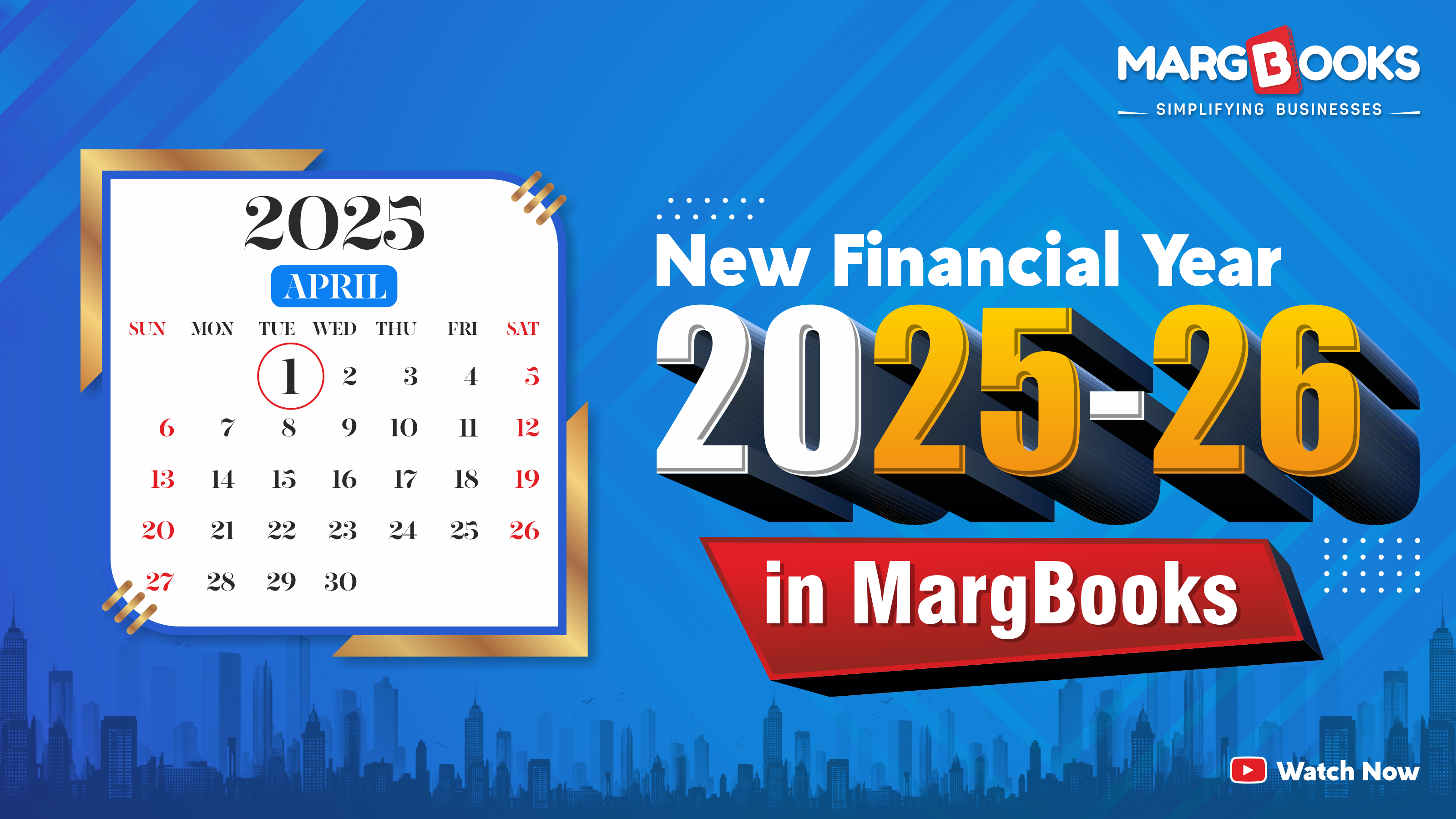Welcome to  -
Marg Books
-
Marg Books
Home > Marg Book > Statutory Report > How to upload GSTR1 on Offline Tool through Marg Books ?
How to upload GSTR1 on Offline Tool through Marg Books ?
Overview / Benefits of GST Offline Tool
Process to Generate GSTR1 in Excel Format through Marg Books
Process to Import GSTR1 Data into GST Offline Tool
Process to File Returns on GST Portal
Overview / Benefits of GST Offline Tool
A Registered Company is required to submit GST filings on a monthly basis. To ease the process; GST Offline Tool is a software application provided by the government to assist taxpayers in managing their Goods and Services Tax (GST) compliance offline. It enables users to enter invoice details, prepare GST returns, validate data, and generate reports without requiring an internet connection.
Benefits of GST Offline Tool:
- Facilitates offline data entry.
- Minimizes errors and ensures compliance by allowing validation before online submission.
- Enables bulk processing of transactions
- Offers cost-effective solution for GST compliance, as it's provided free by the government.
- Integrates with online platforms for seamless data transfer and return filing.
Process to Generate GSTR1 in Excel Format through Marg Books
- Firstly, click on 'Reports'.
- Then, click on 'Statutory Report'.
- The user will click on 'GSTR-1'.
- A 'GSTR1 Report' will get displayed.
- From the right side of the window, the user will click on the 'Date' option to view GSTR-1 data sorted by date as per the requirement.
- Now, click on 'GSTR1 Returns' button.
- A 'GSTR1 Returns' window will appear.
- The user will click on 'Excel'.
- The user can view GSTR1 Report will be generated in Excel Format.
Process to Import GSTR1 Data into GST Offline Tool
Note: To upload GSTR1 data onto the GST Offline Tool, ensure that the user has downloaded the GST Offline Tool application, to download GSTR1 Offline Tool click here
- The user will click on 'New' button.
A 'File Returns' window will appear.
a. GST Statement / Returns: The user will select 'GSTR1/IFF'.
b. GSTIN of Supplier: The user will enter the GSTIN Number.
c. Financial Year: The user will select the financial year period for which returns need to be filed.
d. Tax Period: The user will select the tax period for which month returns need to be filed.
Then, click on 'Proceed' button.
- A 'Warning' window will appear.
- The user will click on 'Yes'.
- Now, click on 'Import Files' button.
- Again, click on 'Import Excel' button.
- A 'File Selection' window will appear.
- The user will select the generated GSTR-1 Excel format file and click on 'Open'.
- A 'Warning' window will appear.
- The user will click on 'Yes'.
- The user can view import is being processed.
Note: In this warning window, users can view all the errors found in the selected file.
- Click on 'Ok'.
- The user can view Returns Details as Added Successfully.
- The user will click on 'View Summary' button.
- Now, click on 'Generate File' button.
- The user will click on the download link provided to download the JSON of the entered return file.
- Now, click on 'Save' button.
- The user will select the location, where the downloaded JSON file needs to be saved and click on 'Save' button.
- The user will click on 'Close'.
Process to File Returns on GST Portal
- Once the JSON file has been saved, the user will log in to the GST portal to file the return.
- Firstly, click on 'Services > Returns Dashboard'.
A 'File Returns' window will appear.
a. Financial Year: The user will select the Financial Year Period whose return needs to be filed.
Suppose select '2024-25'.
b. Return Filing Period: The user will select Return Filing Period for which month the return needs to be filed.
Suppose select 'April'.
Then, click on 'Search' button.
- The user will click on 'Prepare Offline' under the GSTR1 Tab.
- The user will click on 'Choose File' button.
- A 'File Selection' window will appear.
- Now, select the JSON file that was created earlier through the offline tool and click on 'Open' button.
- Here, the user can view that the status in the software shows as 'processed'. Additionally, the date, time, and reference ID will indicate when the invoices were uploaded. This signifies that the GSTR-1 has been successfully filed.
After following the above steps, the user can upload GSTR1 on Offline Tool through Marg Books.