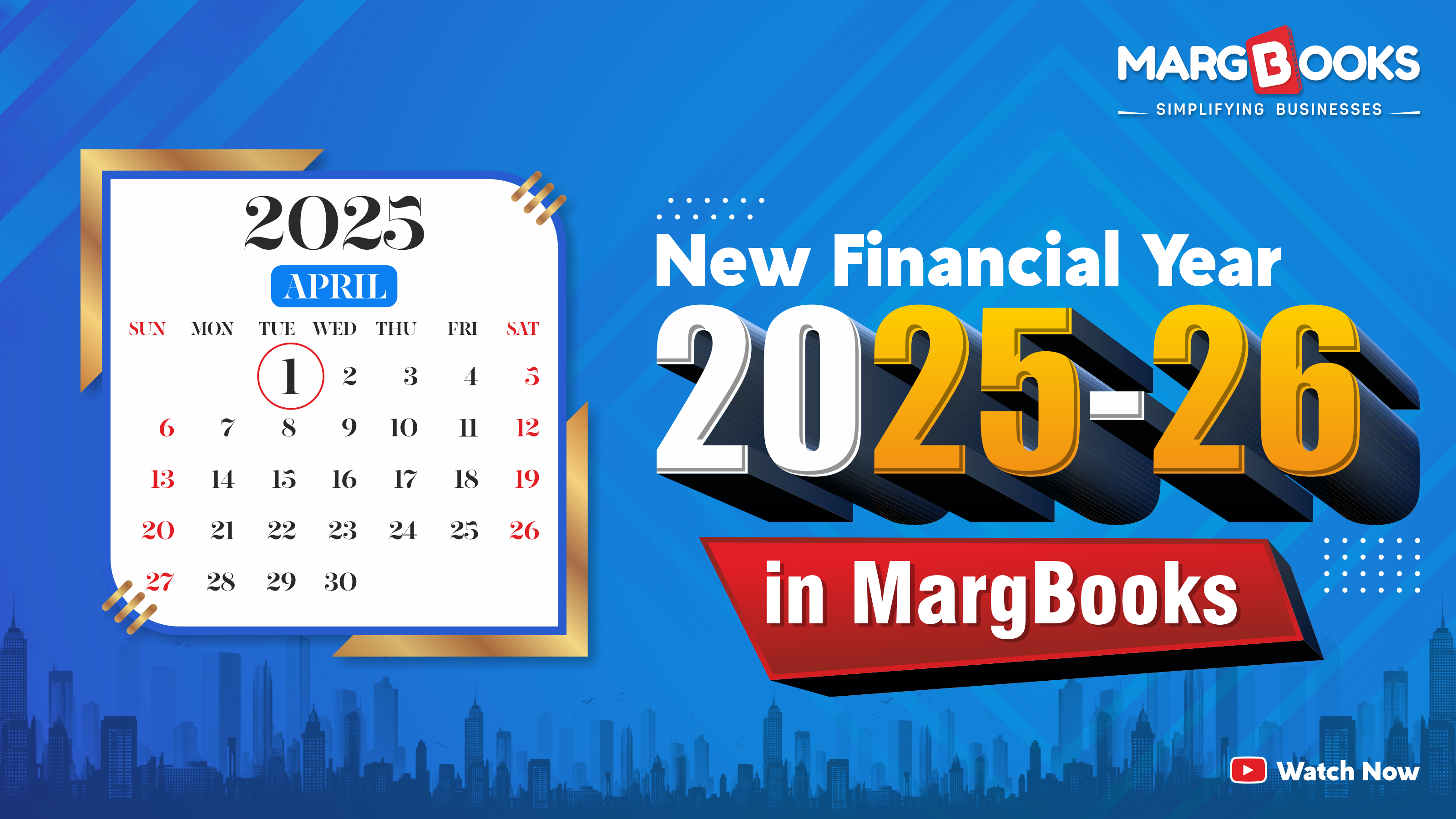Home > Marg Book > Stock Receive > How to view Stock Receive List ( Entry ) in Marg Books ?
How to view Stock Receive List ( Entry ) in Marg Books ?
- Firstly, click on 'Sale > Stock Receive'.
- The user can view 'Stock Receive List' will get displayed.
- The user will click on 'Today' button.
- The user will select from the given options to filter the stock receive list period-wise. Otherwise, in 'Custom' option, the user can enter the date range for which the stock receive list needs to be viewed.
- The user will click on 'Filter' button.
The user will select options as follows:
a. Multi Series: The user will select 'Multi Series', if maintain stock receive data series-wise and need to view separate series lists only.
b. Invoice No. From-To: The user will enter the stock receive number to view a particular transaction.
c. Party: The user will select a particular party to view the selected party-wise stock receive list.
d. Status: The user will select the status option as follows:
1. All: Select 'All' to view bills of all statuses.
2. Pending: Select 'Pending' to view bills of Pending status.
3. Paid: Select 'Paid' to view paid bills only.
4. Partial: Select 'Partial' to view partially paid bills only.
e. User Name: The user will select 'User Name' to view operator wise stock receive list.
f. Station: The user will select 'Station' to view selected station wise stock receive list.
g. Print: The user will select 'Print' to view stock receive list as per the requirement i.e. unprinted bills, printed bills, or all.
h. Purchase Above: The user will enter a specific amount to view a list of entries that are above that amount.
Click on 'Submit' button.
- The user will place a 'check' mark in the box of the bill for which other filters need to be used.
- Suppose select 'Bill No. SR0001'.
a. From the 'Action' column, the user can edit, print, and delete the selected bill by clicking on the respective icons.
b. Print: The user will click on 'Print', to print selected bill.
c. Export: The user will click on 'Export', to export selected bill in 'PDF or Excel' format.
d. Email: The user will click on 'Email', to email selected bill.
e. WhatsApp: The user will click on 'WhatsApp', to WhatsApp selected bill.



 -
Marg Books
-
Marg Books