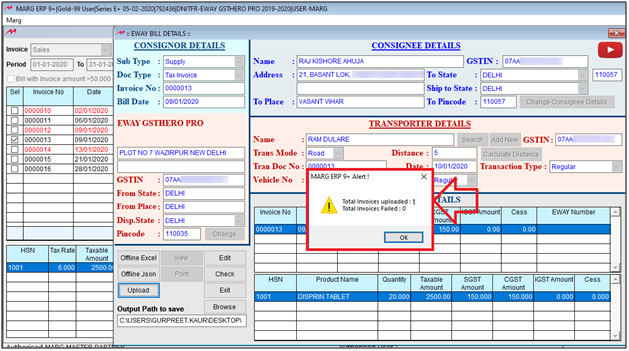Welcome to  -
Marg Wallet
-
Marg Wallet
Home > Marg Wallet > E Way > How to Generate e - Way Bill through Marg Wallet ?
How to Generate e - Way Bill through Marg Wallet ?
Activate E-Way Service in Marg Wallet
Process to Enter E-Way Bill Login Details in Marg Software
Process to Generate Individual e-Way Bill in Marg Software
Note: With effect from 15 June 2024, it's mandatory to Activate E-Way Service in Marg Wallet for generating it.
OVERVIEW OF E-WAY BILL
- E-Way Bill i.e. Electronic Way Bill is basically an electronic document generated on the GST portal indicating the movement of goods within the state or from one state to another state.
- e-Way bill is mandatory if the value of goods is more than Rs. 50,000 and e-Way bill is optional if the value of goods is less than Rs. 50,000.
ACTIVATE E-WAY SERVICE IN MARG WALLET
Note: Firstly, the user needs to Activate Marg Wallet.
- Go to Digital > Marg Wallet > Activate Services.
- Now the user will place a check mark on 'Auto E-Way Bill' service.
- Click on 'Submit' button.
PROCESS TO ENTER E-WAY BILL LOGIN DETAILS IN MARG SOFTWARE
- Firstly, the user will visit www.ewaybillgst.gov.in & Click on ‘Login’.

- Enter the Login Credentials i.e. Username & Password.
- Then mention the Captcha.
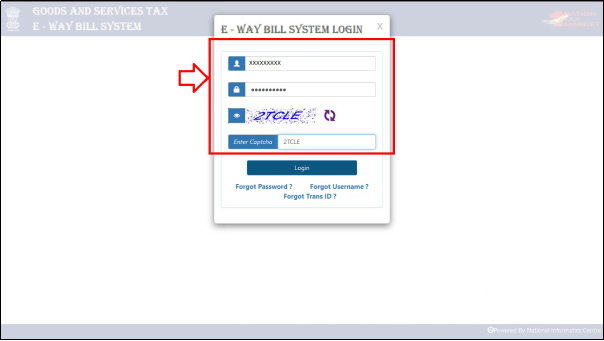
- Click on ‘Login’.
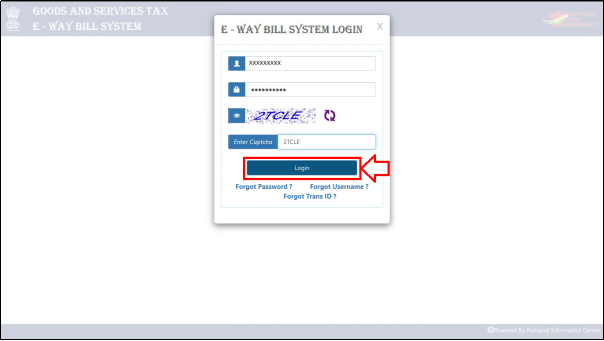
- A Dashboard of E-Way Bill Portal will appear.
- Click on 'Registration' > Then select 'For GSP'.
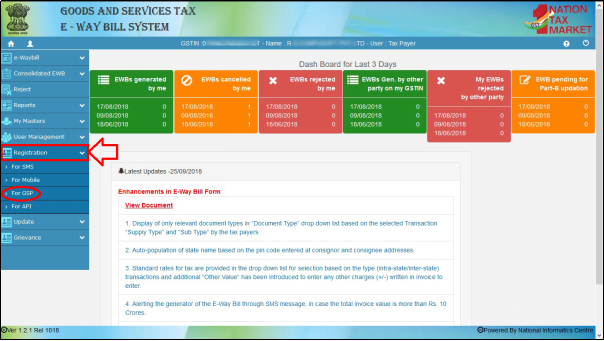
- A 'Register your GST Suvidha Provider' window will get displayed.
- The user will Enter the E-mail ID and mobile No. then click on 'Send OTP'.
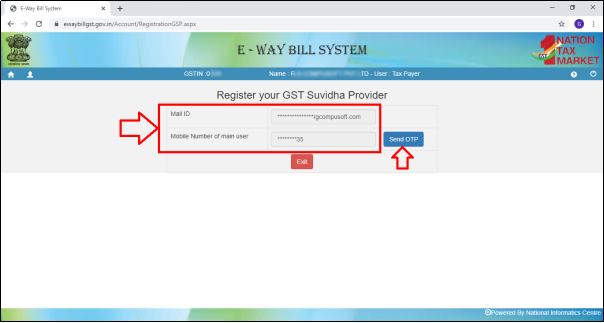
Fig 1. Process to Register Your GST Suvidha Provider on E-Way Bill Portal.
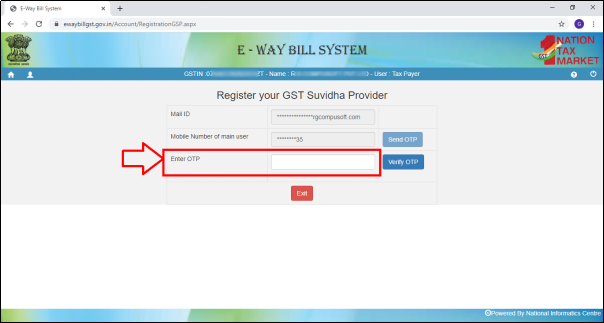
- The user will receive an OTP on their registered mobile no.
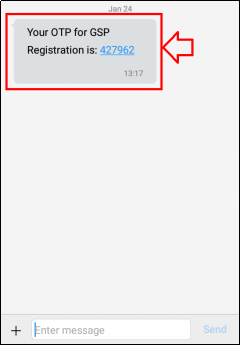
- Then enter the OTP and click on 'Verify OTP'.
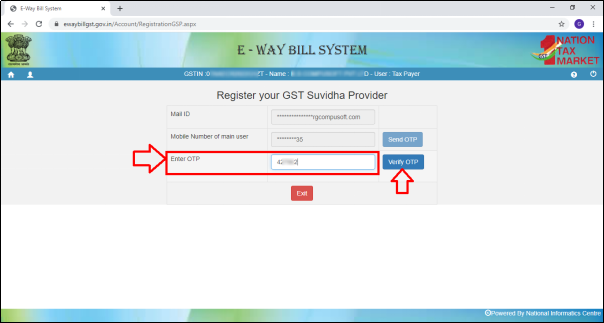
- Click on 'Add/New'.
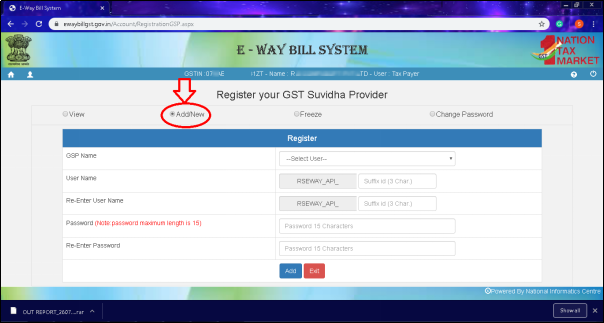
- Select the GSP Name i.e. Pinnacle Finserve Advisors Pvt. Ltd.'
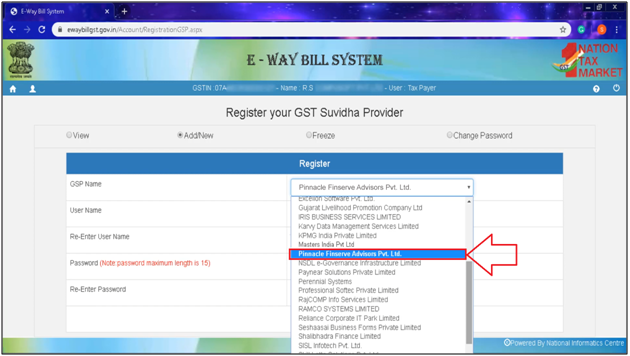
- Then Enter the Username and Password.
Note: The username which is been received and the password entered here are the Login details e-Way Bill.
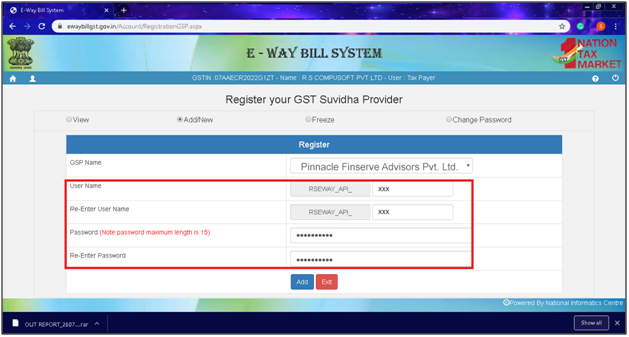
- Click on 'Add'.
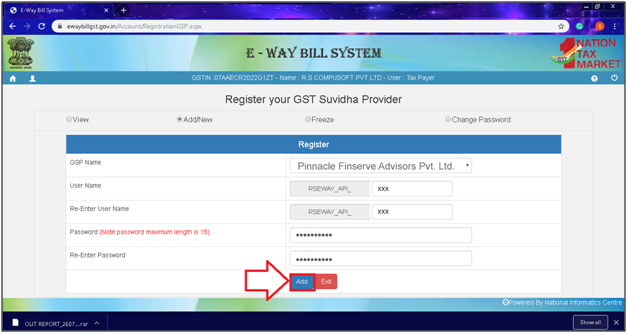
- The user will then view the message of 'Account Created Successfully'.
- Now after getting the login details of e-Way Bill, the user will go to the software.
- Go to e-Way > Login Details.

- A ‘GST e-Way Bill Login Credentials’ window will appear. Click on ‘Edit’.
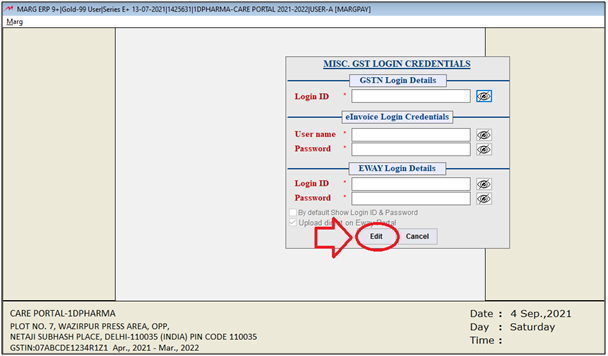
- The user will mention the User name which is been received at the time of GSP registration and the password as provided.
Note: These are the credentials of the e-Way bill, and these credentials of the e-Way bill don't need to be those that are of the actual NIC portal. These can be different.
- So after filling in these login details, click on ‘Save’.
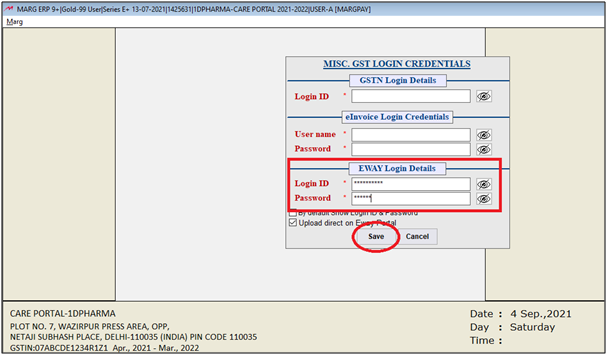
As the user saves it then the software will get these login details.
PROCESS TO GENERATE INDIVIDUAL E-WAY BILL IN MARG SOFTWARE
- Now Go to Gst > GSTR Settings.

- A 'GST Settings' window will appear.
- The user will select 'eInvoice Settings'.
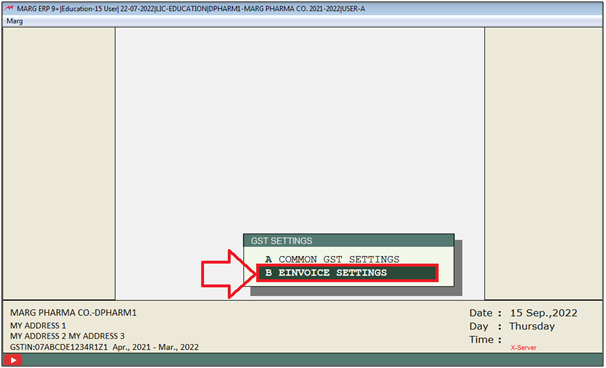
- An 'eInvoice Settings' window will appear.
- In 'Select Your GSP', the user will select 'Pinnacle Finserv'.
- Click on 'Okay'.
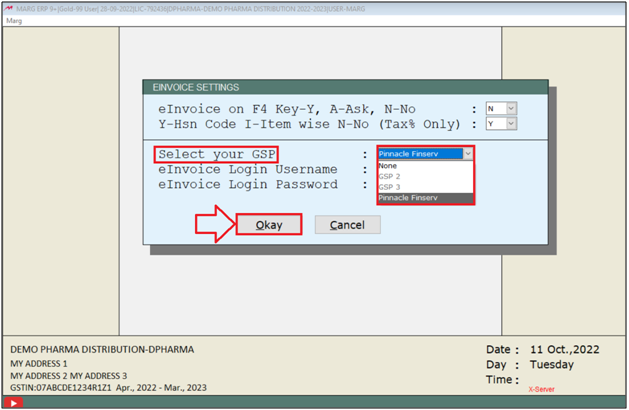
- Now to generate an e-Way bill, go to e-Way > Generate Individual.
It is basically for customers, which means if the customer generates the e-Way bill and gives it to the transporter then, in that case, the customer will select 'Generate Individual'.

A ‘e-Way Bill Details’ window will appear.
a. Invoice: Select the ‘Invoice’ of which the user needs to view the details of e-Way bills. So, the user will select ‘Sales’.
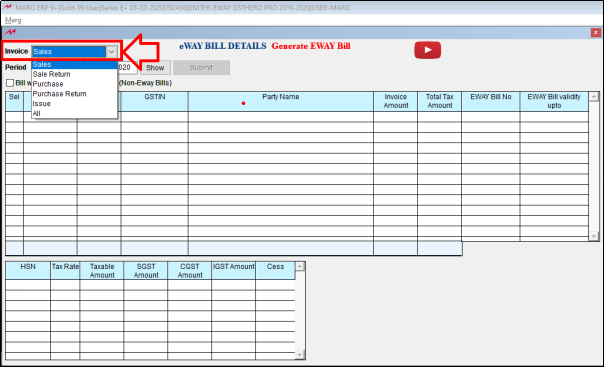
b. Date: Enter the ‘Date’ i.e. from which till which date the user needs to generate e-Way bills.
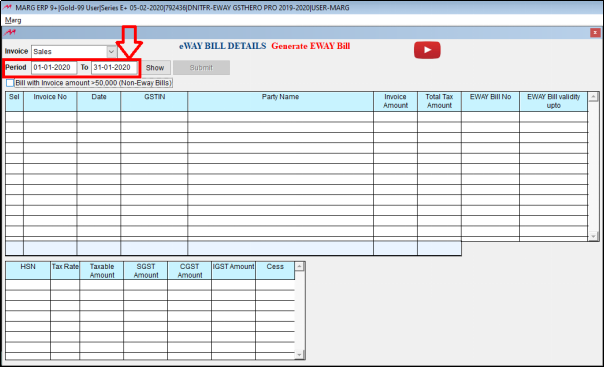
c. Bill with Invoice Amount Greater than 50,000: If the e-Way bill is being created for the consignment of Rs 50,000 or more than that then tick here. And if bills are not more than 50,000, then the user will not tick it.
Click on ‘Show’.
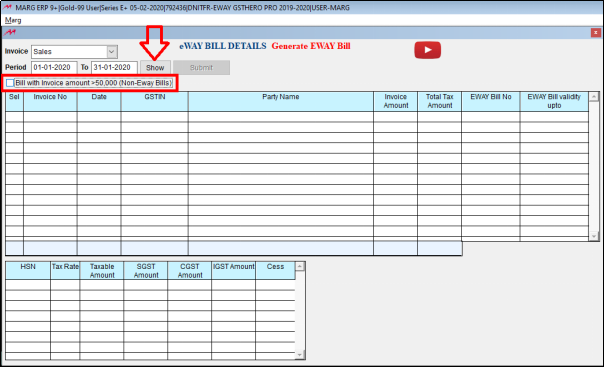
- As the user clicks on show, all the Invoices of ‘Sales’ will appear.
- The bills for which the e-Way bill is being created will be shown along with the validity.
- The user can also view the HSN details below related to the invoice.
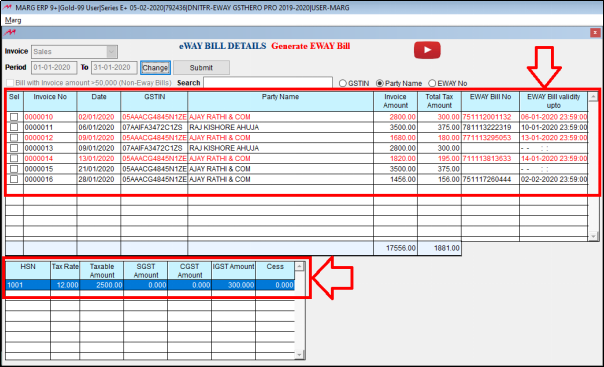
- Apart from that, the user can search the Invoice based on GSTIN, Party Name, and E-Way number as per the requirement.

- Then select the invoice of whose e-Way bill is being created and click on ‘Submit’.
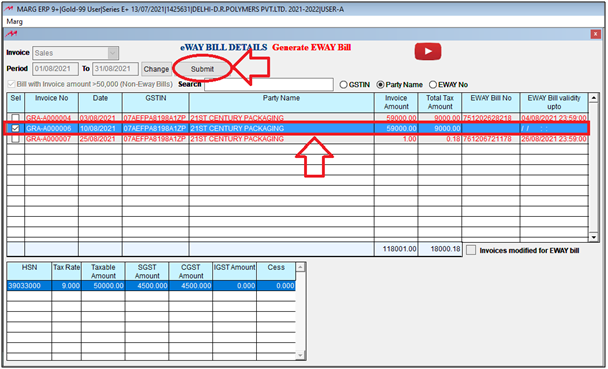
- So, the consignor and consignee details will get auto-filled here. If the user needs to change them then will click on ‘Edit’ and can change it as per the requirement.

- Suppose the user needs to change the Consignor Details then the user will click on ‘Change’.

- And by clicking on ‘Change’ Consignee Details’, the user can change the consignee details.
- Like, in ‘To state’ and in ‘Ship to state’ there are 2 states on the basis of the GSTIN of the consignor in both, but it might happen that the consignee needs to send it somewhere else than in that case the user can change the state from here.

There are the following conditions for generating E-way Bill for Part A and Part B:
| S.No. | Conditions | Requirements |
|---|---|---|
| 1 | To generate E-way Bill for Part A Only | Enter Transporter details with GST Number and mention the Distance. |
| 2 | To generate E-way Bill for Part B Only | Mention the 'Vehicle Number, Document Number and Document Date' in Transporter details. |
- Along with it, the user can view the Transporter details.
- The user can click on ‘Add New’ to add the new transporter.
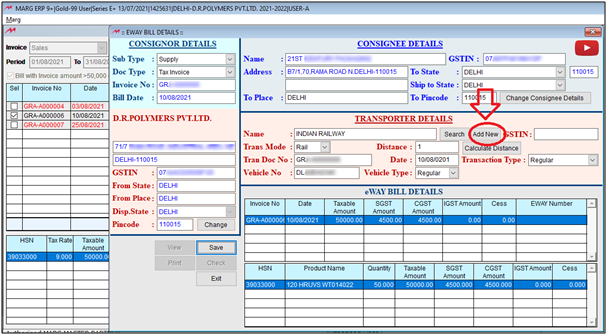
- A 'Transporter Master' window will appear in which the user will click on 'Add' to add a new transporter.

- The user can also select the Transport Mode as per the requirement Like Road, Rail, Air, and Ship.

- Now if the user needs to calculate the distance from the dispatch location to the ship location then click on ‘Calculate Distance’.

- A page of ‘e-Way Bill System’ will appear.
- The user will mention the ‘Dispatch from Pin Code’ and ‘Ship to Pin Code’ i.e. the user will mention the pin code of that location from where it is going to whichever location.
- Then mention those characters which is been shown in the image and click on ‘Go’.
- So, in this way the distance between both Pin Code will be shown after the calculation.

- After this, the user will click on ‘Save’ to save these details.
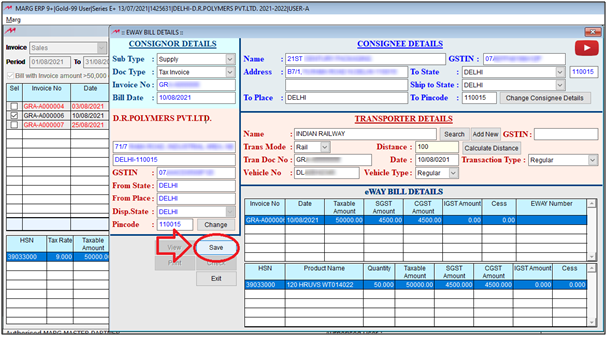
- After saving the details, the user can check if these details are accurate or not by clicking on ‘Check’ button.
- As there are no errors these details are correct.

After this, the user can view the three options to generate an eWay bill will get displayed which are mentioned below:
1. Offline Excel:
2. Offline JSON:
- When the user saves the e-Way bill through ‘Offline Excel’ or ‘Offline JSON’ then the user needs to log on e-Way portal and upload the e-Way bill.
- But before that, the user needs to specify the ‘Output Path’ that the offline Excel or the offline JSON that is being generated must be created at which location.
- For that, the user will click on ‘Browse’.

- Select the location to save file the and click on 'Ok'.
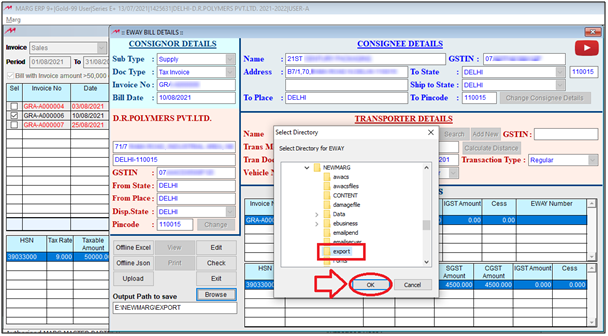
- Suppose the user will click on ‘Offline JSON’.
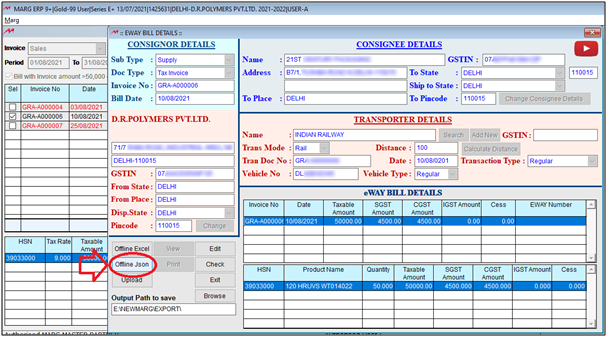
- Then the user can view that the e-Way bill has been generated.

3. Upload:
Select, if the user needs to upload an e-way bill directly on the e-way bill portal.
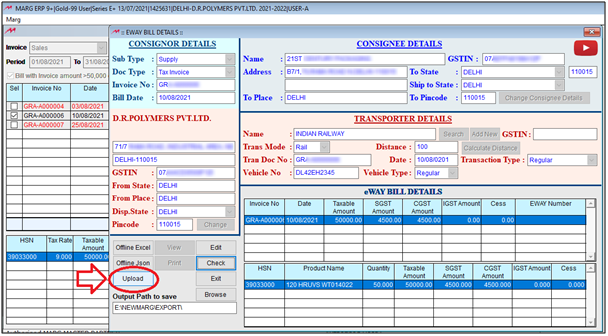
- As the user clicks on upload then the user can view that the selected invoice has been uploaded.