Welcome to  -
Marg ERP 9+
-
Marg ERP 9+
Search by Category
- Marg Nano
- Swiggy & Zomato
- ABHA - Ayushman Bharat
- Marg Cloud
-
Masters
- Ledger Master
- Account Groups
- Inventory Master
- Rate and Discount Master
- Refresh Balances
- Cost Centre Master
- Opening Balances
- Master Statistics
- General Reminder
- Shortage Report
- Supplier Vs Company
- Temporary Limit
- Shop QRID and eBusiness
- Cloud Backup Setup
- Password and Powers
- Marg Licensing
- Marg Setup
- Target
- Budget
- Credit Limit Management
- Change ERP Edition
- Ease Of Gst Adoption
-
Transactions
- ERP To ERP Order
- Sale
- Purchase
- Sale Return
- Purchase Return
- Brk / Exp Receive
- Scrap Receive
- Brk / Exp Issue
- Scrap Issue
- GST Inward
- GST Outward
- Replacement Issue
- Replacement Receive
- Stock Issue
- Stock Receive
- Price Diff. Sale
- Price Diff. Purchase
- BOM
- Conversion
- Quotation
- Sale Order
- Purchase Order
- Dispatch Management
- ERP Bridger
- Transaction Import
- Download From Server
- Approvals
- Pendings
- Accounts
- Online Banking
-
Books
- Cash and Bank Book
- All Ledgers
- Entry Books
- Debtors Ledgers
- Creditors Ledger
- Purchase Register
- Sale Register
- Duties & Taxes
- Analytical Summaries
- Outstandings
- Collection Reports
- Depreciation
- T-Format Printing
- Multi Printing
- Bank Reconcilation
- Cheque Management
- Claims & Incentives
- Target Analysis
- Cost Centres
- Interest and Collection
- Final Reports
-
Stocks
- Current Stock
- Stock Analysis
- Filtered Stock
- Batch Stock
- Dump Stock
- Hold/Ban Stock
- Stock Valuation
- Minimum Level Stock
- Maximum Level Stock
- Expiry Stock
- Near Expiry Stock
- Stock Life Statement
- Batch Purchase Type
- Departments Reports
- Merge Report
- Stock Ageing Analysis
- Fast and Slow Moving Items
- Crate Reports
- Size Stock
-
Daily Reports
- Daily Working
- Fast SMS/E-Mail Reports
- Stock and Sale Analysis
- Order Calling
- Business on Google Map
- Sale Report
- Purchase Report
- Inventory Reports
- ABC Analysis
- All Accounting Reports
- Purchase Planning
- Dispatch Management Reports
- SQL Query Executor
- Transaction Analysis
- Claim Statement
- Upbhogkta Report
- Mandi Report
- Audit Trail
- Re-Order Management
- Reports
-
Reports Utilities
- Delete Special Deals
- Multi Deletion
- Multi Editing
- Merge Inventory Master
- Merge Accounts Master
- Edit Stock Balance
- Edit Outstanding
- Re-Posting
- Copy
- Batch Updation
- Structure/Junk Verificarion
- Data Import/Export
- Create History
- Voucher Numbering
- Group of Accounts
- Carry Balances
- Misc. Utilities
- Advance Utilities
- Shortcut Keys
- Exit
- Generals
- Backup
- Self Format
- GST Return
- Jewellery
- eBusiness
- Control Room
- Advance Features
- Registration
- Add On Features
- Queries
- Printing
- Networking
- Operators
- Garment
- Hot Keys
-
GST
- E-Invoicing
- Internal Audit
- Search GSTIN/PARTY
- Export Invoice Print
- Tax Clubbing
- Misc. GST Reports
- GST Self-Designed Reports
- GST Return Video
- GSTR Settings
- Auditors Details
- Update GST Patch
- Misc. GST Returns
- GST Register & Return
- GST RCM Statement
- GST Advance Statement
- GST Payment Statement
- Tax Registers and Summaries
- TDS/TCS Reports
- Form Iss./Receivable
- Mandi
- My QR Code
- E-Way Bill
- Marg pay
- Saloon Setup
- Restaurant
- Pharmanxt free Drugs
- Manufacturing
- Password and Power
- Digital Entry
Home > Margerp > Purchase Analysis > How to view Purchase Book in Marg Software ?
How to view Purchase Book in Marg Software ?
Overview of Purchase Book in Marg Software
Process to View Purchase Book Report in Marg Software
OVERVIEW OF PURCHASE BOOK IN MARG SOFTWARE
- In Marg Software Purchase Book Option enables the user to easily view or print the purchase book.
- The user can view the bill-by-bill detail of the purchases including the tax & other details of the transactions based on the filter settings and requirement.
PROCESS TO VIEW PURCHASE BOOK REPORT IN MARG SOFTWARE
- Go to Reports > Purchase Analysis > Purchase Book
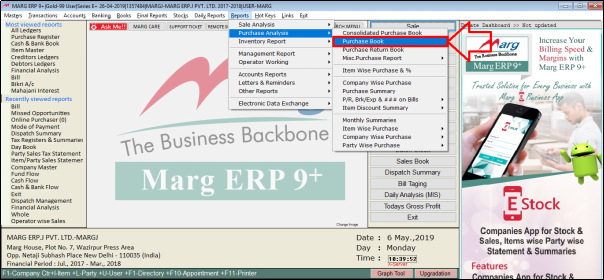
A 'Purchase Book' window will appear.
a. From: Enter from which date the user needs to view Purchase Book.
b. To: Enter till which date the user needs to view Purchase Book.
c. Operator Name: If the user needs to view Purchase Book operator wise, then select the operator.
d. Terminal: Specify the name where the system is operating.
e. Order From App/Non App: The user can include purchase order from app and non app.
f. Cash/Credit/Discount: The user can select credit, cash and discount for the basis of bill.
g. With Challan: Select whether to view Purchase Book with challan or without challan.
h. Club Cash Sales: Select whether to club cash purchase as Yes, No or WoP as per the requirement.
i. Detailed /Summarised: Select summary and Detail as per the requirement.
j. Less Cr/Dr Note value: Select whether to deduct the Cr/Dr Note value or not.
k. Amt. =Rate* Quantity, Net, R*Q-D: Select the base on which amount needs to calculate.
l. Index on Date/P/ MR/A/R: Select whether to index report on the basis of Date, Party, MR, Area or Route.
m. Purchase Detail/ Grand Total: Select whether to view the purchase book report in Detail of purchase only/Grand total/Purchase Detail with Credit & Debits.
n. Selected Company: If the user needs the report of any specific company then we select this option 'Yes' so it will ask to select the specific Company.
o. More Item Selection: The user can select 'Yes' to filter the report on the bases of more filters otherwise keep the option 'No'.
p. Selected Party: If the user needs the report of any specific Party then we select this option 'Yes' so it will asking to select the specific Party.
q. Printing Begins from: Mention the number of line from which report need to print.
r. End Page: Mention the number of line till which report need to print.
Now click on 'Accept'.

- A 'Purchase Book' window will appear.
- The user can view Bill wise purchase details.
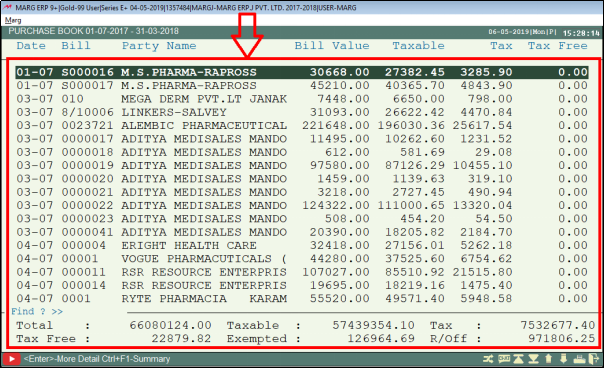
- In order to view further details of any Party’s bill the user will press 'Enter' key.
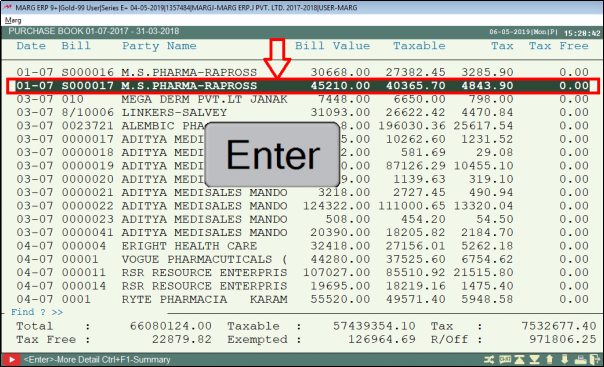
- A 'Purchase Alteration' window will appear.
- The user can easily 'View/Modify/Print' any bill of the party as per their requirement.
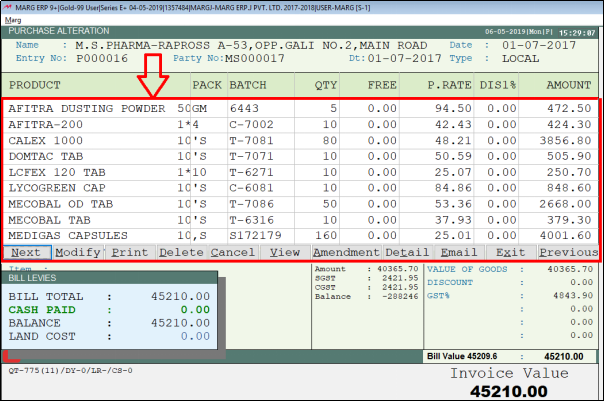
- The user will press 'Ctrl+F1' key to view the summary of Purchase book.
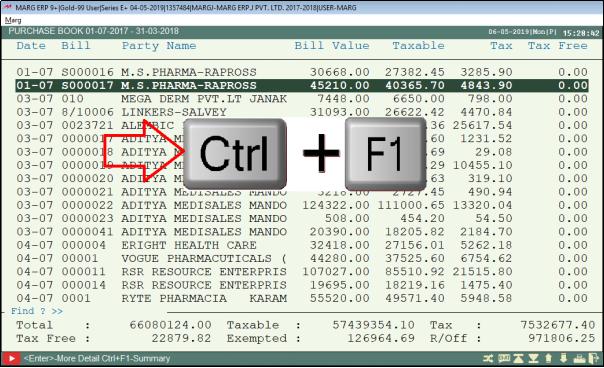
- A 'Group On' window will appear.
- The user will select on basis of the group on which Purchase Book needs to be viewed.
- Suppose select 'Party Wise'.
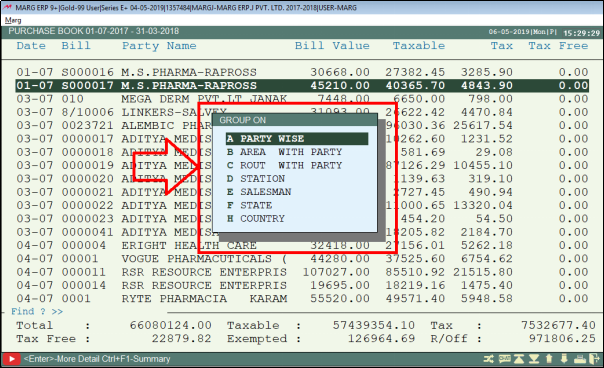
- The user can view 'Party Wise Purchase book Summary' will get generate.
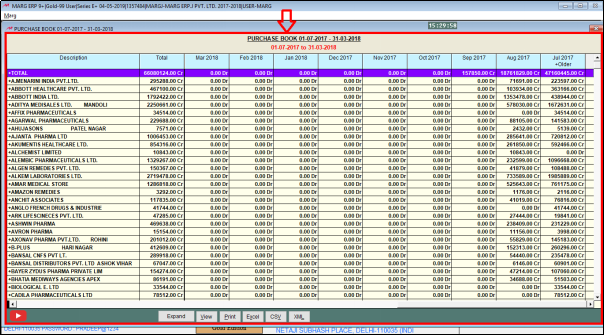
- If the user needs to view the further details of any party, either press 'Enter' key or click on 'Expand'.
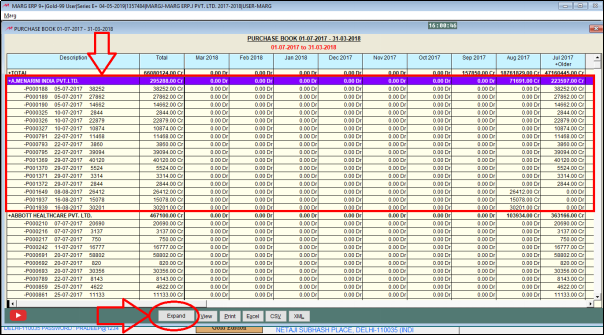
- The user can also 'View/Print/Excel' as per the requirement.
- Suppose click on 'View'.
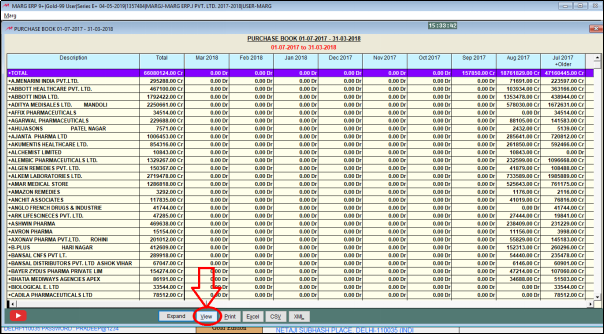
After following the above steps, the user can view Purchase Book in Marg Software.
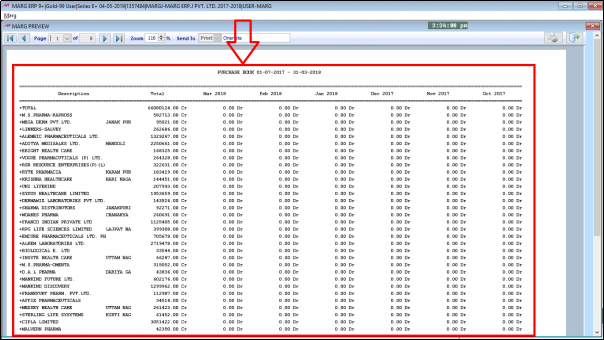
1. Go to Reports > Purchase Analysis > Purchase Book.
2. A 'Purchase Book' window will appear. The user will select the options as per the requirement.
3. Click on 'Accept'.
4. A 'Purchase Book' window will appear. The user will press 'Alt+P' key.
5. Now click on 'View/Print/Excel' as per the requirement.
6. A window will appear. Select 'Index wise Total/Last Total' as per the requirement.













