Welcome to  -
Marg ERP 9+
-
Marg ERP 9+
Search by Category
- Marg Nano
- Swiggy & Zomato
- ABHA - Ayushman Bharat
- Marg Cloud
-
Masters
- Ledger Master
- Account Groups
- Inventory Master
- Rate and Discount Master
- Refresh Balances
- Cost Centre Master
- Opening Balances
- Master Statistics
- General Reminder
- Shortage Report
- Supplier Vs Company
- Temporary Limit
- Shop QRID and eBusiness
- Cloud Backup Setup
- Password and Powers
- Marg Licensing
- Marg Setup
- Target
- Budget
- Credit Limit Management
- Change ERP Edition
- Ease Of Gst Adoption
-
Transactions
- ERP To ERP Order
- Sale
- Purchase
- Sale Return
- Purchase Return
- Brk / Exp Receive
- Scrap Receive
- Brk / Exp Issue
- Scrap Issue
- GST Inward
- GST Outward
- Replacement Issue
- Replacement Receive
- Stock Issue
- Stock Receive
- Price Diff. Sale
- Price Diff. Purchase
- BOM
- Conversion
- Quotation
- Sale Order
- Purchase Order
- Dispatch Management
- ERP Bridger
- Transaction Import
- Download From Server
- Approvals
- Pendings
- Accounts
- Online Banking
-
Books
- Cash and Bank Book
- All Ledgers
- Entry Books
- Debtors Ledgers
- Creditors Ledger
- Purchase Register
- Sale Register
- Duties & Taxes
- Analytical Summaries
- Outstandings
- Collection Reports
- Depreciation
- T-Format Printing
- Multi Printing
- Bank Reconcilation
- Cheque Management
- Claims & Incentives
- Target Analysis
- Cost Centres
- Interest and Collection
- Final Reports
-
Stocks
- Current Stock
- Stock Analysis
- Filtered Stock
- Batch Stock
- Dump Stock
- Hold/Ban Stock
- Stock Valuation
- Minimum Level Stock
- Maximum Level Stock
- Expiry Stock
- Near Expiry Stock
- Stock Life Statement
- Batch Purchase Type
- Departments Reports
- Merge Report
- Stock Ageing Analysis
- Fast and Slow Moving Items
- Crate Reports
- Size Stock
-
Daily Reports
- Daily Working
- Fast SMS/E-Mail Reports
- Stock and Sale Analysis
- Order Calling
- Business on Google Map
- Sale Report
- Purchase Report
- Inventory Reports
- ABC Analysis
- All Accounting Reports
- Purchase Planning
- Dispatch Management Reports
- SQL Query Executor
- Transaction Analysis
- Claim Statement
- Upbhogkta Report
- Mandi Report
- Audit Trail
- Re-Order Management
- Reports
-
Reports Utilities
- Delete Special Deals
- Multi Deletion
- Multi Editing
- Merge Inventory Master
- Merge Accounts Master
- Edit Stock Balance
- Edit Outstanding
- Re-Posting
- Copy
- Batch Updation
- Structure/Junk Verificarion
- Data Import/Export
- Create History
- Voucher Numbering
- Group of Accounts
- Carry Balances
- Misc. Utilities
- Advance Utilities
- Shortcut Keys
- Exit
- Generals
- Backup
- Self Format
- GST Return
- Jewellery
- eBusiness
- Control Room
- Advance Features
- Registration
- Add On Features
- Queries
- Printing
- Networking
- Operators
- Garment
- Hot Keys
-
GST
- E-Invoicing
- Internal Audit
- Search GSTIN/PARTY
- Export Invoice Print
- Tax Clubbing
- Misc. GST Reports
- GST Self-Designed Reports
- GST Return Video
- GSTR Settings
- Auditors Details
- Update GST Patch
- Misc. GST Returns
- GST Register & Return
- GST RCM Statement
- GST Advance Statement
- GST Payment Statement
- Tax Registers and Summaries
- TDS/TCS Reports
- Form Iss./Receivable
- Mandi
- My QR Code
- E-Way Bill
- Marg pay
- Saloon Setup
- Restaurant
- Pharmanxt free Drugs
- Manufacturing
- Password and Power
- Digital Entry
Home > Margerp > E Mail Setup > What is the Process of Email Setup in Marg Software ?
What is the Process of Email Setup in Marg Software ?
Overview Of E-Mail Setup In Marg Software
Process Of E-Mail Setup In Marg Software
Process To Send Bill On E-Mail In Marg Software
OVERVIEW OF E-MAIL SETUP IN MARG SOFTWARE
- In Marg Software, E-mail Setup is a facility for the user to send the softcopy and PDF of the sale bill/ purchase bill.
- E-mail Setup in Marg Software allows the user to send an E-Mail of softcopy and PDF on the issue and receive and also to send e-mail on new bill, modify bill and on bill audits.
PROCESS OF E-MAIL SETUP IN MARG SOFTWARE
- Go to Masters > Marg Setups > Control Room.
- A 'Control Room' window will appear.
- The user will select 'E-Mail Setup'.
- Now click on ‘Accept’.
An 'E-Mail Setup' window will appear.
a. Email Send From X-No S-MARG Server I-Individual Computer: Select the option as per the requirement.
S-Marg Server: Select the option if needs to send Email through Server of Marg.
I-Individual Computer: Select the option if need to send an Email through the computer.
Suppose select 'I'.
b. Email Send from W-Marg Wallet [Default] O-Outlook M-SMTP: Select the option 'M'.
c. If SMTP: If the user has an account on Gmail/Yahoo/Hotmail/Rediffmail/ibibo then the user will enter 'Smtp.gmail.com' and Port number '465'.
d. From Mail I.D: The user will now enter the e-mail ID from which the E-mail needs to be sent.
e. User ID: The user will enter the same E-mail ID, mentioned in 'From Mail ID'.
F. Want to Change Password: The user will select 'Y'.
- Login to 'Gmail Account'.
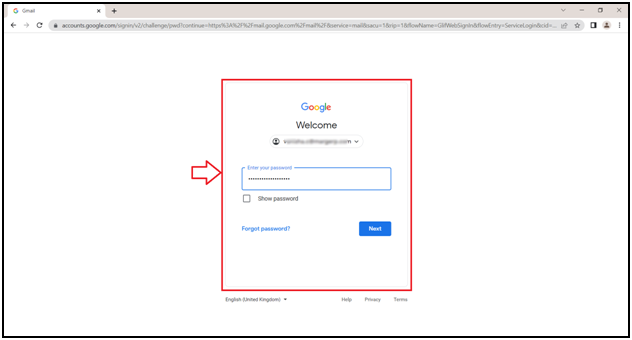
- From the right side of the Gmail Account, click on the 'alphabet' icon.
- Click on ‘Manage your Google Account’.
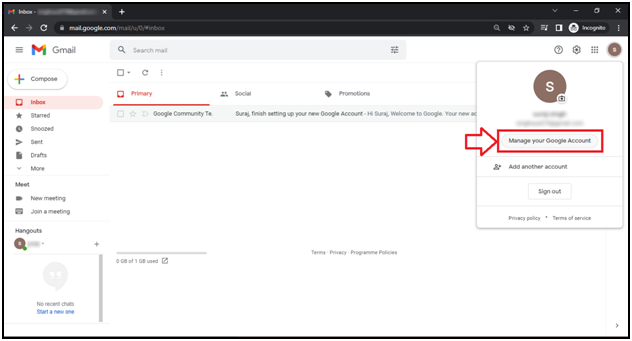
- Click on the 'Security' tab.
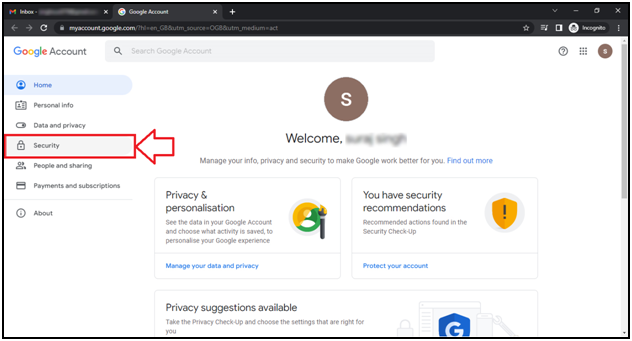
- Now click on '2-Step Verification' option.
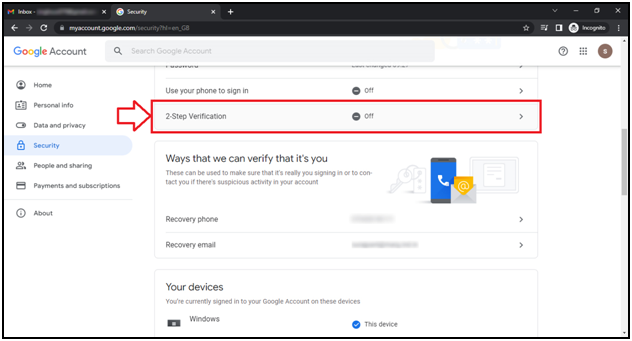
- Click on 'Get Started' tab.
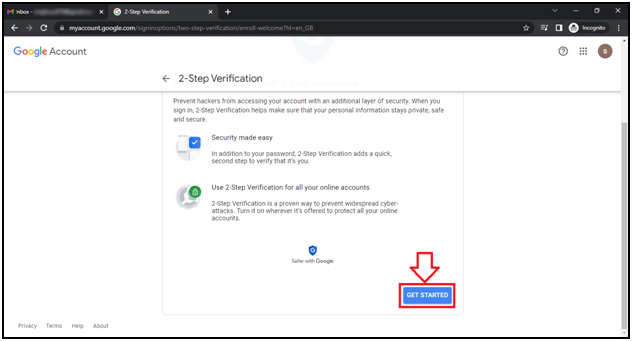
- Enter the Gmail 'Password' and click on 'Next' tab.
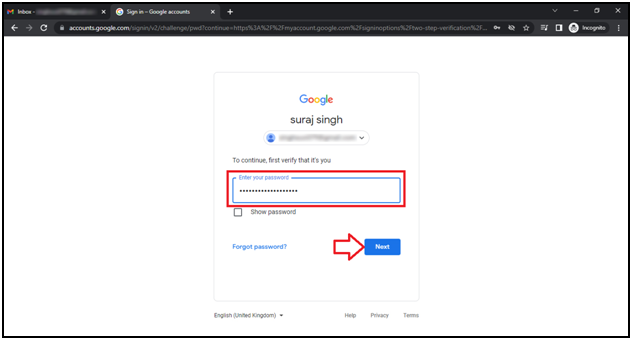
- The user will mention the mobile number which is linked to the Gmail account.
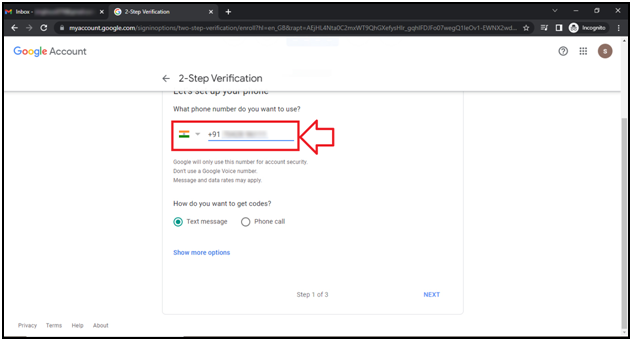
- Then select the ‘medium’ through which the Code needs to be received i.e. Text Message or Call.
- Suppose select Text message' and click on 'Next'.
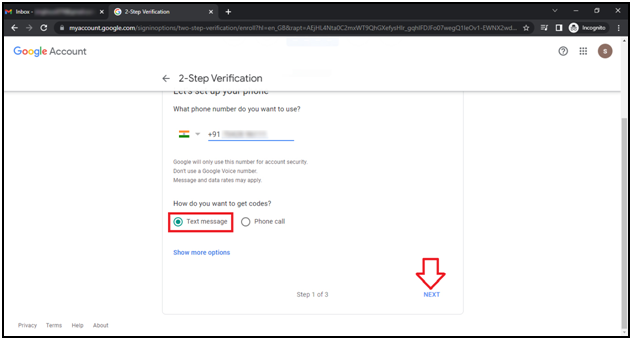
- The user will enter the OTP which is received via text message.
- Click on 'Next' tab.
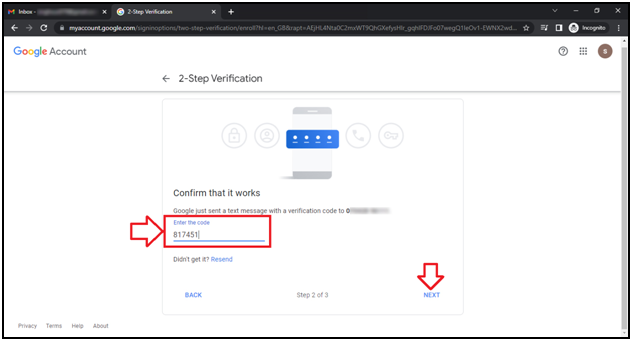
- A ‘2-Step Verification’ window will appear.
- Now the user will turn on the option of 2-Step Verification.

- The user will again click on ‘Manage your Account’ tab.
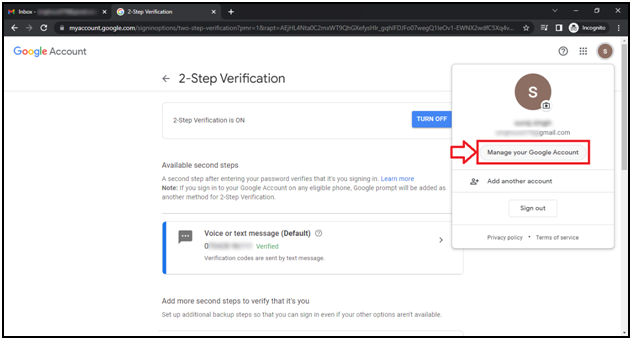
- Click on ‘Security’ tab.
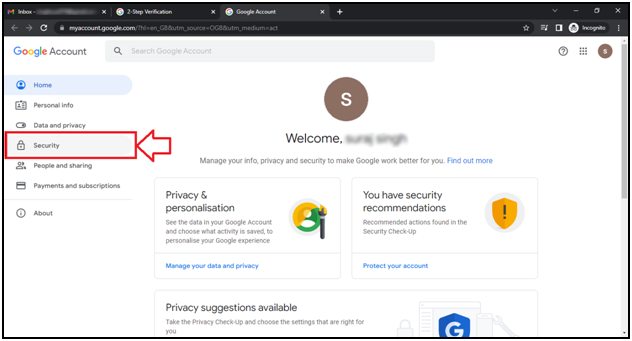
- The user will click on ‘2- Step Verification’ option.
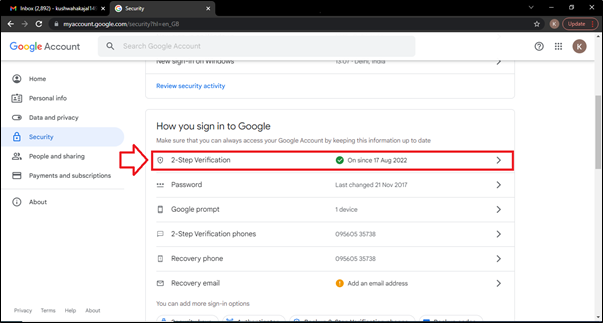
- A ‘2- Step Verification’ window will appear.
- Click on ‘App Passwords’.
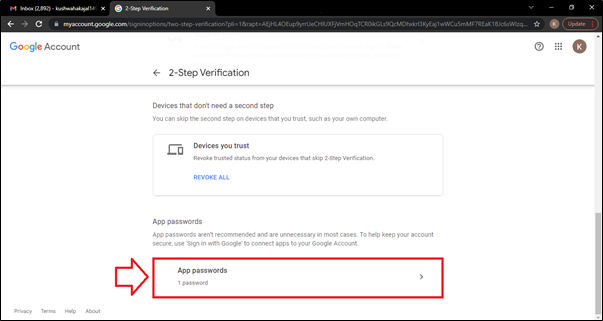
- In Case 'App Password' option does not display in 2-Step Verification'.
- Search 'App' after entering in the 'Security' Tab and click on 'App Passwords'.
- The user will type MargERP and click on 'Create'.
- After that Gmail will generate the App Password.
- Copy this password and save it for future use.
Note: This Password will only show once, that's why save it for future use.
-
Now type the generated password (Without Space) instead of entering the Gmail Password.
- Again mention the same password.
g. E-mail Ledger in Excel protected with Party Password: If the user needs to e-mail the ledger in Excel protected with a party password then select 'Y/N' respectively as per the requirement.
h. E-mail Ask on 1-New & Modify Bill 2-Bill Audit 3-Modify Bill: Select the option as per the requirement.
1-New & Modify Bill: Select the option if needs software to ask for Email while creating a New Bill or Modify Bill.
2-Bill Audit: Select the option if need software to ask for Email only in bill audit.
3-Modify Bill: Select the option if need software to ask for Email only while Modifying Bill.
Suppose select '1'.
i. Softcopy of Invoice Y-Both, I-Issue, R-Receive: Select the option as per the requirement.
Y-Both: Select the option if needs to share softcopy (CSV/Excel) of both Issue and Receive.
I-Issue: Select the option if needs to share softcopy (CSV/Excel) of only Issue.
R-Receive: Select the option if needs to share softcopy (CSV/Excel) of only Receive.
Suppose select 'Y'.
j. Default N-No Yes in 1-New 2-Modify 3-Both: Select the option as per the requirement.
N: Select the option if needs to default set 'No' for sending Bill on Email.
1-New: Select the option if needs to default set 'Yes' for sending New Bill on Email.
2-Modify: Select the option if needs to default set 'Yes' while Modifying Bill.
3-Both: Select the option if needs to default set 'Yes' for both New and Modify Bill.
Suppose select '1'.
k. PDF Copy of Invoice Y-Both, I-Issue, R-Receive: Select the option as per the requirement.
Y-Both: Select the option if need to share a PDF of both Issue and Receive.
I-Issue: Select the option if need to share a PDF of only the Issue.
R-Receive: Select the option if need to share a PDF of only Receive.
Suppose select 'I'.
l. PDF Copy N-No T-Ask in Party Master A-All: Select the option as per the requirement.
N-No: Select the option if don't want software to ask for sharing PDF.
T-Ask in Party Master: Select the option if needs software to Ask in Party Master whether to Send a PDF or not.
A-All: Select the option if needs software to by default set 'Yes' to share PDF in All Party Master.
Suppose select 'N'.
m. E-Mail PDF Copy to HO/Godown N-No Y-Ask A-Always send a copy: Select the option if the user wants to E-mail a PDF copy to the Head Office or Godown also.
N-No: Select the option if don't need to send a copy to HO or Godown.
Y-Ask: Select the option if need software to ask to send a copy to HO or Godown.
A-Always send a copy: Select the option if need software to auto send a copy to HO or Godown.
Suppose select 'N'.
n. E-Mail already send Alert on 1-Purchase Order 2-All 3-No: Select the option as per the requirement.
- The user will now press 'ESC' key twice.
- Now click on ‘Yes’ to save the changes.
- Go to Masters > Ledger Master > Ledger > Modify Ledger.
- A 'Ledger Alteration' window will appear.
- The user will select the ledger in which the Email ID needs to be mentioned.
- Suppose select 'Kajal' and press 'Enter' key.
- Now select 'SMS,EMail & Geo'.
- A 'Message,EMail : Kajal' window will appear.
- In 'E-Mail' option, mention the party E-Mail ID.
- In 'Send Email' option, the user will select 'Yes'.
- Now press 'PageDown' key.
- A Marg ERP 9+ alert of 'Save Email.....in Master?' will appear.
- Click on 'Yes'.
PROCESS TO SEND BILL ON E-MAIL IN MARG SOFTWARE
- Thereafter, when the user creates a Sale bill and click on 'Save Bill'.
- A 'Send' window will appear.
- In 'Send Email' option, the user will select 'Yes' and press 'Enter' key.
- Thereafter, the user can view Bill will get sent on E-Mail ID in Marg Software.













