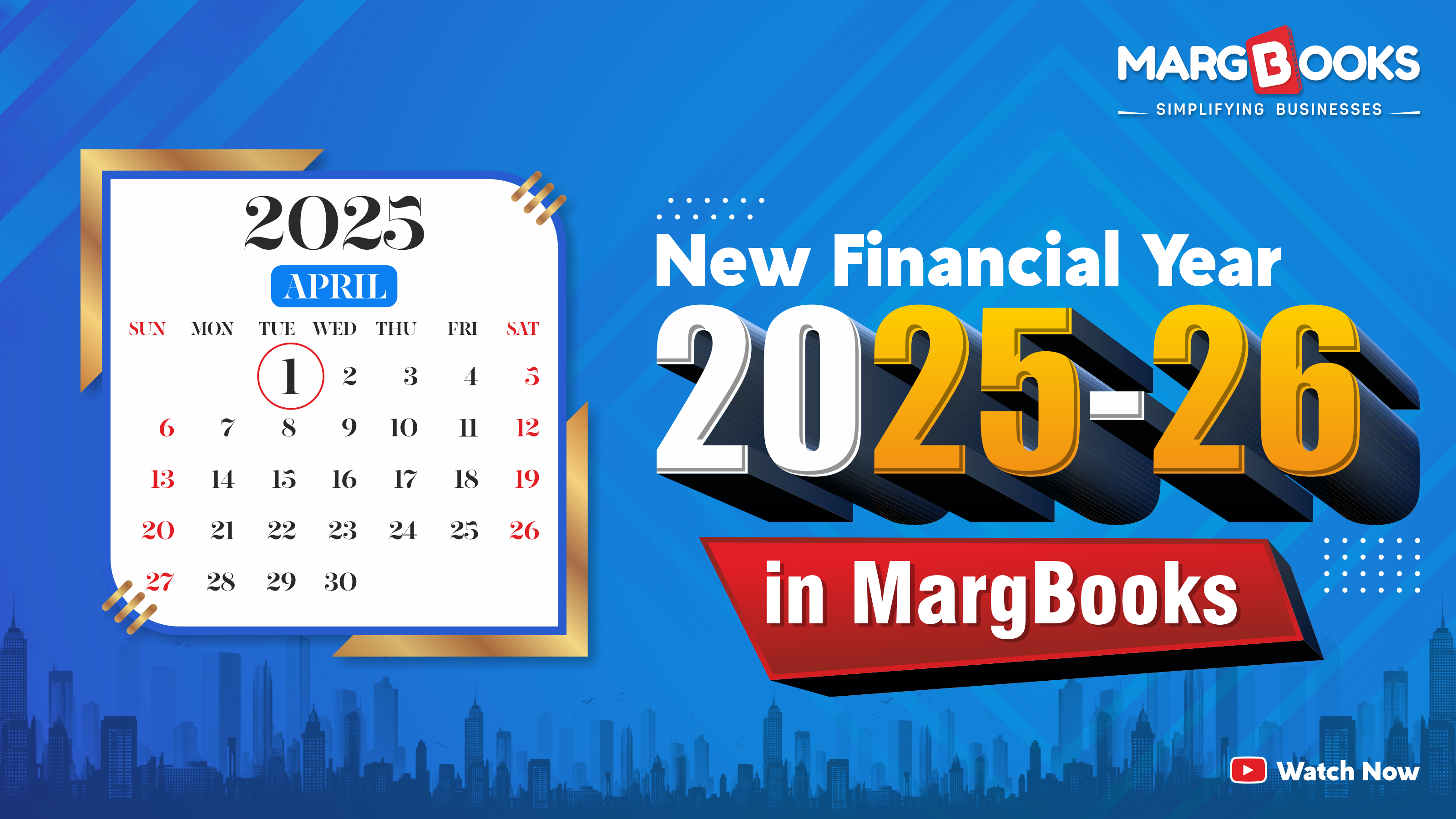Home > Marg Book > Nepal1 > How to Create Sale Return in Nepal Setup of Marg Books ?
How to Create Sale Return in Nepal Setup of Marg Books ?
Overview of Sale Return in Nepal Setup of Marg Books
Process to Create Sale Return in Nepal Setup of Marg Books
Overview Of Sale Return In Nepal Setup Of Marg Books
- In normal day to day functioning of a business, goods/stocks which are sold, being returned is quite common. This can happen for a variety of reasons like defects in goods, quality standards not matching with the required quality demanded, buyer not requiring stock, etc.
- Therefore, with the help of Marg Books, the user can easily create the entry of sale return in Nepal Setup as per the requirement.
Process To Create Sale Return In Nepal Setup Of Marg Books
- Firstly, go to Sale > Return.
- Click on 'Create' button or press 'F2' key.
- The user will mention the date as per the requirement.
- Suppose mention '01-04-2082'.
- The user will select the party for which a Sale Return transaction needs to be created.
- Suppose select 'Neha' and press 'Enter' key.
- Now, the user will mention the ‘Party No.’.
- The invoice date will be auto selected on the basis of the bill date.
- The user will select the 'Rate of Tax' i.e. 5%, 12% which needs to be charged on the sale return transaction.
- Suppose select 'Item Wise'.
The user will select the filters as per the requirement.
a. Return of Bills: The user will select whether the transaction is being created against the single purchase bill or is being created on a manual basis.
b. Bill No.: If in the above option the user has selected 'Single' then the software will automatically pick the last bill number of the selected party or in case selected 'Manual' the user needs to mention the bill number manually.
c. Date: Software will automatically pick the 'Date of Entry' as per the mentioned Bill Number.
d. Amount: Software will automatically pick the 'Amount of Entry' as per the mentioned Bill Number.
Then, click on 'Ok' button.
- The user can view the items that have been selected in the Sale bill (against which the Sale Return transaction is being created).
- Now select the item by placing a checkmark on it and click on 'OK' button.
- Now, the item will get loaded in the Sale return transaction and the user can also change the details i.e. Quantity of the item, and rate of the item as per the requirement.
- Click on 'Save' button or press 'F10' key.
After following the above steps, the user can view that Sale Return will get created in Nepal Setup of Marg Books.



 -
Marg Books
-
Marg Books