Welcome to  -
Marg ERP 9+
-
Marg ERP 9+
Search by Category
- Marg Nano
- Swiggy & Zomato
- ABHA - Ayushman Bharat
- Marg Cloud
-
Masters
- Ledger Master
- Account Groups
- Inventory Master
- Rate and Discount Master
- Refresh Balances
- Cost Centre Master
- Opening Balances
- Master Statistics
- General Reminder
- Shortage Report
- Supplier Vs Company
- Temporary Limit
- Shop QRID and eBusiness
- Cloud Backup Setup
- Password and Powers
- Marg Licensing
- Marg Setup
- Target
- Budget
- Credit Limit Management
- Change ERP Edition
- Ease Of Gst Adoption
-
Transactions
- ERP To ERP Order
- Sale
- Purchase
- Sale Return
- Purchase Return
- Brk / Exp Receive
- Scrap Receive
- Brk / Exp Issue
- Scrap Issue
- GST Inward
- GST Outward
- Replacement Issue
- Replacement Receive
- Stock Issue
- Stock Receive
- Price Diff. Sale
- Price Diff. Purchase
- BOM
- Conversion
- Quotation
- Sale Order
- Purchase Order
- Dispatch Management
- ERP Bridger
- Transaction Import
- Download From Server
- Approvals
- Pendings
- Accounts
- Online Banking
-
Books
- Cash and Bank Book
- All Ledgers
- Entry Books
- Debtors Ledgers
- Creditors Ledger
- Purchase Register
- Sale Register
- Duties & Taxes
- Analytical Summaries
- Outstandings
- Collection Reports
- Depreciation
- T-Format Printing
- Multi Printing
- Bank Reconcilation
- Cheque Management
- Claims & Incentives
- Target Analysis
- Cost Centres
- Interest and Collection
- Final Reports
-
Stocks
- Current Stock
- Stock Analysis
- Filtered Stock
- Batch Stock
- Dump Stock
- Hold/Ban Stock
- Stock Valuation
- Minimum Level Stock
- Maximum Level Stock
- Expiry Stock
- Near Expiry Stock
- Stock Life Statement
- Batch Purchase Type
- Departments Reports
- Merge Report
- Stock Ageing Analysis
- Fast and Slow Moving Items
- Crate Reports
- Size Stock
-
Daily Reports
- Daily Working
- Fast SMS/E-Mail Reports
- Stock and Sale Analysis
- Order Calling
- Business on Google Map
- Sale Report
- Purchase Report
- Inventory Reports
- ABC Analysis
- All Accounting Reports
- Purchase Planning
- Dispatch Management Reports
- SQL Query Executor
- Transaction Analysis
- Claim Statement
- Upbhogkta Report
- Mandi Report
- Audit Trail
- Re-Order Management
- Reports
-
Reports Utilities
- Delete Special Deals
- Multi Deletion
- Multi Editing
- Merge Inventory Master
- Merge Accounts Master
- Edit Stock Balance
- Edit Outstanding
- Re-Posting
- Copy
- Batch Updation
- Structure/Junk Verificarion
- Data Import/Export
- Create History
- Voucher Numbering
- Group of Accounts
- Carry Balances
- Misc. Utilities
- Advance Utilities
- Shortcut Keys
- Exit
- Generals
- Backup
- Self Format
- GST Return
- Jewellery
- eBusiness
- Control Room
- Advance Features
- Registration
- Add On Features
- Queries
- Printing
- Networking
- Operators
- Garment
- Hot Keys
-
GST
- E-Invoicing
- Internal Audit
- Search GSTIN/PARTY
- Export Invoice Print
- Tax Clubbing
- Misc. GST Reports
- GST Self-Designed Reports
- GST Return Video
- GSTR Settings
- Auditors Details
- Update GST Patch
- Misc. GST Returns
- GST Register & Return
- GST RCM Statement
- GST Advance Statement
- GST Payment Statement
- Tax Registers and Summaries
- TDS/TCS Reports
- Form Iss./Receivable
- Mandi
- My QR Code
- E-Way Bill
- Marg pay
- Saloon Setup
- Restaurant
- Pharmanxt free Drugs
- Manufacturing
- Password and Power
- Digital Entry
Home > Margerp > Batch > How to Update Purchase Scheme in Sales Scheme in Marg Software?
How to Update Purchase Scheme in Sales Scheme in Marg Software?
Process of Updating Purchase Scheme in Sales Scheme in Marg ERP Software
Process to Generate Bill through Purchase Import/Transaction Import Option in Marg ERP Software
Overview/Introduction
Usually at the time of selling items, 90% users offers the same scheme which is being received to them at the time of purchasing those particular items i.e. whatever the schemes is offered at the time pf purchase the same schemes can be updated in sales.
The user can also update the sales scheme by generating the bill through Purchase Import.
For example: A product is being purchased from the distributor and one item is being offered to the user as free along with the 10 items.
So, if the user needs to update the same scheme in sales i.e. the scheme which is being provided to the user at the time of purchase can be done with the help of Marg ERP Software.
- Firstly, Go to Masters >> Marg Setups >> Control Room. Press Enter.
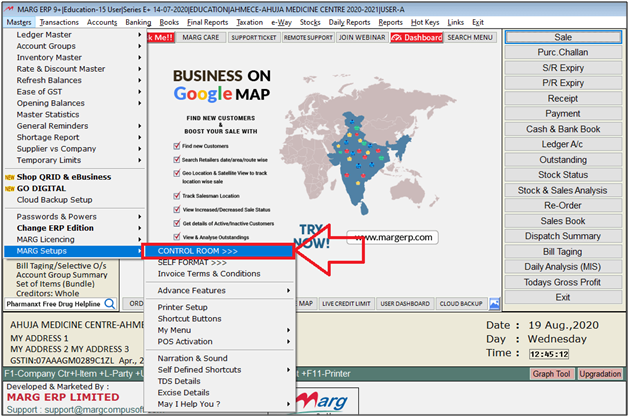
- A Control Room window will appear.
- The user will select ‘Search in all’. Press Enter.
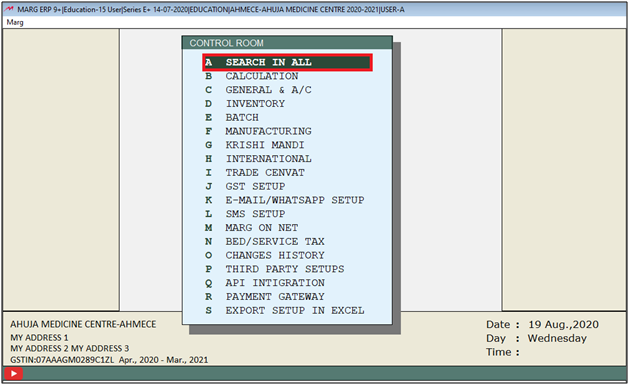
- A Controls window will appear in which the user will Search “Free Deal”.
- Now click on ‘Accept’.
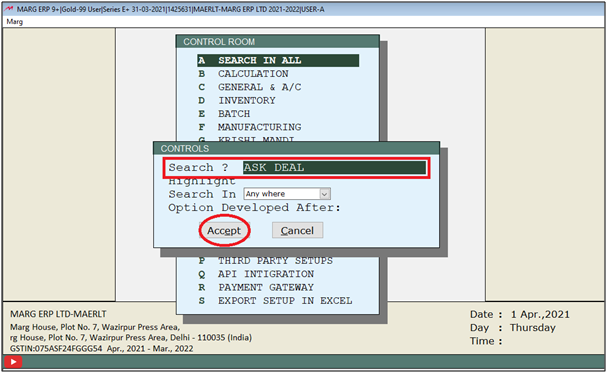
- A Free Deal window will appear.
- In 'Purchase Free Deal Shift in Sale Deal on Bill Save A-Ask B-Auto X-No' option, the user will select 'A'.
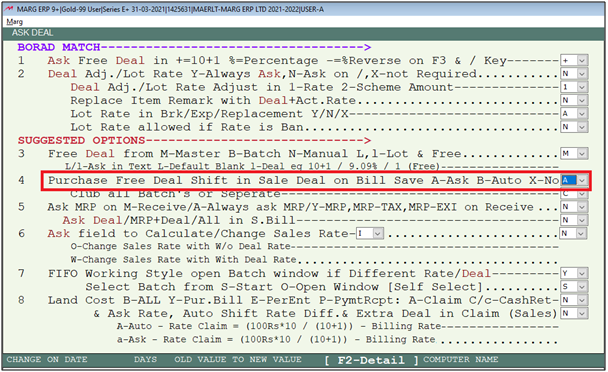
- The user will now press Esc key twice.
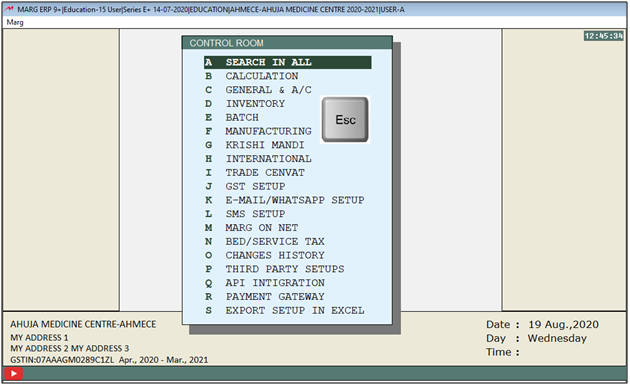
- Now click on ‘Yes’ to save the changes.
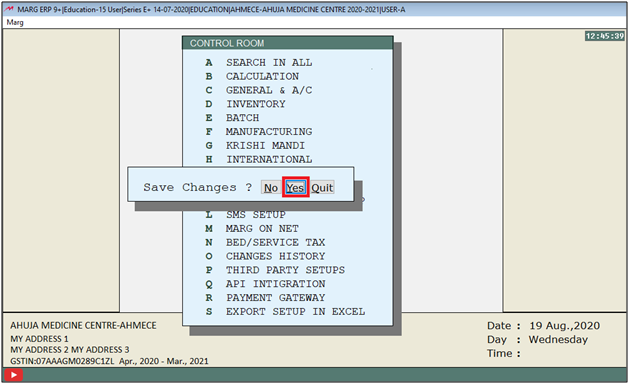
Now generate a Purchase Bill. Go to Transactions > Purchase > Bill.
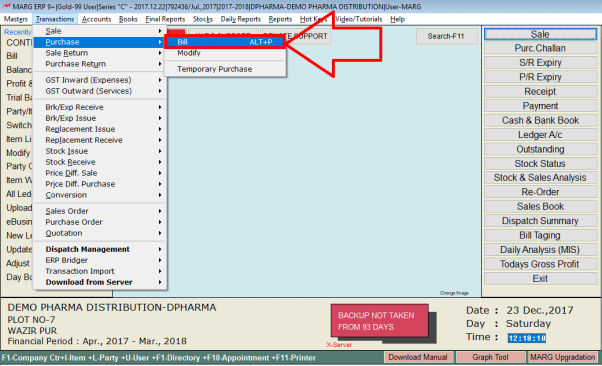
Select the Party i.e. Ranbaxy India Ltd.
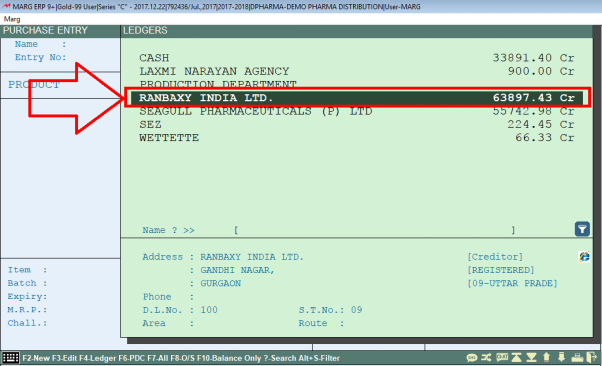
Select the Item which is being purchased i.e. Azmin Cap. And also enter the Batch No.

Fig. 1.1 Selecting Item for Creation of Purchase Bill in Marg ERP Software
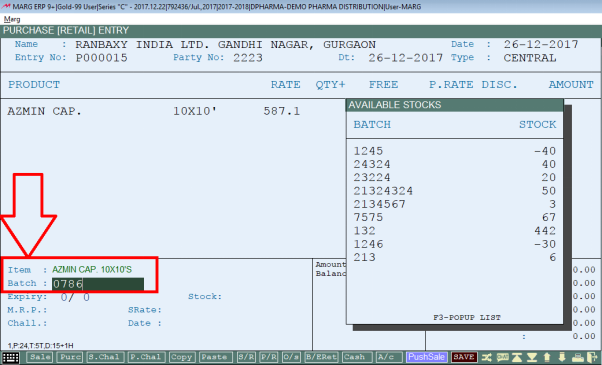
Enter the Quantity i.e. 60. Suppose the user has got 4 items as free along with the 60 items. So, enter 4 under Free (as shown below)

Then press “Enter”. As the user will press enter a Batch Detail Window will appear in which the scheme is not updated yet for sales.
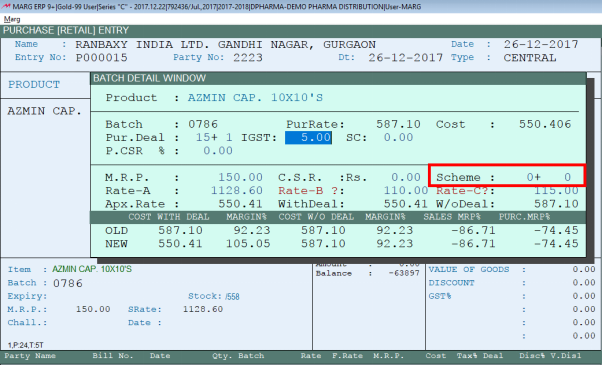
So, press “Esc” key. Then select the second item and enter the Batch No.

Fig. 1.2 Selecting item for Creation of Purchase Bill in Marg ERP Software

Enter the Quantity i.e. 20. Now, suppose the user gets 1 Quantity as free along with 20 quantities.

Then press “Enter”. As the user will press enter a Batch Detail Window will appear in which the scheme is not updated yet for sales.
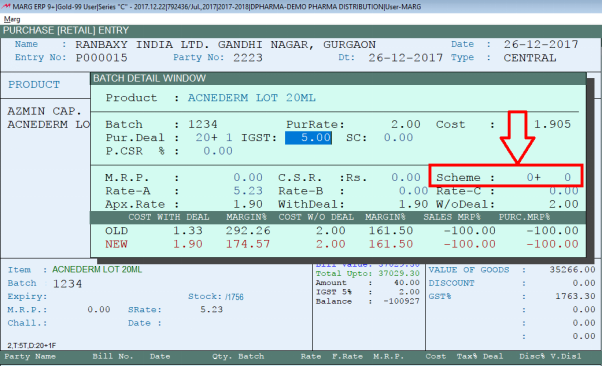
Now, press “Esc” key and “Tab” key.

If the user needs to update the same scheme in sales which is being offered at the time of purchase then press “+Key”.
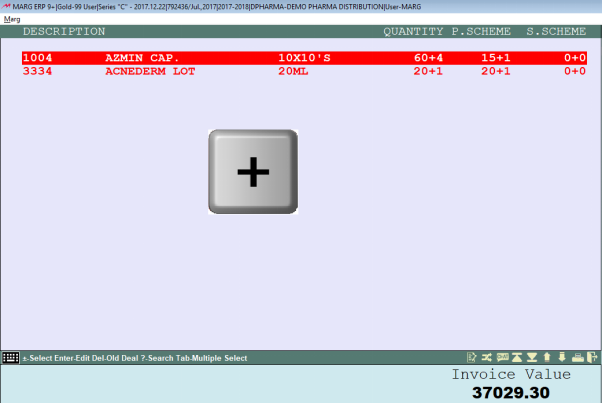
The user can view that the scheme which was being given at the time pf purchase, the same scheme is being applied in the sales (as shown below)
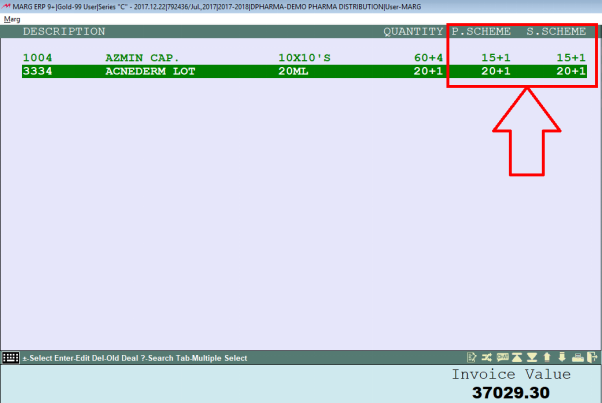
Press “Esc” key and then an alert message is displayed asking whether the user needs to save the updated changes. Select “Yes”.

The user can view that the sales scheme has been updated successfully.
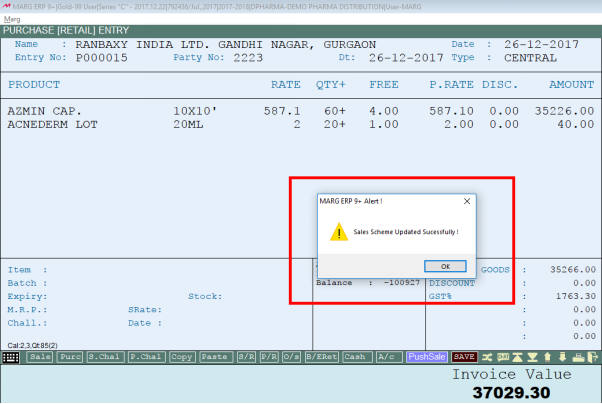
Press “Tab” key to save the bill.
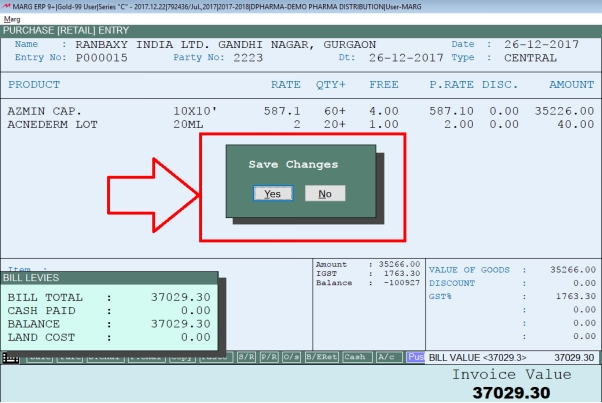
Now, when the user will generate the Sale Bill>>Select the Item “Azmin Cap” & “Acnederm”. The user can view that the software has automatically picked the free item at the time of sales.
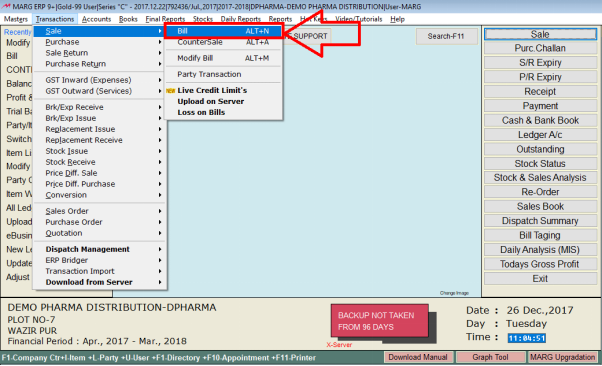
Fig. 1.3 Process to Create Sales Bill in Marg ERP Software

Fig. 1.4 Process to select Item for Creation of Sales Bill in Marg ERP Software

Fig. 1.5 Process to Create Sales Bill in Marg ERP Software
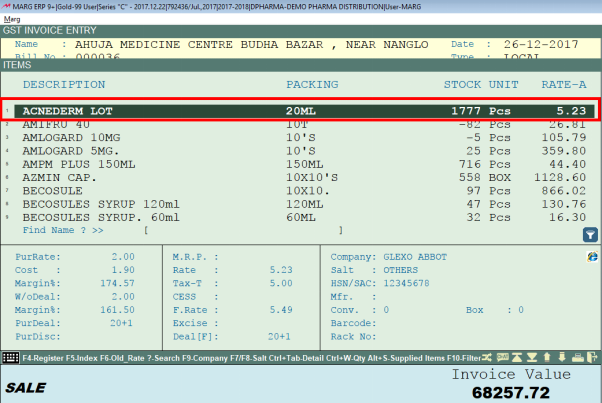
Fig. 1.6 Process to select Item for Creation of Sales Bill in Marg ERP Software
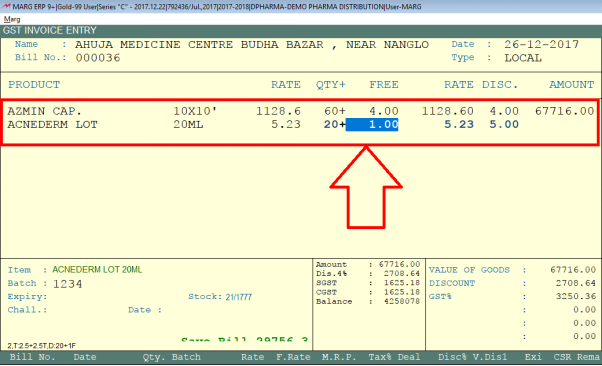
Now, the user will press “Tab” key to save the Sales Bill.

Process to Generate Bill through Purchase Import/Transaction Import Option in Marg ERP Software
In order to generate bill through Purchase Import/Transaction Import, go to Transactions >> Transaction Import >> GST Standard Bill Import.

Select the CSV File and click on “Accept”.
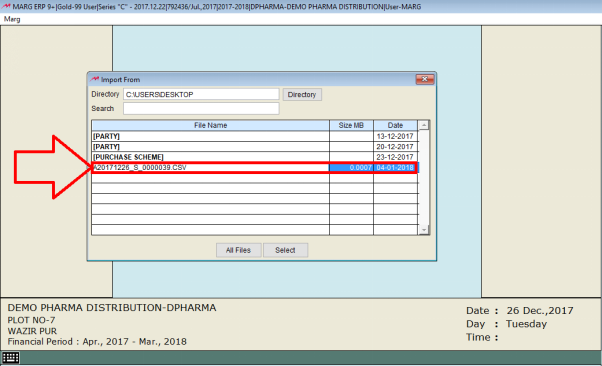
Fig. 1.7 Selecting the CSV File in Marg ERP Software

Select “Local” and then select the Party.
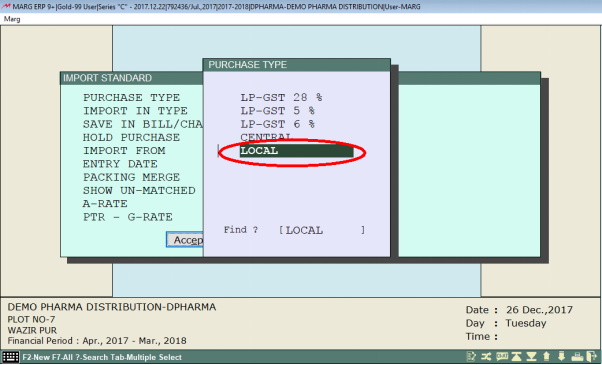
Fig. 1.8 Selecting the Purchase Type in Marg ERP Software

Now, the user will Map the items. If the user has already mapped the items then the software will not ask to map the items and if it is being done for the first time then there is a requirement to map the items.

Once the process of mapping of items has been completed, the user will press “Esc” key and save the changes.
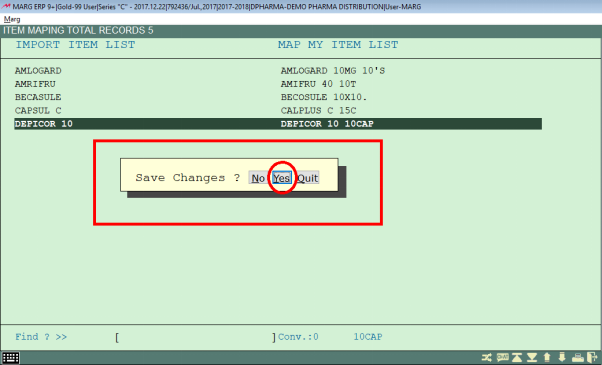
Then click on “Accept”.
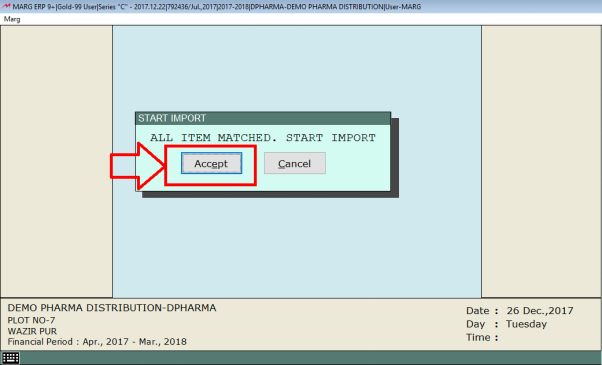
The user can view that all the items has been imported i.e. has been loaded in the bill as shown here.
Then press “Tab” key.

Press “+” key in order to update the Purchase scheme in Sales Scheme.
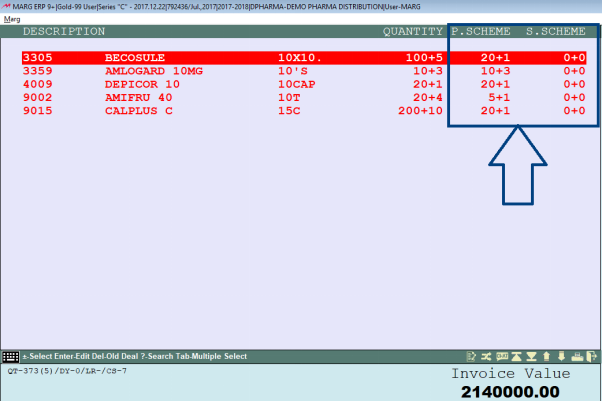
Fig. 2.10 Process to Update Sales Scheme in Marg ERP Software
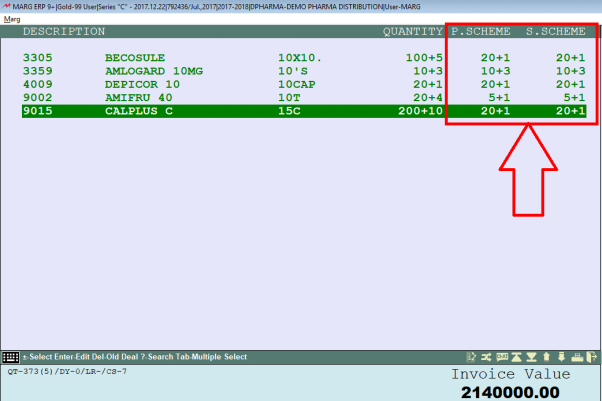
Press “Esc” key and then an alert message is displayed asking whether the user needs to save the updated changes. Select “Yes”.
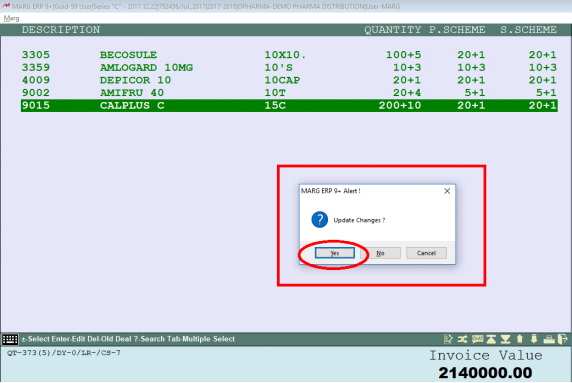
The user can view that the Sales Scheme has been updated successfully.
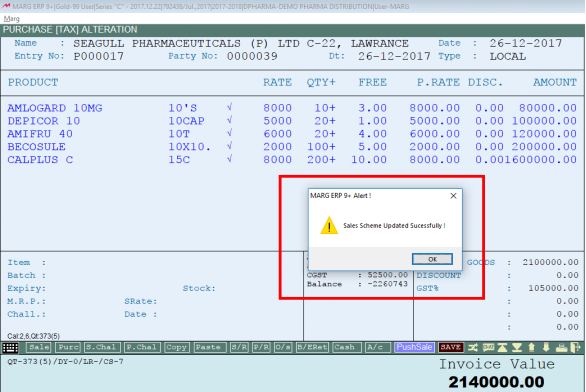
Now, the user will press “Tab” key in order to save the bill.

Fig. 1.8 Saving the Bill in Marg ERP Software














