Welcome to  -
Marg ERP 9+
-
Marg ERP 9+
Search by Category
- Marg Nano
- Swiggy & Zomato
- ABHA - Ayushman Bharat
- Marg Cloud
-
Masters
- Ledger Master
- Account Groups
- Inventory Master
- Rate and Discount Master
- Refresh Balances
- Cost Centre Master
- Opening Balances
- Master Statistics
- General Reminder
- Shortage Report
- Supplier Vs Company
- Temporary Limit
- Shop QRID and eBusiness
- Cloud Backup Setup
- Password and Powers
- Marg Licensing
- Marg Setup
- Target
- Budget
- Credit Limit Management
- Change ERP Edition
- Ease Of Gst Adoption
-
Transactions
- ERP To ERP Order
- Sale
- Purchase
- Sale Return
- Purchase Return
- Brk / Exp Receive
- Scrap Receive
- Brk / Exp Issue
- Scrap Issue
- GST Inward
- GST Outward
- Replacement Issue
- Replacement Receive
- Stock Issue
- Stock Receive
- Price Diff. Sale
- Price Diff. Purchase
- BOM
- Conversion
- Quotation
- Sale Order
- Purchase Order
- Dispatch Management
- ERP Bridger
- Transaction Import
- Download From Server
- Approvals
- Pendings
- Accounts
- Online Banking
-
Books
- Cash and Bank Book
- All Ledgers
- Entry Books
- Debtors Ledgers
- Creditors Ledger
- Purchase Register
- Sale Register
- Duties & Taxes
- Analytical Summaries
- Outstandings
- Collection Reports
- Depreciation
- T-Format Printing
- Multi Printing
- Bank Reconcilation
- Cheque Management
- Claims & Incentives
- Target Analysis
- Cost Centres
- Interest and Collection
- Final Reports
-
Stocks
- Current Stock
- Stock Analysis
- Filtered Stock
- Batch Stock
- Dump Stock
- Hold/Ban Stock
- Stock Valuation
- Minimum Level Stock
- Maximum Level Stock
- Expiry Stock
- Near Expiry Stock
- Stock Life Statement
- Batch Purchase Type
- Departments Reports
- Merge Report
- Stock Ageing Analysis
- Fast and Slow Moving Items
- Crate Reports
- Size Stock
-
Daily Reports
- Daily Working
- Fast SMS/E-Mail Reports
- Stock and Sale Analysis
- Order Calling
- Business on Google Map
- Sale Report
- Purchase Report
- Inventory Reports
- ABC Analysis
- All Accounting Reports
- Purchase Planning
- Dispatch Management Reports
- SQL Query Executor
- Transaction Analysis
- Claim Statement
- Upbhogkta Report
- Mandi Report
- Audit Trail
- Re-Order Management
- Reports
-
Reports Utilities
- Delete Special Deals
- Multi Deletion
- Multi Editing
- Merge Inventory Master
- Merge Accounts Master
- Edit Stock Balance
- Edit Outstanding
- Re-Posting
- Copy
- Batch Updation
- Structure/Junk Verificarion
- Data Import/Export
- Create History
- Voucher Numbering
- Group of Accounts
- Carry Balances
- Misc. Utilities
- Advance Utilities
- Shortcut Keys
- Exit
- Generals
- Backup
- Self Format
- GST Return
- Jewellery
- eBusiness
- Control Room
- Advance Features
- Registration
- Add On Features
- Queries
- Printing
- Networking
- Operators
- Garment
- Hot Keys
-
GST
- E-Invoicing
- Internal Audit
- Search GSTIN/PARTY
- Export Invoice Print
- Tax Clubbing
- Misc. GST Reports
- GST Self-Designed Reports
- GST Return Video
- GSTR Settings
- Auditors Details
- Update GST Patch
- Misc. GST Returns
- GST Register & Return
- GST RCM Statement
- GST Advance Statement
- GST Payment Statement
- Tax Registers and Summaries
- TDS/TCS Reports
- Form Iss./Receivable
- Mandi
- My QR Code
- E-Way Bill
- Marg pay
- Saloon Setup
- Restaurant
- Pharmanxt free Drugs
- Manufacturing
- Password and Power
- Digital Entry
Home > Margerp > Inventroy Report > How to view Stock and Sale Analysis Report in Marg Software ?
How to view Stock and Sale Analysis Report in Marg Software ?
- Go to Reports > Inventory Report > Stock & Sales Analysis.
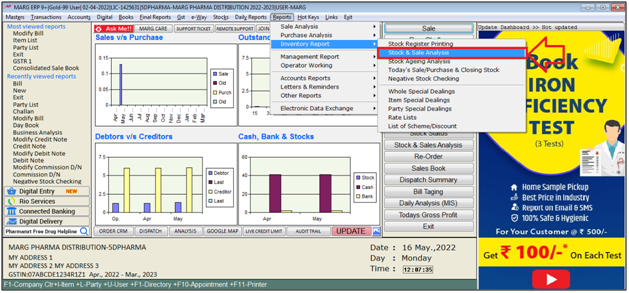
- A 'Select Company' window will be appear.
- The user will select companies as per the requirement.
Note: The user will press (+) key to select a single company or (*) key to select the All companies.
- The user will press 'Enter' key.
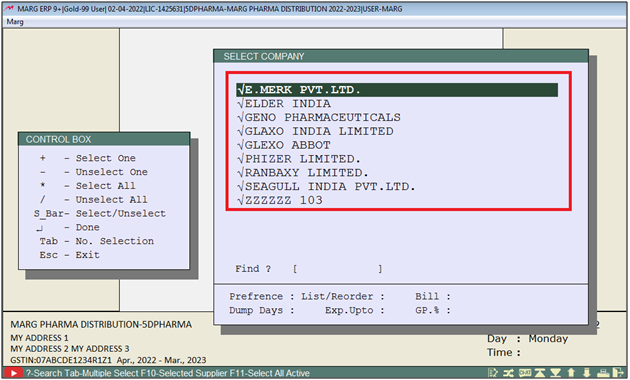
- A 'Stock & Sales Analysis' window will be appear with below mentioned options.
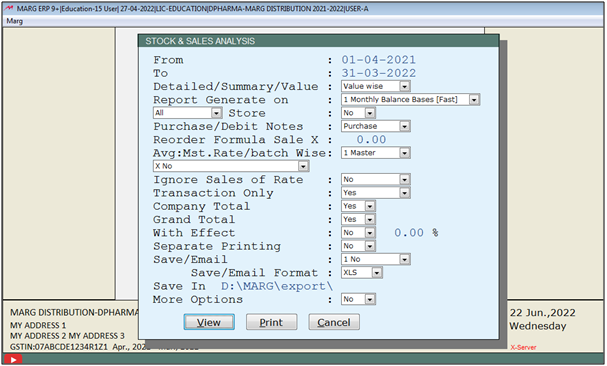
Now discuss in the details regarding the option in Stock & Sales Analysis Report:
1. From: Here the user will select the Starting date from which the user will generate the report.
2. To: Here the user will select the End date upto which the user will generate the report.
3. Detailed/Summary/Value: The user will select the format of the report that weather to generate report in Detail format/Summary or value wise.
4. Report Generate On: The user will select the calculation of report.
a. Monthly Balance Bases(Fast): The user will select this option if needs to generate report monthly stock balance wise.
b. Calculate From Opening(Slow): The user will select this option if needs to generate report on opening stock balance wise.
c. Calculate From Closing(Fast): The user will select this option if needs to generate report on closing stock balance wise.
5. Store : If the user needs the report of any specific Store then select this option 'Yes' so it will ask to select the specific store.
6. Purchase/Debit Notes: The user can select weather to view report of purchase ,debit note separate or select 'Both' to view purchase and debit note report.
7. Reorder Formula Sale X: The user can generate report on the re order formula bases.
8. Avg: Mst. Rate/Batch Wise: The user can view report on the bases of rate define in Mater/Batch or Average as per the requirement.
9. Ignore Sales Of Rate: The user can ignore the transactions of specific rate.
10. Transaction Only: The user will select 'Yes' to view report of transactions only otherwise keep the option 'No'.
11. Company Total: The user can select total/value/qty to generate company wise total.
12. Grand Total: The user can select total/value/qty to generate grand total.
13. With effect: The user can increase and decrease the value by mentioning percentage here.
14. Separate printing: The user will select 'Yes' to generate report of each company separately otherwise keep the option 'No'.
15. Save/ Email Format: The user can select 'Save' to save the report or select 'Email' to email the report.
16. Save In: The user will mention the directory where he file will be saved.
17. More Option: The user will select the more options as per the requirement.
The user will select 'View/Print' as per the requirement.
Suppose, select 'View'.

After following the above steps, the user can view Stock & Sale Analysis Report in Marg Software.

- Click on 'PDF' icon to generate PDF.

Or
- Click on 'Excel' icon to generate report in Excel.

1. Go to Daily Reports > Daily Working > Stock & Sales Analysis.
2. A 'Select Company' window will appear. Press 'Spacebar' key to select company Or press '*' key to select all company and then press 'Enter' key on it.
3. A 'Stock & Sales Analysis' window will appear.
- In 'From & To, the user will enter the date range.
- In 'Transaction Only', the user will select 'Sale'.
4. Then click on View/Print according to the requirement.













