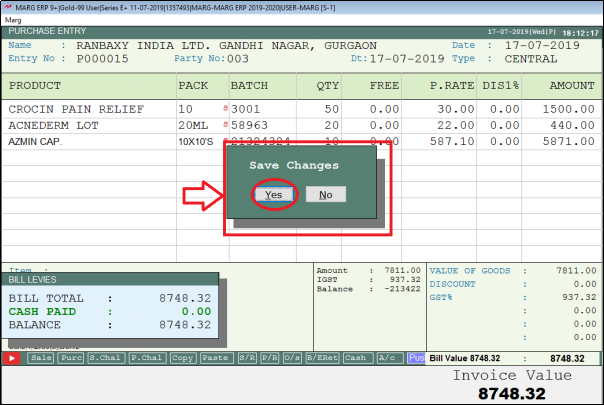Welcome to  -
Marg ERP 9+
-
Marg ERP 9+
Search by Category
- Marg Nano
- Swiggy & Zomato
- ABHA - Ayushman Bharat
- Marg Cloud
-
Masters
- Ledger Master
- Account Groups
- Inventory Master
- Rate and Discount Master
- Refresh Balances
- Cost Centre Master
- Opening Balances
- Master Statistics
- General Reminder
- Shortage Report
- Supplier Vs Company
- Temporary Limit
- Shop QRID and eBusiness
- Cloud Backup Setup
- Password and Powers
- Marg Licensing
- Marg Setup
- Target
- Budget
- Credit Limit Management
- Change ERP Edition
- Ease Of Gst Adoption
-
Transactions
- ERP To ERP Order
- Sale
- Purchase
- Sale Return
- Purchase Return
- Brk / Exp Receive
- Scrap Receive
- Brk / Exp Issue
- Scrap Issue
- GST Inward
- GST Outward
- Replacement Issue
- Replacement Receive
- Stock Issue
- Stock Receive
- Price Diff. Sale
- Price Diff. Purchase
- BOM
- Conversion
- Quotation
- Sale Order
- Purchase Order
- Dispatch Management
- ERP Bridger
- Transaction Import
- Download From Server
- Approvals
- Pendings
- Accounts
- Online Banking
-
Books
- Cash and Bank Book
- All Ledgers
- Entry Books
- Debtors Ledgers
- Creditors Ledger
- Purchase Register
- Sale Register
- Duties & Taxes
- Analytical Summaries
- Outstandings
- Collection Reports
- Depreciation
- T-Format Printing
- Multi Printing
- Bank Reconcilation
- Cheque Management
- Claims & Incentives
- Target Analysis
- Cost Centres
- Interest and Collection
- Final Reports
-
Stocks
- Current Stock
- Stock Analysis
- Filtered Stock
- Batch Stock
- Dump Stock
- Hold/Ban Stock
- Stock Valuation
- Minimum Level Stock
- Maximum Level Stock
- Expiry Stock
- Near Expiry Stock
- Stock Life Statement
- Batch Purchase Type
- Departments Reports
- Merge Report
- Stock Ageing Analysis
- Fast and Slow Moving Items
- Crate Reports
- Size Stock
-
Daily Reports
- Daily Working
- Fast SMS/E-Mail Reports
- Stock and Sale Analysis
- Order Calling
- Business on Google Map
- Sale Report
- Purchase Report
- Inventory Reports
- ABC Analysis
- All Accounting Reports
- Purchase Planning
- Dispatch Management Reports
- SQL Query Executor
- Transaction Analysis
- Claim Statement
- Upbhogkta Report
- Mandi Report
- Audit Trail
- Re-Order Management
- Reports
-
Reports Utilities
- Delete Special Deals
- Multi Deletion
- Multi Editing
- Merge Inventory Master
- Merge Accounts Master
- Edit Stock Balance
- Edit Outstanding
- Re-Posting
- Copy
- Batch Updation
- Structure/Junk Verificarion
- Data Import/Export
- Create History
- Voucher Numbering
- Group of Accounts
- Carry Balances
- Misc. Utilities
- Advance Utilities
- Shortcut Keys
- Exit
- Generals
- Backup
- Self Format
- GST Return
- Jewellery
- eBusiness
- Control Room
- Advance Features
- Registration
- Add On Features
- Queries
- Printing
- Networking
- Operators
- Garment
- Hot Keys
-
GST
- E-Invoicing
- Internal Audit
- Search GSTIN/PARTY
- Export Invoice Print
- Tax Clubbing
- Misc. GST Reports
- GST Self-Designed Reports
- GST Return Video
- GSTR Settings
- Auditors Details
- Update GST Patch
- Misc. GST Returns
- GST Register & Return
- GST RCM Statement
- GST Advance Statement
- GST Payment Statement
- Tax Registers and Summaries
- TDS/TCS Reports
- Form Iss./Receivable
- Mandi
- My QR Code
- E-Way Bill
- Marg pay
- Saloon Setup
- Restaurant
- Pharmanxt free Drugs
- Manufacturing
- Password and Power
- Digital Entry
Home > Margerp > Purchase > How to create Purchase Challan in Marg Software ?
How to create Purchase Challan in Marg Software ?
Overview of purchase challan in Marg Erp Software
Process of purchase challan in Marg Erp Software
OVERVIEW OF PURCHASE CHALLAN IN MARG ERP SOFTWARE
- Purchase Challan is basically a document type for the confirmation of delivery of the goods, for which purchase bill is created once confirmed.
- Purchase Challan is also created to maintain the record of the Inventory.
PROCESS OF PURCHASE CHALLAN IN MARG ERP SOFTWARE
- Go to Transactions >> Purchase >> Challan.
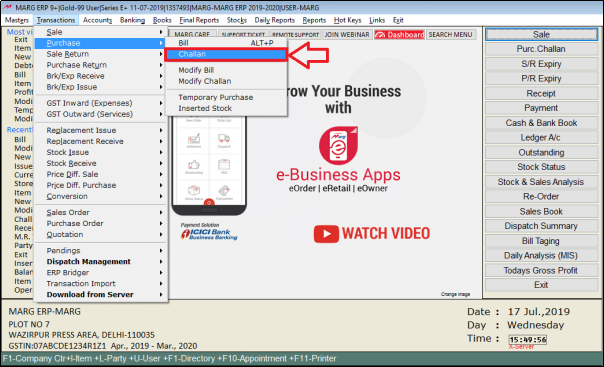
- A 'Purchase Challan Entry' window will appear.
- The user will enter the date in ‘Date’ field i.e. the date on which the user needs to create the purchase challan.

- A 'Ledgers' window will appear where the user will select that party for which the purchase challan is being created.
- Suppose select 'Ranbaxy India Ltd.'.

- Now the software will pick the Entry number by default.

- In ‘Party No.’, the user will enter the party number.
- Suppose enter '001'.
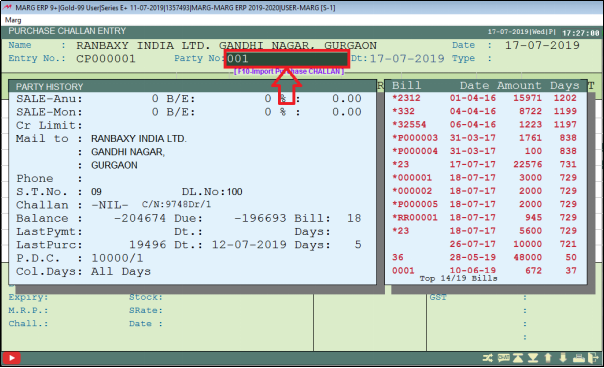
- Then the user will keep pressing 'Enter' key till items window appear.
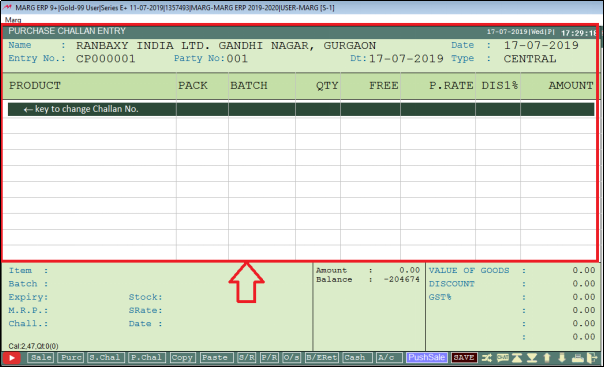
- An 'Items' window will appear. The user will select those items for which Purchase Challan needs to be created.
- Suppose select ‘Crocin Pain Relief’. Press 'Enter' key.
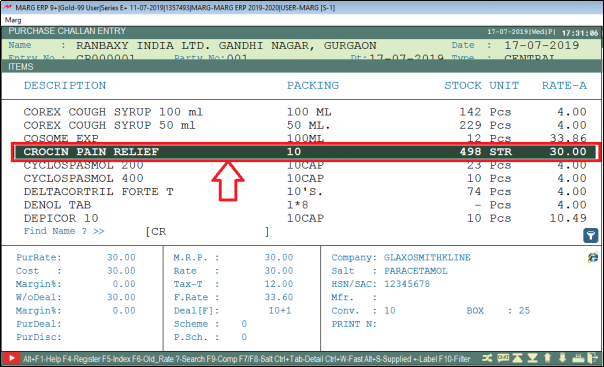
- An 'Available Stocks' window will appear where the user will select the batch as per the requirement.
- Suppose select '3001'.

- The user will now enter the Quantity. Then press 'Enter' key.
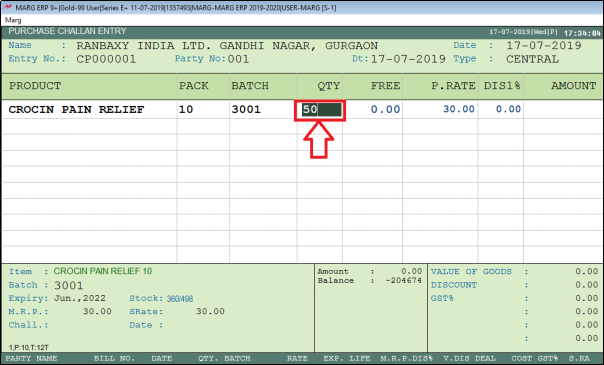
- The user will enter the Rate of the Item as per the requirement.
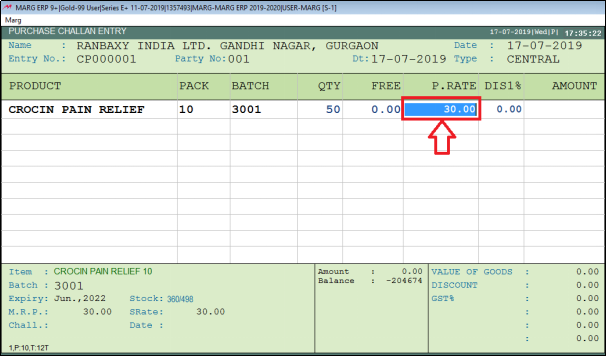
The user can enter the discount as per the requirement.
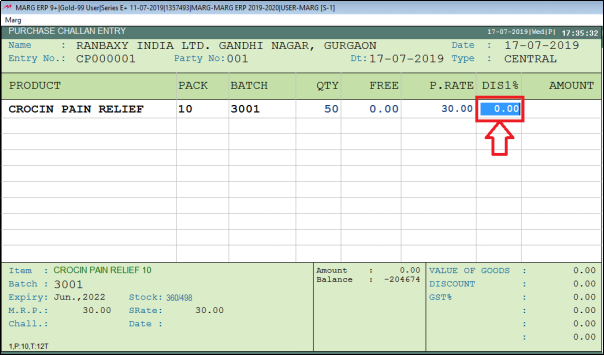
- A 'Master Detail' window will appear.
- The user will enter the details as per the requirement or press 'ESC' key to skip this window.
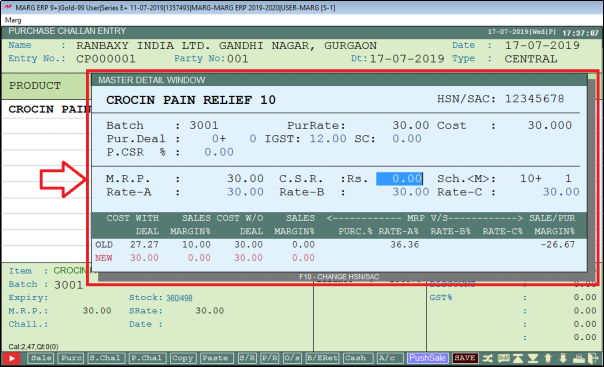
- Now the user can select more items in challan as per the requirement.

- Then press 'End' key to save the purchase challan.
- A 'Save Changes' window will appear where the user will select 'Yes'.

- Now, the user will convert this Purchase challan into bill in order to post its entries in the Accounts.
- The user will create the Purchase bill of the same party, go to Transactions >> Purchase >> Bill.
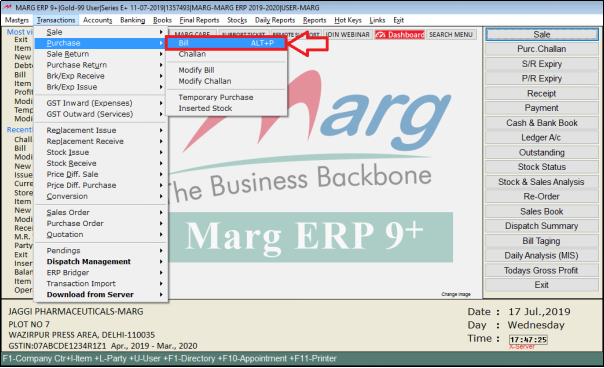
- A 'Purchase Entry' window will appear in which the user will enter the date in 'Date' field.
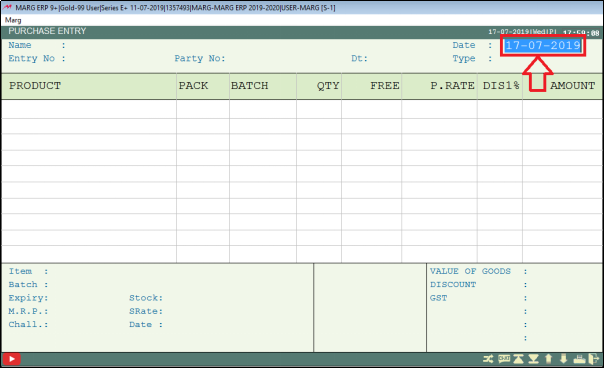
- Then a 'Ledgers' window will appear .
- The user will select the ledger as per the requirement.
- Suppose select ‘Ranbaxy India Ltd.’.
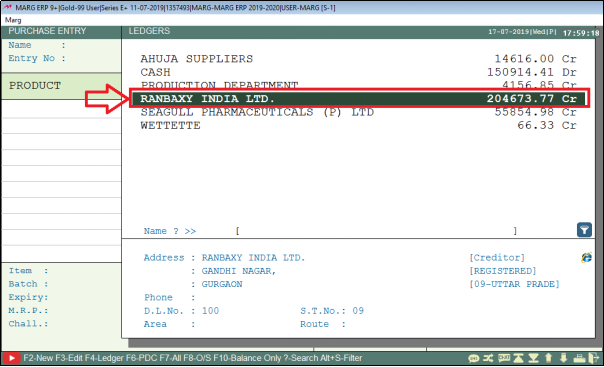
- The user will Enter the party number as per the requirement.
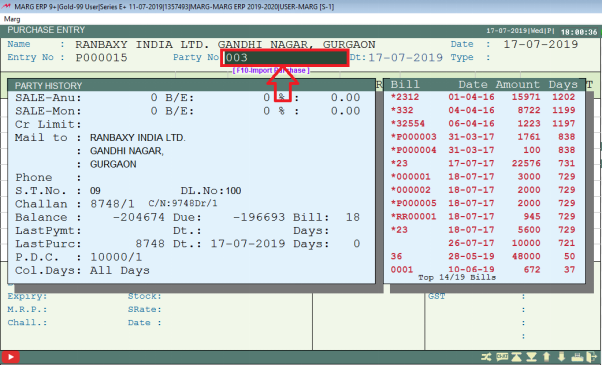
- Now, a 'Pending Challans' window will appear in which the user can view those challans which have been created.
- As the user has already created this challan, so in order to load this challan in bill; click on 'Select' button.

- A 'Select Challans' window will appear in which the user will select the challan by pressing the 'Spacebar' key. Press 'Enter' key.
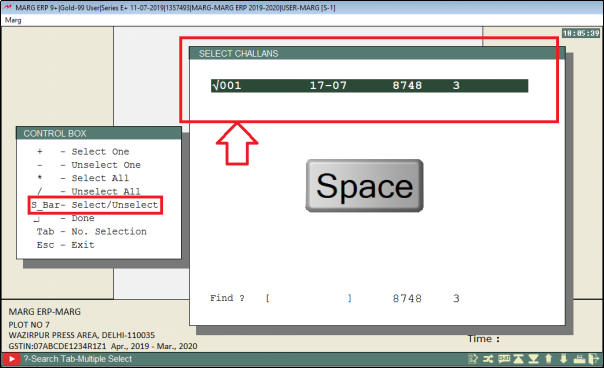
- Then a 'Challan Loading' window will appear where the user will press 'Enter' key.
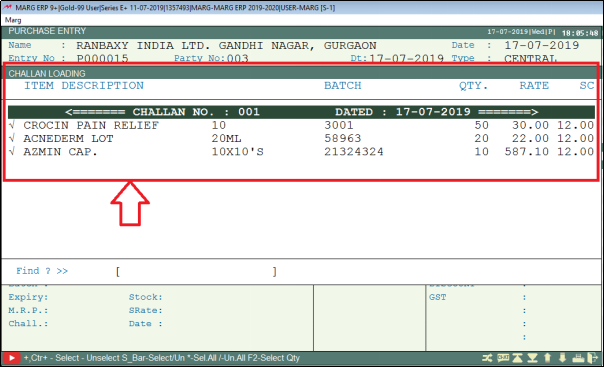
- Now, the user can view that the pending challan has been loaded in the bill.
- Here ‘S’ indicates that these items have been supplied.
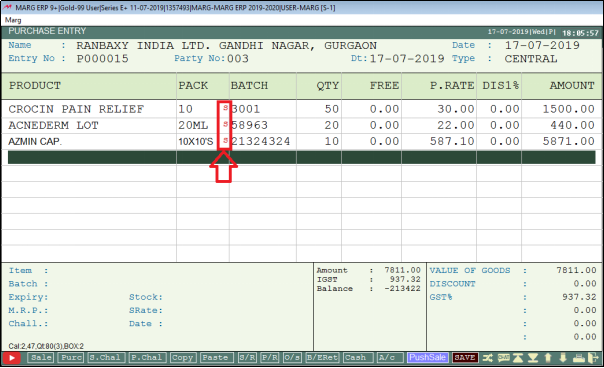
- Press 'Tab' Key to save the bill.
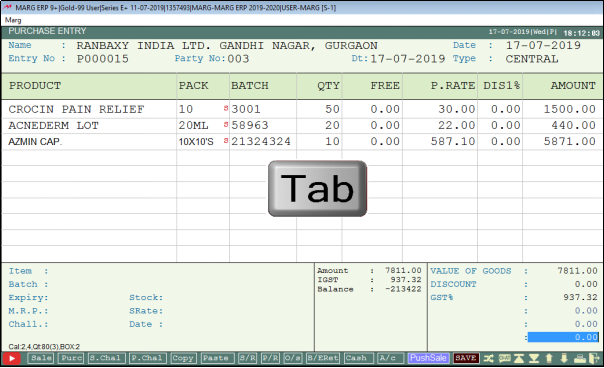
- Then 'Save Changes' window will open where the user will click on 'Yes' button to save the changes.